Kaip pataisyti Neturite leidimo išsaugoti šioje „Windows“ vietoje

Kai „Windows“ rodoma klaida „Neturite leidimo išsaugoti šioje vietoje“, tai neleis jums išsaugoti failų norimuose aplankuose.
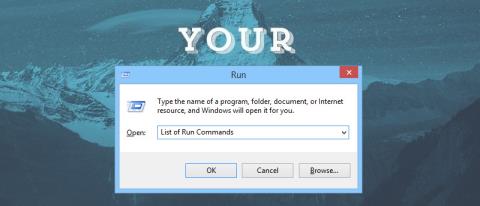
„Windows“ teikia daugybę įrankių valdymo skydelyje, todėl vartotojai gali lengvai tinkinti daugumą nustatymų. Tačiau kartais prieiga prie valdymo skydelio užtrunka gana ilgai ir galite naudoti kitą greitesnį būdą nei naudodami komandą Vykdyti.
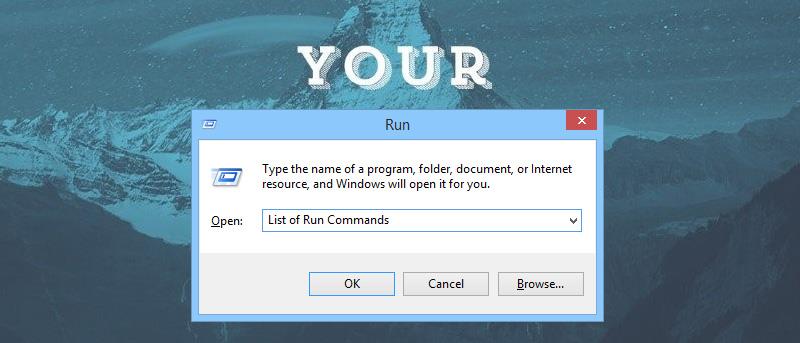
Pastaba : jei nežinote, kaip atidaryti dialogo langą Vykdyti, paspauskite Windows + R klavišų kombinaciją , kad atidarytumėte dialogo langą Vykdyti. Tada galite įvesti komandas toliau pateiktame „Wiki.SpaceDesktop“ straipsnyje.
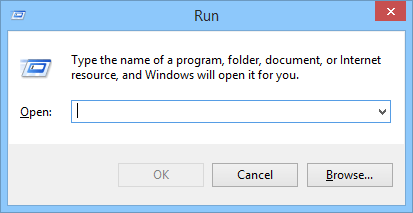
1. „\“ komanda: naudokite šią komandą, kad atidarytumėte sistemos diską (disko, kuriame yra jūsų operacinė sistema – paprastai C diskas).
Dialogo lange Vykdyti įveskite komandą „\“, tada paspauskite Enter, kad atidarytumėte diską C. Tai greičiausias būdas atidaryti diską C.
2. Komanda "." : naudokite šią komandą norėdami pasiekti vartotojo aplanką, esantį vartotojo aplanke, kuriame yra kiti aplankai, pvz., Atsisiuntimai, Mano dokumentai, Darbalaukis, Paveikslėliai...
3. Įveskite komandą „.“ , kad atidarytumėte aplanką Vartotojai, esantį tiesiai C diske.
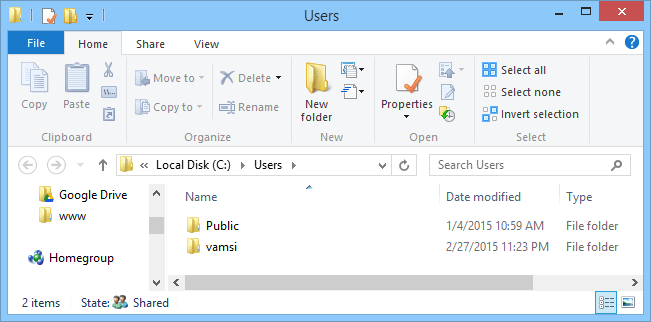
4. Calc komanda: Windows sistemoje atidarykite kišeninio skaičiuotuvo programą. Jums tereikia įvesti raktinį žodį calc į dialogo langą Vykdyti ir viskas.
5. cmd komanda: ši komanda atidaro komandų eilutę (ne administratoriui).
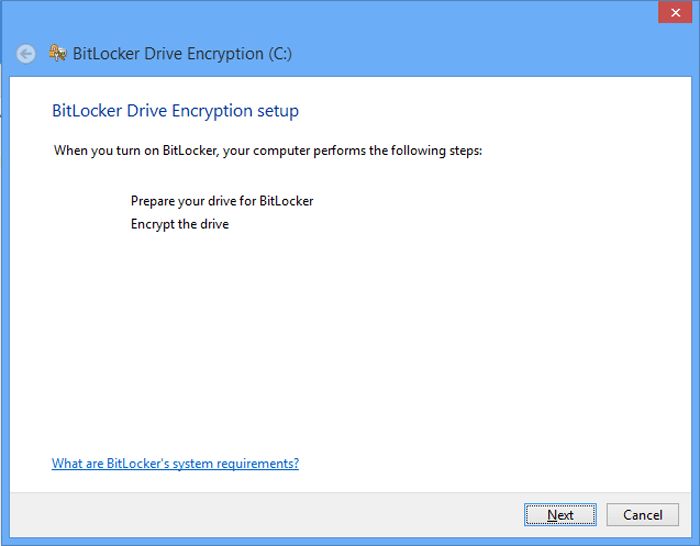
6. „Powershell“ komandos: jei komandų eilutės komandos jums per senos, galite naudoti „Powershell“. Naudokite „Powershell“ komandą, kad atidarytumėte „PowerShell“ (ne skiltyje „Administratorius“).
7. „Netplwiz“ komanda: ši komanda atvers Vartotojo abonementų langą, kuriame pateikiami išsamesni jūsų kompiuteryje esančių paskyrų nustatymai.
Jei norite naudoti autorizavimo tvarkyklę, įveskite azman.msc .
8. gpedit.msc komanda: Windows grupės strategijos rengyklė leidžia keisti ir nustatyti Windows taisykles. Grupės strategijos rengyklė yra paslėptas įrankis sistemoje Windows, todėl galite naudoti šią komandą, kad greičiausiai atidarytumėte grupės strategijos rengyklę.
9. Komanda lusrmgr.msc: naudokite šią komandą, kad atidarytumėte Vietinių vartotojų ir grupių tvarkyklę. Vietinių vartotojų ir grupių tvarkytuvėje galite redaguoti vartotojų ir vartotojų grupių ypatybes.
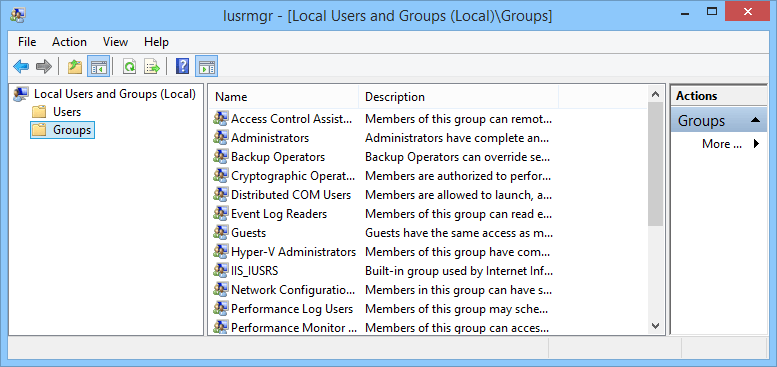
10. mrt komanda: kiekvieną mėnesį „Windows“ išleis naują „Microsoft Windows“ kenkėjiškos programinės įrangos pašalinimo įrankio versiją per „Windows Update“. Šis nemokamas įrankis padės pašalinti kai kurias įprastas kenkėjiškas programas iš jūsų kompiuterio. Šis įrankis veikia sistemos fone, bet jei norite paleisti šį įrankį įprastu būdu, galite naudoti šią komandą Vykdyti.
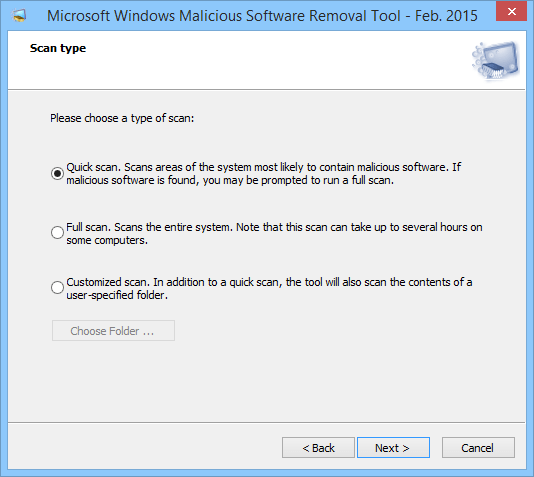
11. ncpa.cpl komanda : Interneto naudojimas reiškia, kad kartais tenka spręsti su tinklu susijusias problemas, o vienas iš būdų išspręsti tinklo ryšio problemas yra prieiga prie tinklo adapterio. Norėdami pasiekti tinklo adapterį, galite naudoti šią komandą Vykdyti.
12. Perfmon.msc komanda : jei norite stebėti savo Windows kompiuterio našumą ir veikiančių programų poveikį, galite naudoti Performance Monitor. Norėdami pasiekti Performance Monitor, galite naudoti šią komandą.
13. powercfg.cpl komanda : „Windows“ teikia daugybę su maitinimu susijusių parinkčių, skirtų išspręsti problemas, susijusias su kompiuterio energijos vartojimu. Naudodami šią komandą galite pasiekti visas maitinimo parinktis.
14. appwiz.cpl komanda: ši komanda naudojama atidaryti langą Programs and Features (Programos ir funkcijos), kuriame galite greitai įdiegti arba pašalinti bet kurią programą.
15. devmgmt.msc komanda : „Windows Device Manager“ yra vieta, kur galite valdyti visus aparatūros įrenginius. Norėdami greitai pasiekti „Windows“ įrenginių tvarkytuvę, galite naudoti komandą devmgmt.msc.
Be to, norėdami pasiekti „Windows“ įrenginių tvarkytuvę, taip pat galite naudoti komandą hdwwiz.cpl .
16. komanda regedit : naudokite šią komandą norėdami pasiekti Windows registrą. „Windows“ registras yra hierarchinė duomenų bazė, kurioje tvarkomos visos operacinės sistemos ir įdiegtų programų konfigūracijos ir parametrai.
17. msconfig komanda: Windows sistemos konfigūracija yra vieta, kur galite redaguoti įvairias parinktis, pvz., įkrovos, paleidimo, paslaugų parinktis... Galite naudoti šią komandą Vykdyti, kad pasiektumėte sistemos konfigūracijos langą.
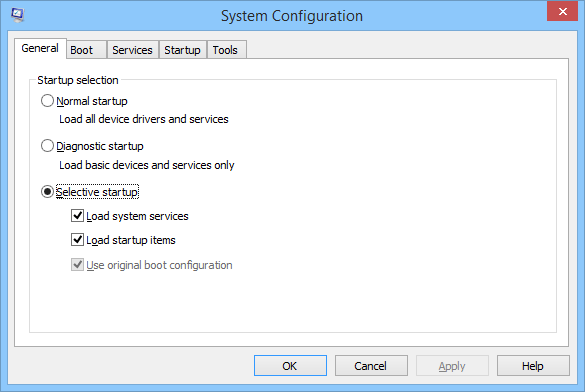
18. sysdm.cpl komanda: naudokite šią komandą, jei norite pasiekti sistemos ypatybių langą.
19. Firewall.cpl komanda: ši komanda naudojama atidaryti langą, skirtą valdyti arba konfigūruoti Windows ugniasienę.
20. „Wuapp“ komanda: ši komanda naudojama visiems su „Windows Update“ susijusiems parametrams patikrinti, valdyti ir konfigūruoti.
Toliau galite peržiūrėti dar keletą straipsnių:
Linkiu jums laimingos naujos dienos!
Kai „Windows“ rodoma klaida „Neturite leidimo išsaugoti šioje vietoje“, tai neleis jums išsaugoti failų norimuose aplankuose.
„Syslog Server“ yra svarbi IT administratoriaus arsenalo dalis, ypač kai reikia tvarkyti įvykių žurnalus centralizuotoje vietoje.
524 klaida: Įvyko skirtasis laikas yra „Cloudflare“ specifinis HTTP būsenos kodas, nurodantis, kad ryšys su serveriu buvo nutrauktas dėl skirtojo laiko.
Klaidos kodas 0x80070570 yra dažnas klaidos pranešimas kompiuteriuose, nešiojamuosiuose kompiuteriuose ir planšetiniuose kompiuteriuose, kuriuose veikia „Windows 10“ operacinė sistema. Tačiau jis taip pat rodomas kompiuteriuose, kuriuose veikia „Windows 8.1“, „Windows 8“, „Windows 7“ ar senesnė versija.
Mėlynojo ekrano mirties klaida BSOD PAGE_FAULT_IN_NONPAGED_AREA arba STOP 0x00000050 yra klaida, kuri dažnai įvyksta įdiegus aparatinės įrangos tvarkyklę arba įdiegus ar atnaujinus naują programinę įrangą, o kai kuriais atvejais klaida yra dėl sugadinto NTFS skaidinio.
„Video Scheduler Internal Error“ taip pat yra mirtina mėlynojo ekrano klaida, ši klaida dažnai pasitaiko „Windows 10“ ir „Windows 8.1“. Šiame straipsnyje bus parodyta keletas būdų, kaip ištaisyti šią klaidą.
Norėdami pagreitinti „Windows 10“ paleidimą ir sutrumpinti įkrovos laiką, toliau pateikiami veiksmai, kuriuos turite atlikti norėdami pašalinti „Epic“ iš „Windows“ paleisties ir neleisti „Epic Launcher“ paleisti naudojant „Windows 10“.
Neturėtumėte išsaugoti failų darbalaukyje. Yra geresnių būdų saugoti kompiuterio failus ir išlaikyti tvarkingą darbalaukį. Šiame straipsnyje bus parodytos efektyvesnės vietos failams išsaugoti sistemoje „Windows 10“.
Nepriklausomai nuo priežasties, kartais jums reikės pakoreguoti ekrano ryškumą, kad jis atitiktų skirtingas apšvietimo sąlygas ir tikslus. Jei reikia stebėti vaizdo detales ar žiūrėti filmą, turite padidinti ryškumą. Ir atvirkščiai, galbūt norėsite sumažinti ryškumą, kad apsaugotumėte nešiojamojo kompiuterio akumuliatorių.
Ar jūsų kompiuteris atsitiktinai atsibunda ir pasirodo langas su užrašu „Tikrinti, ar nėra naujinimų“? Paprastai tai nutinka dėl MoUSOCoreWorker.exe programos – „Microsoft“ užduoties, padedančios koordinuoti „Windows“ naujinimų diegimą.








