Kaip pataisyti Neturite leidimo išsaugoti šioje „Windows“ vietoje

Kai „Windows“ rodoma klaida „Neturite leidimo išsaugoti šioje vietoje“, tai neleis jums išsaugoti failų norimuose aplankuose.
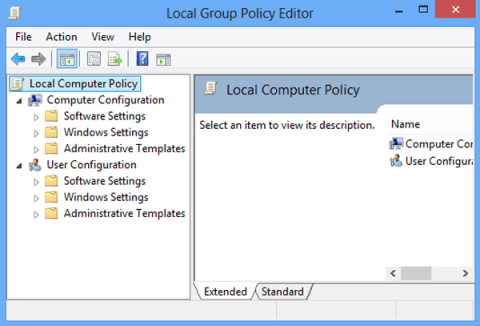
Vietinė grupės strategijos rengyklė leidžia patyrusiems vartotojams valdyti daugybę „Windows“ nustatymų. Vietinės grupės strategijos rengyklėje galite nustatyti pranešimų istorijos ištrynimą, paskyros užraktą, kad apribotumėte prisijungimo kartų skaičių ir kt. Toliau esančiame straipsnyje Quantrimang.com supažindins su kai kuriais būdais. Norėdami atidaryti vietinės grupės strategijos rengyklę sistemoje Windows.

Straipsnio turinys
Vietos grupės strategijos rengyklė yra įrankis, skirtas patyrusiems „Windows“ vartotojams. Daugiau informacijos apie tai, kaip naudoti šį įrankį, rasite šiame straipsnyje: Kaip naudoti vietinės grupės strategijos rengyklę kompiuteriui koreguoti .
Jei bandysite toliau nurodytus būdus ir vietinės grupės strategijos rengyklė nerodoma, gali būti, kad turite Windows versiją, kuri nėra su šiuo įrankiu. Pagal numatytuosius nustatymus šį redaktorių galite rasti tik:
Nors procesas šiame straipsnyje nepaminėtas, yra būdų, kaip įdiegti vietinės grupės strategijos rengyklę Windows Home versijose. Jei nežinote savo „Windows“ versijos, perskaitykite šį vadovą: „ Windows“ versijos nustatymas sistemoje .
PASTABA : Šiame straipsnyje kalbama apie „Windows 11“ ir „Windows 10“. Tačiau daugelis toliau aprašytų metodų gali būti taikomi ir senesnėms „Windows“ versijoms.
Jei jūsų Windows kompiuteryje yra kitų naudotojų (pavyzdžiui, kitų šeimos narių), galite valdyti, kokius pakeitimus jie gali atlikti ir kokias programas jie gali paleisti. Prieš atidarydami vietinės grupės strategijos rengyklę, pirmiausia turite nuspręsti, ar norite, kad pakeitimai būtų taikomi visiems naudotojams (įskaitant jus pačius), ar tik konkretiems naudotojams ar vartotojų grupėms (pavyzdžiui, ne administratoriams) atitinkamame kompiuteryje. Vietinės grupės strategijos rengyklės atidarymo procesas skirsis priklausomai nuo jūsų tikslų.
Pirmiausia pažiūrėkime, kaip galite atidaryti redaktorių, jei norite pritaikyti pakeitimus visiems vartotojams.
PASTABA : norint pasiekti vietinės grupės strategijos rengyklę, jums reikia administratoriaus teisių. Jei bandysite jį atidaryti kaip įprastas vartotojas, gausite šią klaidą:

Tik vartotojai, turintys administratoriaus teises, gali naudoti vietinės grupės strategijos rengyklę
Štai būdai, kaip atidaryti vietinės grupės strategijos rengyklę sistemoje Windows:

WinPirmiausia paspauskite + klavišų kombinaciją, Rkad atidarytumėte dialogo langą Vykdyti, tada įveskite gpedit.msc lange Vykdyti ir pasirinkite Gerai .
Galite gauti UAC raginimą. Pasirinkite Taip ir bus paleista grupės strategijos rengyklė.
1 žingsnis:

Atidarykite komandų eilutę arba „Powershell“.
Atidarykite komandų eilutę su administratoriaus teisėmis :
WinPaspauskite + klavišų kombinaciją R , kad atidarytumėte dialogo langą Vykdyti, tada dialogo lange Vykdyti įveskite cmd . Dešiniuoju pelės mygtuku spustelėkite rezultatą ir pasirinkite Vykdyti kaip administratorių , kad atidarytumėte komandų eilutę su administratoriaus teisėmis.
Arba atidarykite „Power Shell“ su administratoriaus teisėmis :
Paspauskite Win+ Xir pasirinkite Windows PowerShell (administratorius).
2 žingsnis:

Lange įveskite gpedit ir GPE atsidarys po kelių sekundžių
Dabar ekrane pasirodys komandų eilutės / „Powershell“ langas, įveskite gpedit ir po kelių sekundžių atsidarys GPE .

Paieškos rėmelyje atidarykite grupės strategijos rengyklę
1 veiksmas: paspauskite mygtuką Win, kad atidarytumėte meniu Pradėti.
2 veiksmas : įveskite „ grupės politiką “.
3 veiksmas: bus pateikti politikos redaktoriaus rezultatai .
4 veiksmas : spustelėkite Atidaryti , kad atidarytumėte grupės strategijos rengyklę.

Naudokite grupės strategijos nuorodą
Jei reguliariai naudojate vietinės grupės strategijos rengyklę, geriausia darbalaukyje sukurti nuorodą ir net priskirti jai spartųjį klavišą.
1 veiksmas: eikite į C:\Windows\System32
2 veiksmas : ieškokite „ gpedit.msc “.
3 veiksmas : kai pasirodys rezultatas, dešiniuoju pelės mygtuku spustelėkite jį ir pasirinkite Sukurti nuorodą.
4 veiksmas: spustelėkite Taip , kai būsite paraginti, kad sparčiuosius klavišus galima sukurti tik darbalaukyje.
5 veiksmas: kitą kartą, kai norėsite atidaryti vietinės grupės strategijos rengyklę, tiesiog dukart spustelėkite nuorodą, kad ją paleistumėte.
Taip pat galite priskirti spartųjį klavišą vietos grupės strategijos redaktoriui ir pradėti jį naudodami klavišų kombinaciją.

Atidarykite grupės strategijos rengyklę naudodami valdymo skydelį
1 veiksmas : atidarykite paieškos juostą ir įveskite valdiklį.
2 veiksmas: rezultatai bus rodomi valdymo skydelyje. Spustelėkite šį rezultatą, kad atidarytumėte Valdymo skydą .
3 veiksmas : paieškos laukelyje viršuje dešinėje įveskite „group“.
4 veiksmas : raskite Administravimo įrankiai > Redaguoti grupės politiką.
5 veiksmas : spustelėkite, kad paleistumėte vietinės grupės strategijos rengyklę.
Šis metodas yra labai naudingas žmonėms, kurie naudoja valdymo skydą, norėdami valdyti beveik viską, kas yra kompiuteryje.

Atidarykite grupės strategijos rengyklę naudodami nustatymus
1 veiksmas: atidarykite „Windows“ nustatymus .
2 veiksmas : įveskite grupės politiką ir pasirodys GPE.
3 veiksmas : spustelėkite rezultatą ir bus atidarytas vietinės grupės strategijos redaktorius.
Jei reguliariai naudojate vietinės grupės strategijos rengyklę, galite ją prisegti prie užduočių juostos arba meniu Pradėti, bet pirmiausia turite sukurti šio įrankio nuorodą (kaip 4 dalyje). Sukūrę nuorodą, sistemoje „Windows 11“ dešiniuoju pelės mygtuku spustelėkite arba bakstelėkite ir palaikykite piktogramą. Tada pasiekite senąjį dešiniuoju pelės mygtuku spustelėjusį meniu pasirinkę „ Rodyti daugiau parinkčių “. Tada spustelėkite arba bakstelėkite bet kurį veiksmą, atsižvelgdami į tai, ką norite atlikti.

Pasirinkite bet kurią parinktį, jei norite prisegti sparčiuosius klavišus sistemoje „Windows 11“.
Sistemoje Windows 10, kadangi klasikinis dešiniojo pelės mygtuko paspaudimo meniu yra numatytasis, tiesiog dešiniuoju pelės mygtuku spustelėkite (arba paspauskite ir palaikykite) nuorodą ir pasirinkite Prisegti prie pradžios arba Prisegti prie užduočių juostos .

„Windows 10“ lengviau prisegti vietinės grupės strategijos rengyklę
Nuo šiol vietinės grupės strategijos rengyklę galite atidaryti meniu Pradėti arba užduočių juostoje.
Vietinės grupės strategijos rengyklę galite atidaryti naudodami užduočių tvarkyklę. Paleiskite užduočių tvarkyklę (greitas būdas tai padaryti – klaviatūroje paspausti Ctrl + Shift + Esc ). Jei matote kompaktišką užduočių tvarkyklės sąsają, apatiniame kairiajame kampe palieskite Daugiau informacijos . Tada atidarykite meniu Failas ir spustelėkite „Vykdyti naują užduotį“ .

Vykdykite naują užduotį užduočių tvarkyklėje
Dabar lango „Sukurti naują užduotį“ lauke Atidaryti įveskite gpedit.msc . Paspauskite Enter arba OK , kad paleistumėte komandą.

Atidarykite vietinės grupės strategijos rengyklę iš užduočių tvarkytuvės
„File Explorer“ iš „Windows 11“ ir „Windows 10“ yra dar vienas patogus būdas paleisti vietinės grupės strategijos rengyklę. Tiesiog atidarykite File Explorer , tada adreso juostoje įveskite gpedit.msc ir klaviatūroje paspauskite Enter .
Paleiskite vietinės grupės strategijos rengyklę iš failų naršyklės Windows 11 ir Windows 10
Tiek „Windows 11“, tiek „Windows 10“ vietinės grupės strategijos rengyklės vykdomasis failas yra „Windows“ aplanko System32 poaplankyje. Eikite į „C:\Windows\System32“ ir suraskite failą pavadinimu gpedit. Jei užvedate pelės žymeklį virš failo, jo aprašymas turėtų būti „Microsoft Common Console Document“ . Suradę reikiamą failą, dukart spustelėkite jį.

Failas yra aplanke System32
Jei nenorite atsisiųsti išorinio failo, galite sukurti savo paketinį failą ir naudoti jį grupės strategijos redaktoriui suaktyvinti.
1. Windows paieškoje įveskite Notepad.
„Windows“ paieškoje įveskite „Notepad“.
2. Nukopijuokite kitą tekstą į failą ir būtinai įklijuokite jį paspausdami Ctrl + Alt + V , kad pašalintumėte bet kokį formatavimą.
@echo off
pushd "%~dp0"
dir /b %SystemRoot%\servicing\Packages\Microsoft-Windows-GroupPolicy-ClientExtensions-Package~3*.mum >List.txt
dir /b %SystemRoot%\servicing\Packages\Microsoft-Windows-GroupPolicy-ClientTools-Package~3*.mum >>List.txt
for /f %%i in ('findstr /i . List.txt 2^>nul') do dism /online /norestart /add-package:"%SystemRoot%\servicing\Packages\%%i"
pause
Užrašų knygelėje yra įklijuotas .BAT failo kodas.
3. Spustelėkite Failas > Įrašyti kaip ir pavadinkite failą „GPEdit.bat“ , kad išsaugotumėte kaip paketinį failą.

Išsaugokite Notepad failą kaip .BAT.
4. Raskite naujai sukurtą failą ir dešiniuoju pelės mygtuku spustelėkite jį, tada pasirinkite Vykdyti kaip administratorių ..

Paleiskite .BAT failą su administratoriaus teisėmis.
5. Atsidarys CMD ir pradės taikyti pakeitimus.

„Windows“ atsisiunčia grupės strategijos failą per komandų eilutę.
Sėkmės!
Toliau galite peržiūrėti dar keletą straipsnių:
Kai „Windows“ rodoma klaida „Neturite leidimo išsaugoti šioje vietoje“, tai neleis jums išsaugoti failų norimuose aplankuose.
„Syslog Server“ yra svarbi IT administratoriaus arsenalo dalis, ypač kai reikia tvarkyti įvykių žurnalus centralizuotoje vietoje.
524 klaida: Įvyko skirtasis laikas yra „Cloudflare“ specifinis HTTP būsenos kodas, nurodantis, kad ryšys su serveriu buvo nutrauktas dėl skirtojo laiko.
Klaidos kodas 0x80070570 yra dažnas klaidos pranešimas kompiuteriuose, nešiojamuosiuose kompiuteriuose ir planšetiniuose kompiuteriuose, kuriuose veikia „Windows 10“ operacinė sistema. Tačiau jis taip pat rodomas kompiuteriuose, kuriuose veikia „Windows 8.1“, „Windows 8“, „Windows 7“ ar senesnė versija.
Mėlynojo ekrano mirties klaida BSOD PAGE_FAULT_IN_NONPAGED_AREA arba STOP 0x00000050 yra klaida, kuri dažnai įvyksta įdiegus aparatinės įrangos tvarkyklę arba įdiegus ar atnaujinus naują programinę įrangą, o kai kuriais atvejais klaida yra dėl sugadinto NTFS skaidinio.
„Video Scheduler Internal Error“ taip pat yra mirtina mėlynojo ekrano klaida, ši klaida dažnai pasitaiko „Windows 10“ ir „Windows 8.1“. Šiame straipsnyje bus parodyta keletas būdų, kaip ištaisyti šią klaidą.
Norėdami pagreitinti „Windows 10“ paleidimą ir sutrumpinti įkrovos laiką, toliau pateikiami veiksmai, kuriuos turite atlikti norėdami pašalinti „Epic“ iš „Windows“ paleisties ir neleisti „Epic Launcher“ paleisti naudojant „Windows 10“.
Neturėtumėte išsaugoti failų darbalaukyje. Yra geresnių būdų saugoti kompiuterio failus ir išlaikyti tvarkingą darbalaukį. Šiame straipsnyje bus parodytos efektyvesnės vietos failams išsaugoti sistemoje „Windows 10“.
Nepriklausomai nuo priežasties, kartais jums reikės pakoreguoti ekrano ryškumą, kad jis atitiktų skirtingas apšvietimo sąlygas ir tikslus. Jei reikia stebėti vaizdo detales ar žiūrėti filmą, turite padidinti ryškumą. Ir atvirkščiai, galbūt norėsite sumažinti ryškumą, kad apsaugotumėte nešiojamojo kompiuterio akumuliatorių.
Ar jūsų kompiuteris atsitiktinai atsibunda ir pasirodo langas su užrašu „Tikrinti, ar nėra naujinimų“? Paprastai tai nutinka dėl MoUSOCoreWorker.exe programos – „Microsoft“ užduoties, padedančios koordinuoti „Windows“ naujinimų diegimą.








