Kaip pataisyti Neturite leidimo išsaugoti šioje „Windows“ vietoje

Kai „Windows“ rodoma klaida „Neturite leidimo išsaugoti šioje vietoje“, tai neleis jums išsaugoti failų norimuose aplankuose.
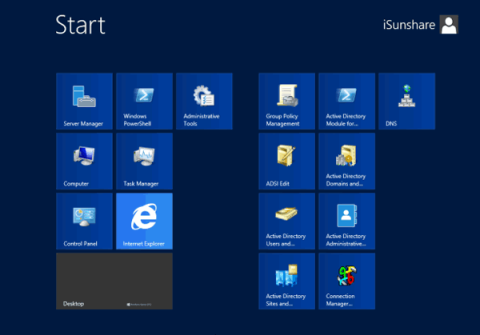
Paprastai „Windows Server 2012“ paleidimo ir išjungimo procesas skirsis nuo „Windows Client“. Dalis to gali būti dėl konstrukcijos ar apsaugos sistemos.
„Windows Server 2012“ sukurta remiantis „Windows 8“ platforma, todėl negalite pasiekti darbalaukio ekrano ar ieškoti sistemoje įdiegtų įrankių ir programinės įrangos įprastu būdu.
Be to, „Windows Server 2012“ yra integruota su „Windows“ serverio sauga, todėl „Windows Server 2012“ išjungimo metu ekrane pasirodys dialogo langas, kuriame bus klausiama, kodėl norite išjungti. Šis procesas užtrunka gana ilgai. Todėl turėtumėte nustatyti kai kurias parinktis, kad „Windows Server 2012“ greičiau įsijungtų ir išsijungtų, taip sutaupydami brangaus laiko.
Žr. daugiau: patarimai, kaip pagreitinti išjungimo procesą sistemoje „Windows“.
1 dalis: nustatykite „Windows Server 2012“, kad būtų galima greitai paleisti
1. Išjunkite Ctrl + Alt + Del paleidę Windows Server 2012
1 žingsnis:
Perkelkite pelę į apatinį kairįjį ekrano kampą, tada spustelėkite Pradėti , kad atidarytumėte „Windows Server 2012“ pradžios ekraną.
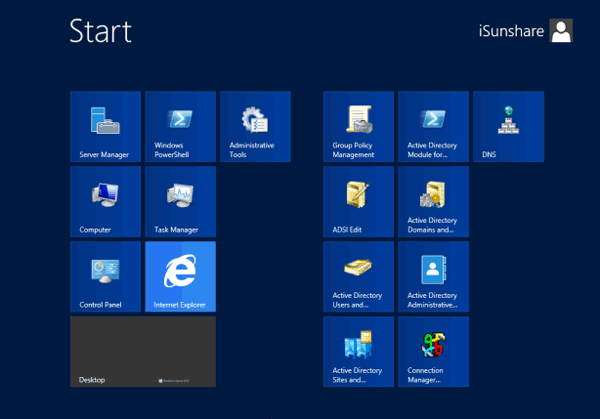
2 žingsnis:
Atidarykite Valdymo skydą => Administratoriai => Vietinė saugos politika . Šiuo metu ekrane pasirodys vietinės saugos politikos iššokantis langas.
Iššokančiajame lange pasirinkite Security Settings => Local Policies => Security Options .
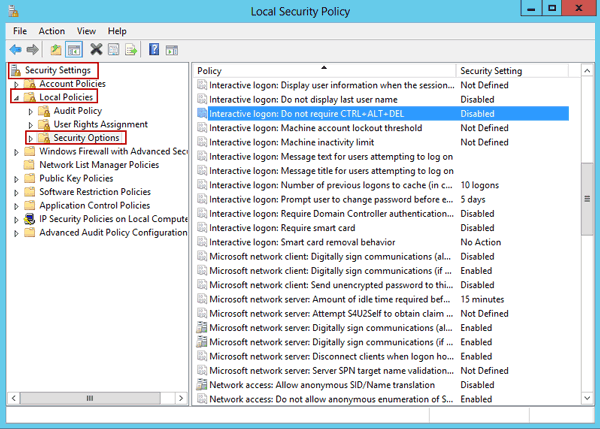
3 veiksmas:
Dukart spustelėkite interaktyvaus prisijungimo parinktį : Nereikia Ctrl + Alt + Del ir pasirinkite Įgalinta. Spustelėkite Taikyti , tada pasirinkite Gerai.
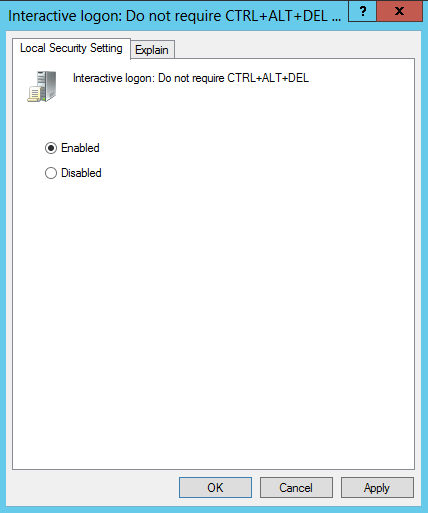
2. Įgalinkite automatinį prisijungimą sistemoje „Windows Server 2012“.
Yra 2 būdai, kaip įgalinti automatinį prisijungimą sistemoje „Windows Server 2012“:
1 būdas: rankiniu būdu sukonfigūruokite „Windows Server 2012“, kad jis automatiškai prisijungtų
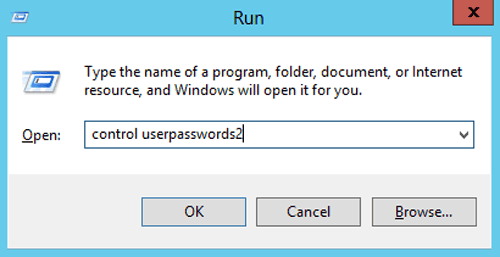
Paspauskite Windows + X klavišų kombinaciją , tada pasirinkite parinktį Vykdyti .
Dialogo lange Vykdyti įveskite komandą control userpasswords2 , tada spustelėkite Vartotojo vardas Automatiniam prisijungimui . Atžymėkite laukelį Vartotojas turi įvesti vartotojo vardą ir slaptažodį, kad pasiektų kompiuterį , tada spustelėkite Gerai ir du kartus iš naujo įveskite slaptažodį.
2 būdas: įgalinkite Windows Server 2012 automatiškai prisijungti naudojant scenarijų
[HKEY_LOCAL_MACHINE\SOFTWARE\Microsoft\Windows NT\CurrentVersion\Winlogon]
"DefaultUserName"="Administratorius"
"AutoAdminLogon"="1"
Prašome pakeisti slaptažodį
"DefaultPassword"="MsDevN.com"
3. Išjungti Slaptažodis turi atitikti sudėtingumo reikalavimus
Atidarykite Valdymo skydą, pasirinkite Administravimo įrankiai => Vietinė saugos politika . Šiuo metu ekrane pasirodys vietinės saugos politikos iššokantis langas.
Iššokančiajame lange pasirinkite Security Settings => Account Policies => Password Polic .
Čia išjungiate Slaptažodis turi atitikti sudėtingumo reikalavimus . Nustatykite maksimalų slaptažodžio amžių į 0.
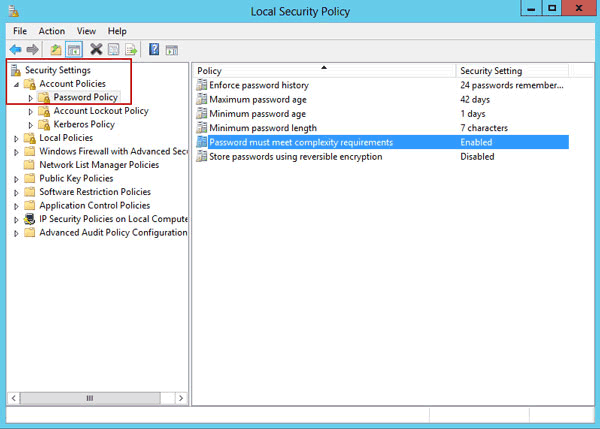
2 dalis: „Windows Server 2012“ greito išjungimo proceso nustatymas
„Windows Server“ išjungimo procesas skiriasi nuo „Windows Client“. Kai norite išeiti iš „Windows Server 2012“, automatiškai paleidžiama „Shutdows Event Tracker“ programa ir tikrinama, ar saugiai išjungta.
Tačiau šis procesas užtrunka daug laiko, todėl turėtumėte išjungti „Shutdows Event Tracker“, kad „Windows Server 2012“ išjungimo procesas būtų greitesnis.
1 žingsnis:
Paspauskite Windows + R klavišų kombinaciją , kad atidarytumėte dialogo langą Vykdyti.
Dialogo lange Vykdyti įveskite gpedit.msc ir spustelėkite Gerai .
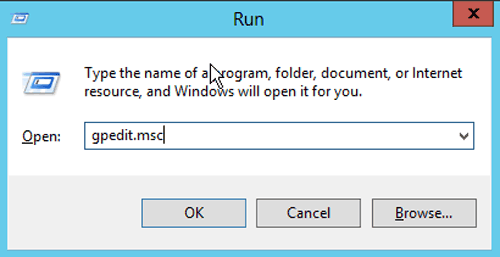
2 žingsnis:
Šiuo metu ekrane pasirodo vietinės grupės strategijos rengyklės langas.
Lange pasirinkite Computer Policy => Computer Configuration => Administrative Templates => System.
3 veiksmas:
Dešinėje esančiame kadrų sąraše raskite parinktį Display Shutdown Event Tracker .
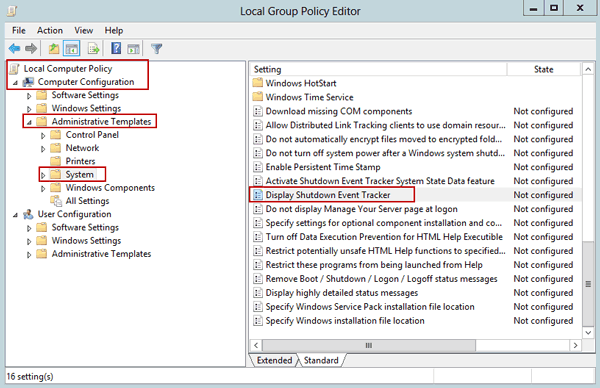
Dukart spustelėkite šią parinktį ir pasirinkite Išjungta. Galiausiai spustelėkite Gerai , kad išeitumėte iš grupės strategijos rengyklės.
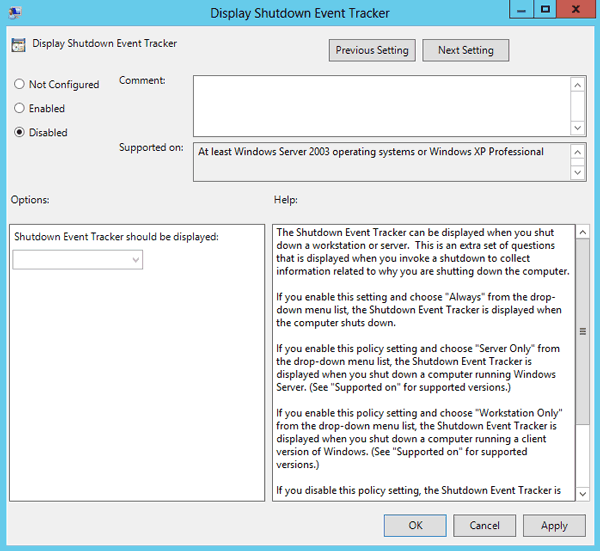
Nuo šiol „Windows Server 2012“ galite išjungti tiesiogiai.
Toliau galite peržiūrėti dar keletą straipsnių:
Gero savaitgalio!
Kai „Windows“ rodoma klaida „Neturite leidimo išsaugoti šioje vietoje“, tai neleis jums išsaugoti failų norimuose aplankuose.
„Syslog Server“ yra svarbi IT administratoriaus arsenalo dalis, ypač kai reikia tvarkyti įvykių žurnalus centralizuotoje vietoje.
524 klaida: Įvyko skirtasis laikas yra „Cloudflare“ specifinis HTTP būsenos kodas, nurodantis, kad ryšys su serveriu buvo nutrauktas dėl skirtojo laiko.
Klaidos kodas 0x80070570 yra dažnas klaidos pranešimas kompiuteriuose, nešiojamuosiuose kompiuteriuose ir planšetiniuose kompiuteriuose, kuriuose veikia „Windows 10“ operacinė sistema. Tačiau jis taip pat rodomas kompiuteriuose, kuriuose veikia „Windows 8.1“, „Windows 8“, „Windows 7“ ar senesnė versija.
Mėlynojo ekrano mirties klaida BSOD PAGE_FAULT_IN_NONPAGED_AREA arba STOP 0x00000050 yra klaida, kuri dažnai įvyksta įdiegus aparatinės įrangos tvarkyklę arba įdiegus ar atnaujinus naują programinę įrangą, o kai kuriais atvejais klaida yra dėl sugadinto NTFS skaidinio.
„Video Scheduler Internal Error“ taip pat yra mirtina mėlynojo ekrano klaida, ši klaida dažnai pasitaiko „Windows 10“ ir „Windows 8.1“. Šiame straipsnyje bus parodyta keletas būdų, kaip ištaisyti šią klaidą.
Norėdami pagreitinti „Windows 10“ paleidimą ir sutrumpinti įkrovos laiką, toliau pateikiami veiksmai, kuriuos turite atlikti norėdami pašalinti „Epic“ iš „Windows“ paleisties ir neleisti „Epic Launcher“ paleisti naudojant „Windows 10“.
Neturėtumėte išsaugoti failų darbalaukyje. Yra geresnių būdų saugoti kompiuterio failus ir išlaikyti tvarkingą darbalaukį. Šiame straipsnyje bus parodytos efektyvesnės vietos failams išsaugoti sistemoje „Windows 10“.
Nepriklausomai nuo priežasties, kartais jums reikės pakoreguoti ekrano ryškumą, kad jis atitiktų skirtingas apšvietimo sąlygas ir tikslus. Jei reikia stebėti vaizdo detales ar žiūrėti filmą, turite padidinti ryškumą. Ir atvirkščiai, galbūt norėsite sumažinti ryškumą, kad apsaugotumėte nešiojamojo kompiuterio akumuliatorių.
Ar jūsų kompiuteris atsitiktinai atsibunda ir pasirodo langas su užrašu „Tikrinti, ar nėra naujinimų“? Paprastai tai nutinka dėl MoUSOCoreWorker.exe programos – „Microsoft“ užduoties, padedančios koordinuoti „Windows“ naujinimų diegimą.








