Kaip pataisyti Neturite leidimo išsaugoti šioje „Windows“ vietoje

Kai „Windows“ rodoma klaida „Neturite leidimo išsaugoti šioje vietoje“, tai neleis jums išsaugoti failų norimuose aplankuose.
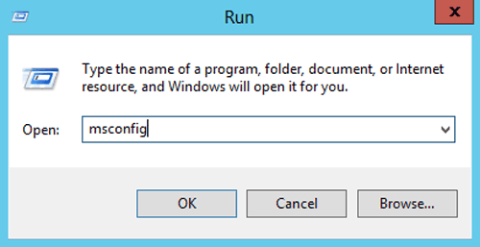
„Windows“ saugusis režimas, skirtas išjungti nereikalingas programas ir tvarkykles, kurios įkeliamos paleidžiant sistemą.
Jei negalite paleisti „Windows“ dėl kokios nors priežasties, galbūt dėl kompiuterio viruso, programinės įrangos ar tvarkyklės diegimo klaidos, galite paleisti „Windows“ saugiuoju režimu, kad išspręstumėte problemas.
Ankstesniuose straipsniuose „Wiki.SpaceDesktop“ parodė, kaip paleisti „Windows 7“, „8“ ir „10“ saugiuoju režimu. Toliau pateiktame straipsnyje „Wiki.SpaceDesktop“ padės jums paleisti „Windows Server 2012“ saugiuoju režimu.
1. Kaip paleisti Windows Server 2012 saugiuoju režimu?
1 žingsnis:
Paspauskite Windows + X klavišų kombinaciją , tada spustelėkite Vykdyti . Arba meniu Pradėti spustelėkite Vykdyti , kad atidarytumėte dialogo langą Vykdyti.
2 žingsnis:
Dialogo lange Vykdyti įveskite komandą msconfig ir spustelėkite Gerai .
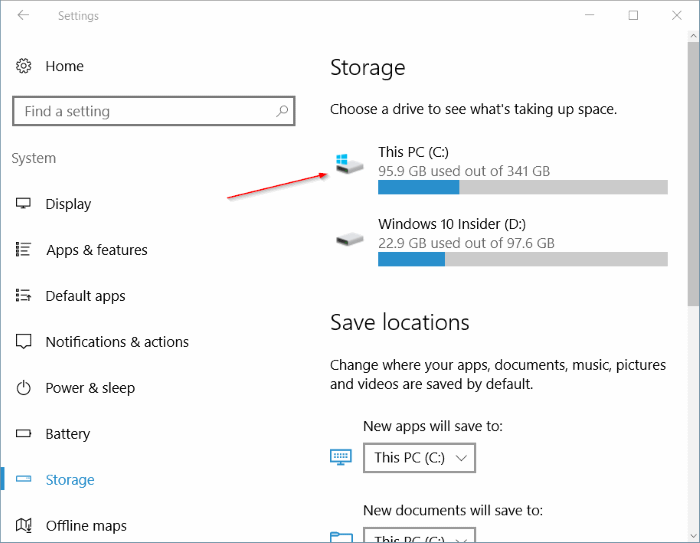
3 veiksmas:
Dabar ekrane pamatysite sistemos konfigūracijos dialogo langą. Lange spustelėkite skirtuką Boot .
Pasiekite parinktį Boot Options ir pažymėkite Safe Boot parinktį , tada pasirinkite Gerai .
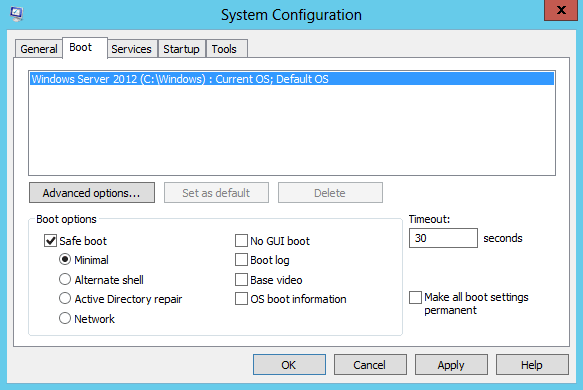
Iš naujo paleiskite sistemą, kad konfigūracija būtų pritaikyta „Windows Server 2012“ sistemoje.
2. Paleiskite Windows Server 2012 saugiuoju režimu
1 žingsnis:
Paspauskite Windows + C klavišų kombinaciją , kad atidarytumėte nustatymus.
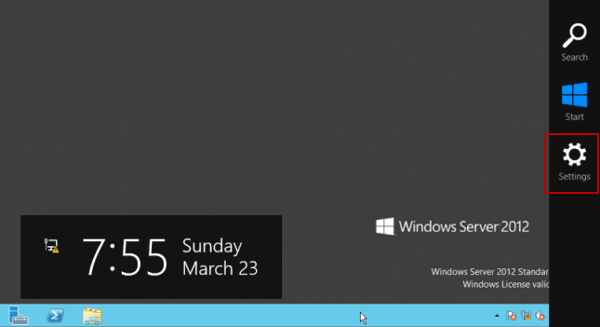
2 žingsnis:
Spustelėkite Maitinimas , paspauskite ir palaikykite klavišą Shift , tada spustelėkite ir pasirinkite Paleisti iš naujo .
3 veiksmas:
Palaukite, kol pasirodys iššokantis langas, spustelėkite ir pasirinkite Trikčių šalinimas .
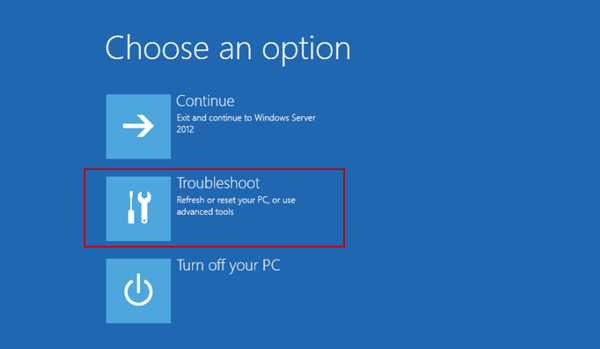
4 veiksmas:
Spustelėkite, kad pasirinktumėte parinktį Išplėstinės parinktys .
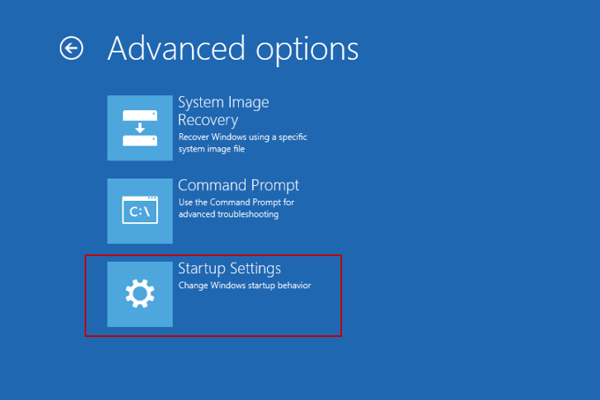
5 veiksmas:
Spustelėkite, kad pasirinktumėte paleisties parametrus .
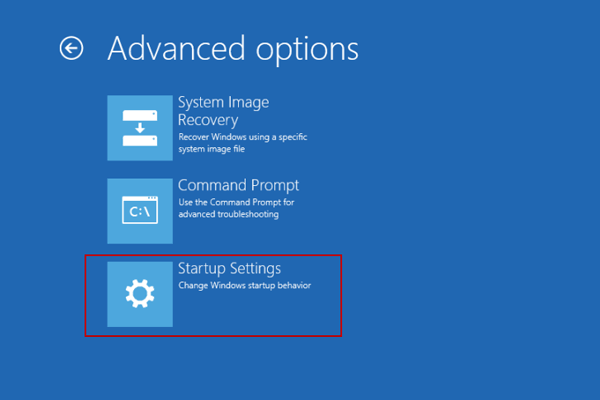
6 veiksmas:
Spustelėkite Paleisti iš naujo.
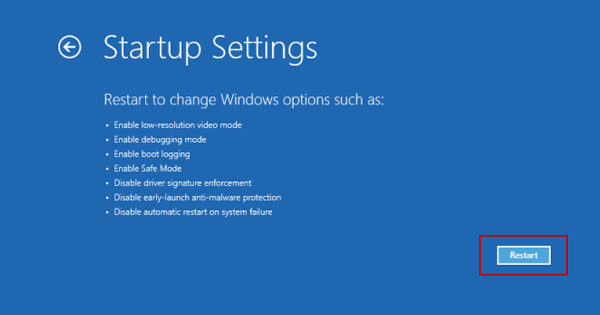
7 veiksmas:
Iššokančiajame lange Išplėstinės įkrovos parinktys pasirinkite Saugusis režimas ir paleiskite „Windows Server 2012“ saugiuoju režimu.
3. Kaip paleisti Windows Server 2012 saugiuoju režimu naudojant komandą?
1 žingsnis:
Paspauskite Windows + C klavišų kombinaciją , tada spustelėkite Pradėti , kad atidarytumėte pradžios ekraną.
Dešiniuoju pelės mygtuku spustelėkite pradžios ekraną ir pasirinkite Visos programos .
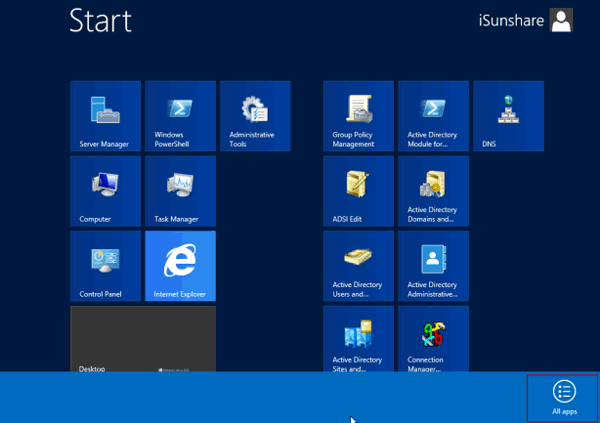
2 žingsnis:
Dešiniuoju pelės mygtuku spustelėkite komandų eilutę ir pasirinkite Vykdyti kaip administratoriui .
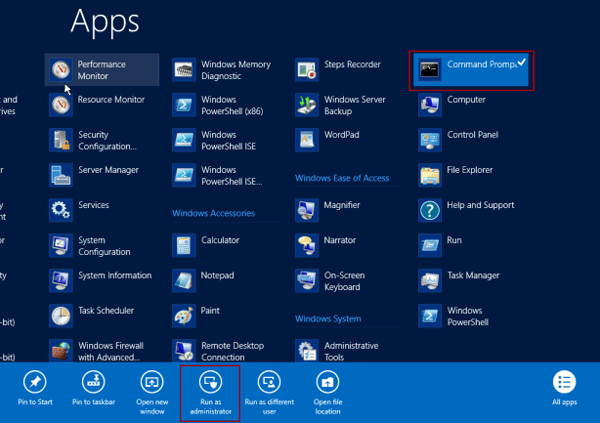
3 veiksmas:
Pasirinkite Taip .
4 veiksmas:
Komandinės eilutės lange įveskite Bcdedit /set {bootmgr} displaybootmenu yes ir paspauskite Enter .
Jei nenorite būti raginami įvesti parinktis paleidžiant, pakeiskite Taip į Ne .
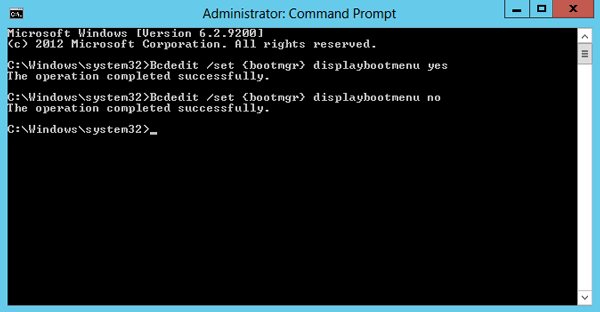
5 veiksmas:
Baigę iš naujo paleiskite kompiuterį, tada paspauskite klavišą F8 , kad atidarytumėte įkrovos proceso sąrankos langą, tada paspauskite klavišą F4 arba 4 , kad paleistumėte saugiuoju režimu.
Toliau galite peržiūrėti dar keletą straipsnių:
Sėkmės!
Kai „Windows“ rodoma klaida „Neturite leidimo išsaugoti šioje vietoje“, tai neleis jums išsaugoti failų norimuose aplankuose.
„Syslog Server“ yra svarbi IT administratoriaus arsenalo dalis, ypač kai reikia tvarkyti įvykių žurnalus centralizuotoje vietoje.
524 klaida: Įvyko skirtasis laikas yra „Cloudflare“ specifinis HTTP būsenos kodas, nurodantis, kad ryšys su serveriu buvo nutrauktas dėl skirtojo laiko.
Klaidos kodas 0x80070570 yra dažnas klaidos pranešimas kompiuteriuose, nešiojamuosiuose kompiuteriuose ir planšetiniuose kompiuteriuose, kuriuose veikia „Windows 10“ operacinė sistema. Tačiau jis taip pat rodomas kompiuteriuose, kuriuose veikia „Windows 8.1“, „Windows 8“, „Windows 7“ ar senesnė versija.
Mėlynojo ekrano mirties klaida BSOD PAGE_FAULT_IN_NONPAGED_AREA arba STOP 0x00000050 yra klaida, kuri dažnai įvyksta įdiegus aparatinės įrangos tvarkyklę arba įdiegus ar atnaujinus naują programinę įrangą, o kai kuriais atvejais klaida yra dėl sugadinto NTFS skaidinio.
„Video Scheduler Internal Error“ taip pat yra mirtina mėlynojo ekrano klaida, ši klaida dažnai pasitaiko „Windows 10“ ir „Windows 8.1“. Šiame straipsnyje bus parodyta keletas būdų, kaip ištaisyti šią klaidą.
Norėdami pagreitinti „Windows 10“ paleidimą ir sutrumpinti įkrovos laiką, toliau pateikiami veiksmai, kuriuos turite atlikti norėdami pašalinti „Epic“ iš „Windows“ paleisties ir neleisti „Epic Launcher“ paleisti naudojant „Windows 10“.
Neturėtumėte išsaugoti failų darbalaukyje. Yra geresnių būdų saugoti kompiuterio failus ir išlaikyti tvarkingą darbalaukį. Šiame straipsnyje bus parodytos efektyvesnės vietos failams išsaugoti sistemoje „Windows 10“.
Nepriklausomai nuo priežasties, kartais jums reikės pakoreguoti ekrano ryškumą, kad jis atitiktų skirtingas apšvietimo sąlygas ir tikslus. Jei reikia stebėti vaizdo detales ar žiūrėti filmą, turite padidinti ryškumą. Ir atvirkščiai, galbūt norėsite sumažinti ryškumą, kad apsaugotumėte nešiojamojo kompiuterio akumuliatorių.
Ar jūsų kompiuteris atsitiktinai atsibunda ir pasirodo langas su užrašu „Tikrinti, ar nėra naujinimų“? Paprastai tai nutinka dėl MoUSOCoreWorker.exe programos – „Microsoft“ užduoties, padedančios koordinuoti „Windows“ naujinimų diegimą.








