Geriausia nemokama ir mokama „Syslog Server“ programinė įranga, skirta „Windows“.

„Syslog Server“ yra svarbi IT administratoriaus arsenalo dalis, ypač kai reikia tvarkyti įvykių žurnalus centralizuotoje vietoje.
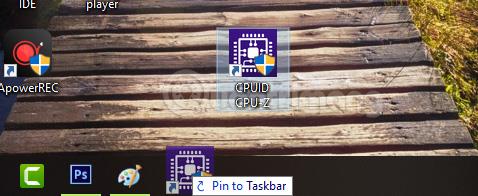
Paprastai, jei norime greitai atidaryti programą, darbalaukyje sukursime nuorodą. Tačiau, jei nenorite sukurti per daug sparčiųjų klavišų ekrane, bijodami supainioti, vis tiek yra dar vienas būdas – pridėti tą programos piktogramą į užduočių juostą.
Yra daug būdų, kaip prisegti programas prie užduočių juostos, taip pat žinomas kaip programos piktogramos perkėlimas į užduočių juostą. Žemiau Quantrimang.com pateiks paprasčiausius ir greičiausius būdus, kaip prisegti programinę įrangą ir programas prie užduočių juostos. Kviečiame stebėti neprisijungus!
1 būdas: Vilkdami ir numesdami prisekite programą prie užduočių juostos
Tai paprasčiausias būdas prisegti programą prie užduočių juostos. Jums tereikia kairiuoju pelės mygtuku spustelėti programos piktogramą, kurią norite prisegti, tada vilkite ją į užduočių juostą ir atleiskite pelę. Programos piktograma gali būti darbalaukyje, meniu Pradėti arba net programos vykdomajame faile (.exe).

2 būdas: dešiniuoju pelės mygtuku perkelkite programos piktogramą į užduočių juostą
Panašiai kaip ir 1 metodu, bet užuot vilkę ir numetę, dešiniuoju pelės mygtuku spustelėkite programos, kurią norite įtraukti į užduočių juostą, piktogramą ir pasirinkite Prisegti prie užduočių juostos . Jei nerandate Prisegti prie užduočių juostos, pažiūrėkite, ar yra parinktis Daugiau , kaip parodyta toliau. Spustelėkite ją, kad pamatytumėte Prisegti prie užduočių juostos .

3 būdas: prijunkite programą prie užduočių juostos iš meniu Pradėti
1. Spustelėkite mygtuką Pradėti , esantį apatiniame kairiajame darbalaukio kampe.
2. Raskite laidą, kurią norite prisegti . Jei norimos programos nėra dažniausiai naudojamų arba neseniai pridėtų sąraše , spustelėkite Visos programos apatiniame kairiajame meniu Pradėti. Spustelėjus Visos programos , pasirodo aplankų medis su visų galimų programų arba programų aplankų abėcėlės tvarka.

Spustelėkite Visos programos
3. Dešiniuoju pelės mygtuku spustelėkite (arba paspauskite ir palaikykite) norimą programą . Dešiniuoju pelės mygtuku spustelėjus programą, šalia programos pasirodo kontekstinis meniu.
4. Kontekstiniame meniu pasirinkite „Prisegti prie užduočių juostos“ . Tada užduočių juostoje pasirodys programos piktograma. Dabar galite greitai paleisti programą spustelėdami prisegtą piktogramą užduočių juostoje.

Kontekstiniame meniu pasirinkite „Prisegti prie užduočių juostos“.
4 būdas: prijunkite programą prie užduočių juostos iš kontekstinio meniu File Explorer
1. Atidarykite „File Explorer“ . Galite spustelėti failų naršyklės piktogramą, prisegtą užduočių juostoje. Taip pat galite spustelėti mygtuką Pradėti, kad atidarytumėte meniu Pradėti, tada kairėje pusėje spustelėkite File Explorer.
2. Naršydami katalogų medyje raskite norimą programą . Spustelėkite C: diską , kad išplėstumėte aplankų medį. Tada suraskite ir spustelėkite aplanką Program Files , kad pamatytumėte programų arba programų aplankų sąrašą.
Spustelėkite aplanką Program Files
3. Dešiniuoju pelės mygtuku spustelėkite (arba paspauskite ir palaikykite) norimą programą . Šalia programos / programos pavadinimo pasirodo kontekstinis meniu.
4. Prisekite programą prie užduočių juostos . Kontekstinio meniu parinkčių sąrašas yra gana ilgas, todėl ieškokite parinkties Prisegti prie užduočių juostos ir bakstelėkite ją. Tai padarius programa / programa bus pritvirtinta prie užduočių juostos.

Raskite parinktį Prisegti prie užduočių juostos ir bakstelėkite ją
5 būdas: prijunkite programą prie užduočių juostos iš failų naršyklės juostelės
1. Atidarykite „File Explorer��. Jei failų naršyklės piktograma yra prisegta prie užduočių juostos, spustelėkite piktogramą, kad atidarytumėte failų naršyklės langą. Arba galite atidaryti meniu Pradėti ir kairėje spustelėti File Explorer .
2. Raskite laidą, kurią norite prisegti. Kairėje „File Explorer“ lango pusėje yra aplankų medis. Suraskite, tada spustelėkite rodyklę šalia C: disko, kad išplėstumėte aplanką.
- Ieškokite ir spustelėkite aplanką Programos failai . Kai tai padarysite, dešinėje lango pusėje pamatysite programų arba programų aplankų sąrašą.
- Dukart spustelėkite norimą programos aplanką.
3. Atidarykite programos skirtuką Programos įrankiai / Tvarkyti . Spustelėjus norimą programą, atsiras skirtukas Application tools/Manage . Tai kontekstinis skirtukas (skirtukas, kuris rodomas tik tada, kai yra konkrečios parinktys). Spustelėkite skirtuką Programos įrankiai / Tvarkyti .

Atidarykite programos skirtuką Taikymo įrankiai / Tvarkyti
4. Prisekite programą prie užduočių juostos. Spustelėję skirtuką Programos įrankiai / Tvarkyti , juostelėje pamatysite tris langelius arba mygtukus. Tolimojoje kairėje juostelės pusėje yra mygtukas Prisegti prie užduočių juostos . Spustelėkite mygtuką Prisegti prie užduočių juostos ir užduočių juostoje pasirodys programos piktograma, nurodanti, kad dabar ji prisegta.

Prisekite programą prie užduočių juostos
6 būdas: prijunkite programą prie užduočių juostos, kol programa veikia
1. Paleiskite programą arba programą, kurią norite prisegti prie užduočių juostos. Kai atidarysite programą, jos piktograma pasirodys užduočių juostoje. Tačiau ši piktograma išnyks, kai uždarysite programą arba programą.
2. Dešiniuoju pelės mygtuku spustelėkite (arba paspauskite ir palaikykite) veikiančios programos piktogramą užduočių juostoje . Pasirodo parinkčių meniu, kuriame pateikiama keletas veiksmų, kuriuos galite atlikti su atidaryta programa ar programa.

Dešiniuoju pelės mygtuku spustelėkite (arba paspauskite ir palaikykite) veikiančios programos piktogramą užduočių juostoje
3. Pasirinkite Prisegti šią programą prie užduočių juostos . Iššokančiajame meniu spustelėkite Prisegti šią programą prie užduočių juostos . Tai prisegs programą prie užduočių juostos, net jai uždarius.

Pasirinkite Prisegti šią programą prie užduočių juostos
Atsegkite programą užduočių juostoje
Kai nebereikia naudoti prisegtos programinės įrangos tiek, kiek anksčiau, galite ją pašalinti iš užduočių juostos, kad atlaisvintumėte vietos reikalingesnėms programoms. Metodas labai paprastas, dešiniuoju pelės mygtuku spustelėkite norimos atsegti programos piktogramą > pasirinkite Atsegti iš užduočių juostos .

Vaizdo pamoka apie programų prisegimą prie užduočių juostos
Tikimės, kad straipsnis jums bus naudingas!
„Syslog Server“ yra svarbi IT administratoriaus arsenalo dalis, ypač kai reikia tvarkyti įvykių žurnalus centralizuotoje vietoje.
524 klaida: Įvyko skirtasis laikas yra „Cloudflare“ specifinis HTTP būsenos kodas, nurodantis, kad ryšys su serveriu buvo nutrauktas dėl skirtojo laiko.
Klaidos kodas 0x80070570 yra dažnas klaidos pranešimas kompiuteriuose, nešiojamuosiuose kompiuteriuose ir planšetiniuose kompiuteriuose, kuriuose veikia „Windows 10“ operacinė sistema. Tačiau jis taip pat rodomas kompiuteriuose, kuriuose veikia „Windows 8.1“, „Windows 8“, „Windows 7“ ar senesnė versija.
Mėlynojo ekrano mirties klaida BSOD PAGE_FAULT_IN_NONPAGED_AREA arba STOP 0x00000050 yra klaida, kuri dažnai įvyksta įdiegus aparatinės įrangos tvarkyklę arba įdiegus ar atnaujinus naują programinę įrangą, o kai kuriais atvejais klaida yra dėl sugadinto NTFS skaidinio.
„Video Scheduler Internal Error“ taip pat yra mirtina mėlynojo ekrano klaida, ši klaida dažnai pasitaiko „Windows 10“ ir „Windows 8.1“. Šiame straipsnyje bus parodyta keletas būdų, kaip ištaisyti šią klaidą.
Norėdami pagreitinti „Windows 10“ paleidimą ir sutrumpinti įkrovos laiką, toliau pateikiami veiksmai, kuriuos turite atlikti norėdami pašalinti „Epic“ iš „Windows“ paleisties ir neleisti „Epic Launcher“ paleisti naudojant „Windows 10“.
Neturėtumėte išsaugoti failų darbalaukyje. Yra geresnių būdų saugoti kompiuterio failus ir išlaikyti tvarkingą darbalaukį. Šiame straipsnyje bus parodytos efektyvesnės vietos failams išsaugoti sistemoje „Windows 10“.
Nepriklausomai nuo priežasties, kartais jums reikės pakoreguoti ekrano ryškumą, kad jis atitiktų skirtingas apšvietimo sąlygas ir tikslus. Jei reikia stebėti vaizdo detales ar žiūrėti filmą, turite padidinti ryškumą. Ir atvirkščiai, galbūt norėsite sumažinti ryškumą, kad apsaugotumėte nešiojamojo kompiuterio akumuliatorių.
Ar jūsų kompiuteris atsitiktinai atsibunda ir pasirodo langas su užrašu „Tikrinti, ar nėra naujinimų“? Paprastai tai nutinka dėl MoUSOCoreWorker.exe programos – „Microsoft“ užduoties, padedančios koordinuoti „Windows“ naujinimų diegimą.
Šiame straipsnyje paaiškinama, kaip naudoti PuTTY terminalo langą sistemoje Windows, kaip sukonfigūruoti PuTTY, kaip kurti ir išsaugoti konfigūracijas ir kurias konfigūracijos parinktis keisti.








