Geriausia nemokama ir mokama „Syslog Server“ programinė įranga, skirta „Windows“.

„Syslog Server“ yra svarbi IT administratoriaus arsenalo dalis, ypač kai reikia tvarkyti įvykių žurnalus centralizuotoje vietoje.
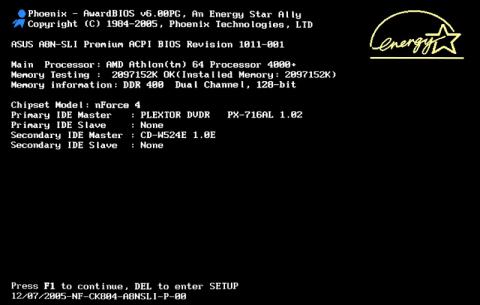
Galbūt nežinote, kad jūsų kompiuteryje yra kai kurie žemo lygio nustatymai, pvz., aparatūros nustatymai ir sistemos laikas CMOS. Šiuos nustatymus galima pakeisti BIOS sąrankos meniu.
Jei kyla aparatinės įrangos suderinamumo ar kitų su BIOS susijusių problemų, geriausias būdas yra iš naujo nustatyti BIOS nustatymus.
Iš naujo nustatant BIOS nustatymus, jūsų kompiuteris atkurs BIOS nustatymus į pradinę numatytąją būseną.
Žemiau pateikiami 3 paprasti BIOS nustatymų nustatymo iš naujo būdai.
1. Norėdami iš naujo nustatyti BIOS nustatymus, naudokite BIOS meniu
Paprasčiausias būdas iš naujo nustatyti BIOS nustatymus yra naudoti BIOS sąrankos meniu. Norėdami pasiekti sąrankos meniu, iš naujo paleiskite kompiuterį ir paspauskite klavišą DEL arba F2.
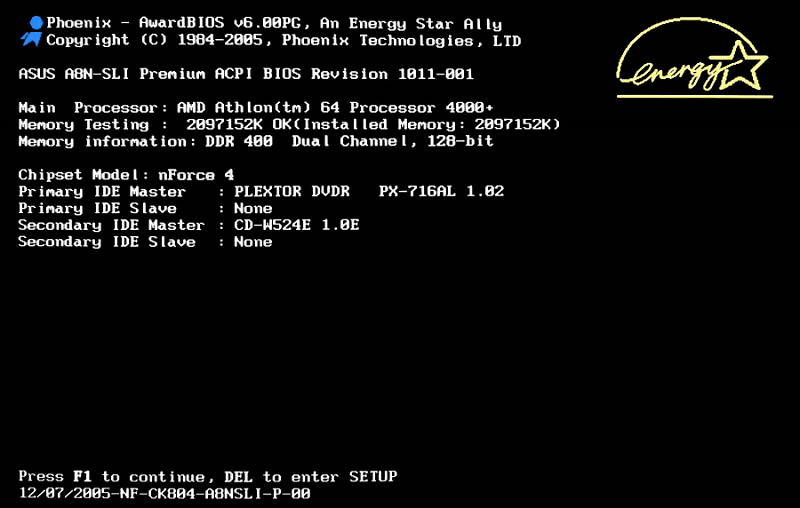
BIOS nustatymų meniu raskite parinktį Reset. Ši parinktis turi daug skirtingų pavadinimų, pvz.: Atstatyti numatytuosius nustatymus, Įkelti gamyklinius numatytuosius nustatymus, Įkelti numatytuosius nustatymus, Išvalyti BIOS nustatymus ar kitus panašius pavadinimus.
Rodyklių klavišais pasirinkite parinktį Atstatyti , tada paspauskite Enter ir pasirinkite Taip , kad patvirtintumėte operacinę sistemą.
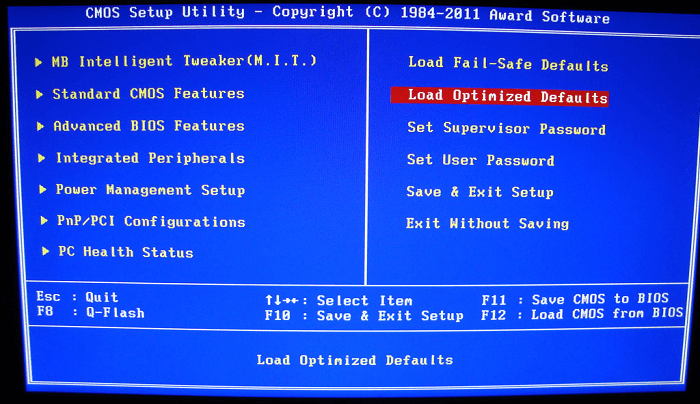
Dabar BIOS atkurs numatytuosius nustatymus.
2. Norėdami iš naujo nustatyti BIOS nustatymus, naudokite CMOS Jumper

Daugumoje pagrindinių plokščių (pagrindinių plokščių) yra CMOS trumpiklis, kurį galima naudoti norint išvalyti CMOS nustatymus ir iš naujo nustatyti visus BIOS nustatymus.
CMOS Jumper taip pat yra vienas iš naudingų sprendimų, jei norite nustatyti slaptažodį, kad apsaugotumėte BIOS ir jei pamirštumėte slaptažodį.
Norėdami iš naujo nustatyti BIOS nustatymus naudodami CMOS Jumper, pirmiausia turite atjungti kompiuterio maitinimą. Tada paspauskite ir palaikykite kompiuterio maitinimo mygtuką maždaug 15 sekundžių. Šis žingsnis padės iškrauti visą likusią kondensatoriuose sukauptą elektros energiją.
Atidarykite kompiuterio procesoriaus dangtelį ir suraskite trumpiklio vietą. Trumpiklis bus pavadintas CLEAR, CLEAR CMOS, CLR CMOS arba CLR PWD. Dažnai gamintojai deda CMOS trumpiklį šalia CMOS baterijos.
Perkelkite trumpiklius į „išvalymo“ padėtį, tada prijunkite kompiuterio maitinimą ir įjunkite kompiuterį. Tada išjunkite kompiuterį, nuimkite trumpiklį ir perkelkite jį atgal į pradinę padėtį.
3. Išimkite CMOS bateriją, kad iš naujo nustatytumėte BIOS nustatymus
Jei jūsų pagrindinėje plokštėje nėra CMOS trumpiklio, kitas būdas yra išimti CMOS bateriją iš jos vietos ir vėl ją įdėti. Šis veiksmas yra išvalyti visus BIOS nustatymus.

CMOS baterija naudojama BIOS nustatymams palaikyti. Išėmus CMOS bateriją, maitinimas bus nutrauktas ir visi BIOS nustatymai bus ištrinti.
Iš naujo nustatę BIOS nustatymus, galite iš naujo sukonfigūruoti visus nustatymus, pvz., sistemos datą ir laiką, taip pat įkrovos parinktis.
Žiūrėkite daugiau straipsnių žemiau:
Sėkmės!
„Syslog Server“ yra svarbi IT administratoriaus arsenalo dalis, ypač kai reikia tvarkyti įvykių žurnalus centralizuotoje vietoje.
524 klaida: Įvyko skirtasis laikas yra „Cloudflare“ specifinis HTTP būsenos kodas, nurodantis, kad ryšys su serveriu buvo nutrauktas dėl skirtojo laiko.
Klaidos kodas 0x80070570 yra dažnas klaidos pranešimas kompiuteriuose, nešiojamuosiuose kompiuteriuose ir planšetiniuose kompiuteriuose, kuriuose veikia „Windows 10“ operacinė sistema. Tačiau jis taip pat rodomas kompiuteriuose, kuriuose veikia „Windows 8.1“, „Windows 8“, „Windows 7“ ar senesnė versija.
Mėlynojo ekrano mirties klaida BSOD PAGE_FAULT_IN_NONPAGED_AREA arba STOP 0x00000050 yra klaida, kuri dažnai įvyksta įdiegus aparatinės įrangos tvarkyklę arba įdiegus ar atnaujinus naują programinę įrangą, o kai kuriais atvejais klaida yra dėl sugadinto NTFS skaidinio.
„Video Scheduler Internal Error“ taip pat yra mirtina mėlynojo ekrano klaida, ši klaida dažnai pasitaiko „Windows 10“ ir „Windows 8.1“. Šiame straipsnyje bus parodyta keletas būdų, kaip ištaisyti šią klaidą.
Norėdami pagreitinti „Windows 10“ paleidimą ir sutrumpinti įkrovos laiką, toliau pateikiami veiksmai, kuriuos turite atlikti norėdami pašalinti „Epic“ iš „Windows“ paleisties ir neleisti „Epic Launcher“ paleisti naudojant „Windows 10“.
Neturėtumėte išsaugoti failų darbalaukyje. Yra geresnių būdų saugoti kompiuterio failus ir išlaikyti tvarkingą darbalaukį. Šiame straipsnyje bus parodytos efektyvesnės vietos failams išsaugoti sistemoje „Windows 10“.
Nepriklausomai nuo priežasties, kartais jums reikės pakoreguoti ekrano ryškumą, kad jis atitiktų skirtingas apšvietimo sąlygas ir tikslus. Jei reikia stebėti vaizdo detales ar žiūrėti filmą, turite padidinti ryškumą. Ir atvirkščiai, galbūt norėsite sumažinti ryškumą, kad apsaugotumėte nešiojamojo kompiuterio akumuliatorių.
Ar jūsų kompiuteris atsitiktinai atsibunda ir pasirodo langas su užrašu „Tikrinti, ar nėra naujinimų“? Paprastai tai nutinka dėl MoUSOCoreWorker.exe programos – „Microsoft“ užduoties, padedančios koordinuoti „Windows“ naujinimų diegimą.
Šiame straipsnyje paaiškinama, kaip naudoti PuTTY terminalo langą sistemoje Windows, kaip sukonfigūruoti PuTTY, kaip kurti ir išsaugoti konfigūracijas ir kurias konfigūracijos parinktis keisti.








