Kaip pataisyti Neturite leidimo išsaugoti šioje „Windows“ vietoje

Kai „Windows“ rodoma klaida „Neturite leidimo išsaugoti šioje vietoje“, tai neleis jums išsaugoti failų norimuose aplankuose.
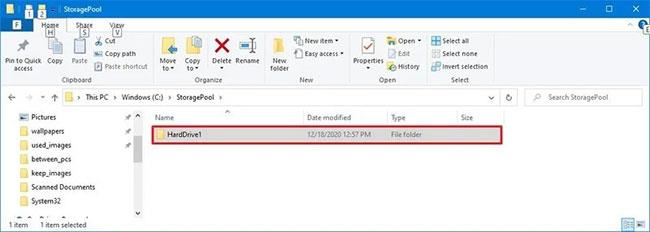
Kompiuteryje esančių aparatūros įrenginių tvarkyklės naudojamos bendrauti su operacine sistema. Tačiau naudodamiesi kompiuteriu vartotojai susiduria su daugybe problemų, kurias sukelia tvarkyklės klaidos. Pavyzdžiui, klaida „ Gali būti sugadinta šio įrenginio tvarkyklė arba sistemoje trūksta atminties ar kitų išteklių. (3 kodas) “, ....
Toliau esančiame straipsnyje „Wiki.SpaceDesktop“ supažindins su dažniausiai pasitaikančiais tvarkyklių klaidų kodų tipais ir kaip po vieną ištaisyti kiekvieną klaidos kodą.

1. Klaidos kodas 1 (kodas 1)
Šis įrenginys netinkamai sukonfigūruotas. (1 kodas)
Klaidos priežastis:
Įrenginyje nėra įdiegta tvarkyklė arba tvarkyklė netinkamai sukonfigūruota.
Sprendimai:
Norėdami ištaisyti šią klaidą, geriausias būdas yra atnaujinti tvarkyklę.
Įrenginio ypatybių dialogo lange spustelėkite skirtuką Tvarkyklės, tada spustelėkite Atnaujinti tvarkyklę, kad atidarytumėte aparatūros naujinimo vedlį. Vykdykite ekrane pateikiamas instrukcijas, kad atnaujintumėte tvarkyklę.
2. Klaidos kodas 3 (kodas 3)
Šio įrenginio tvarkyklė gali būti sugadinta arba sistemoje trūksta atminties ar kitų išteklių. (3 kodas)
Sprendimas, kaip ištaisyti klaidą:
- Uždarykite atidarytas programas
Jei kompiuteryje nepakanka atminties įrenginiui paleisti, galite uždaryti programas, kurios užima daugiausiai atminties, kad atlaisvintumėte vietos. Be to, galite patikrinti atminties talpą ir sistemos išteklius bei nustatyti virtualiąją atmintį.
Norėdami patikrinti sistemos išteklius ir atmintį, tiesiog atidarykite Task Manager, kad patikrintumėte. Norėdami tai padaryti, paspauskite klavišų kombinaciją Ctrl + Alt + Delete ir spustelėkite Užduočių tvarkyklė .
Norėdami patikrinti virtualiosios atminties nustatymus, atidarykite dialogo langą Sistemos ypatybės, tada spustelėkite skirtuką Išplėstinė , tada skiltyje Našumas pasirinkite Parametrai .
- Pašalinkite ir iš naujo įdiekite tvarkyklę:
Kai kuriais atvejais klaidos priežastis gali būti sugedusi įrenginio tvarkyklė. Jei tvarkyklė sugadinta, tiesiog pašalinkite tvarkyklę iš įrenginių tvarkytuvės, tada raskite, atsisiųskite ir iš naujo įdiekite tvarkyklę:
1. Įrenginio dialogo lange Ypatybės spustelėkite skirtuką Tvarkyklės, tada spustelėkite Pašalinti ir vykdykite ekrane pateikiamas instrukcijas.
2. Iš naujo paleiskite kompiuterį.
3. Atidarykite įrenginių tvarkytuvę. Čia spustelėkite Veiksmas , tada spustelėkite Ieškoti aparatūros pakeitimų ir vykdykite ekrane pateikiamas instrukcijas.
- Įdiekite daugiau RAM
Be to, norėdami ištaisyti šią klaidą, galite įdiegti daugiau RAM.
3. Klaidos kodas 10 (kodas 10)
Šis įrenginys negali paleisti. (10 kodas)
Sprendimas, kaip ištaisyti klaidą:
- Atnaujinkite tvarkykles
Įrenginio ypatybių dialogo lange spustelėkite skirtuką Tvarkyklės, tada spustelėkite Atnaujinti tvarkyklę , kad atidarytumėte aparatūros naujinimo vedlį. Vykdykite ekrane pateikiamas instrukcijas, kad atnaujintumėte tvarkyklę.
4. Klaidos kodas 12 (kodas 12)

Šis įrenginys negali rasti pakankamai laisvų išteklių, kuriuos galėtų naudoti. Jei norite naudoti šį įrenginį, turėsite išjungti vieną iš kitų šios sistemos įrenginių. (12 kodas)
Klaidos priežastis:
Ši klaida įvyksta, kai dviem jūsų kompiuteryje įdiegtiems įrenginiams priskiriamos reikšmės tame pačiame I/O prievade arba tame pačiame tiesioginės atminties prieigos kanale (arba BIOS, operacinėje sistemoje arba abiejuose).
Be to, ši klaida gali pasirodyti, jei BIOS neskiria pakankamai energijos jūsų įrenginiui.
Sprendimai:
Norėdami rasti konfliktą, galite naudoti įrenginių tvarkytuvėje esantį trikčių šalinimo vedlį, tada išjungti nesuderinamus įrenginius.
Norėdami išjungti nesuderinamus įrenginius, naudokite trikčių šalinimo vedlį:
1. Įrenginio dialogo lange Ypatybės spustelėkite skirtuką Bendra .
2. Spustelėkite Trikčių šalinimas , kad atidarytumėte trikčių šalinimo vedlio langą. Vedlys užduos keletą paprastų klausimų ir pateiks sprendimus pagal jūsų pateiktus atsakymus.
3. Atlikite pateikto sprendimo vedlio veiksmus, kad išspręstumėte kilusią problemą.
5. Klaidos kodas 14 (kodas 14)
Šis įrenginys negali tinkamai veikti, kol nepaleidžiate kompiuterio iš naujo. (14 kodas)
Sprendimas: iš naujo paleiskite kompiuterį
Spustelėkite Pradėti , tada pasirinkite mygtuką Išjungti . Šiuo metu ekrane pasirodo dialogo langas Išjungti Windows, kuriame pasirenkate Paleisti iš naujo , kad iš naujo paleistumėte kompiuterį.
6. Klaidos kodas 16 (kodas 16)
„Windows“ negali nustatyti visų šio įrenginio naudojamų išteklių. (16 kodas)
Klaidos priežastis:
Įrenginys sukonfigūruotas tik iš dalies.
Sprendimas: priskirkite įrenginiui daugiau energijos
Pastaba: šis metodas taikomas tik „Plug and Play“ įrenginiams.
1. Įrenginio dialogo lange Ypatybės spustelėkite skirtuką Ištekliai .
2. Jei prie sąrašo šaltinio yra klaustukas, pasirinkite šaltinį, kurį norite pridėti prie įrenginio.
Jei šaltinio pakeisti negalima, spustelėkite Keisti nustatymus .
Jei parinktis Keisti nustatymus nepasiekiama, pabandykite panaikinti žymėjimą nuo Naudoti automatinius nustatymus .

7. Klaidos kodas 18 (kodas 18)
Iš naujo įdiekite šio įrenginio tvarkykles. (kodas 18)
Sprendimai:
Atnaujinti tvarkykles. Jei tai neveikia, iš naujo įdiekite tvarkyklę naudodami įrenginių tvarkytuvę.
- Atnaujinkite tvarkykles:
Įrenginio ypatybių dialogo lange spustelėkite skirtuką Tvarkyklės , tada spustelėkite Atnaujinti tvarkyklę , kad atidarytumėte aparatūros naujinimo vedlį. Vykdykite ekrane pateikiamas instrukcijas, kad atnaujintumėte tvarkyklę.
Jei šis metodas nepasiekiamas, turėtumėte pašalinti tvarkyklę ir iš naujo įdiegti tvarkyklę.
- Pašalinkite ir iš naujo įdiekite tvarkyklę:
Jei tvarkyklė sugadinta, geriausias būdas yra pašalinti tvarkyklę iš įrenginių tvarkytuvės, tada rasti, atsisiųsti ir iš naujo įdiegti tvarkyklę.
1. Įrenginio dialogo lange Ypatybės spustelėkite skirtuką Tvarkyklės , tada spustelėkite Pašalinti ir vykdykite ekrane pateikiamas instrukcijas.
2. Iš naujo paleiskite kompiuterį.
3. Atidarykite įrenginių tvarkytuvę. Čia spustelėsite Veiksmas , tada pasirinkite Ieškoti aparatūros pakeitimų ir vykdykite ekrane pateikiamas instrukcijas.
8. Klaidos kodas 19 (kodas 19)
19 klaidos kodas yra vienas iš klaidų kodų, susijusių su įrenginių tvarkytuve . Šią klaidą sukelia viena ar daugiau problemų, susijusių su Windows registro dalimis, kuriose yra tvarkyklių ir kitos informacijos apie konkrečius aparatūros įrenginius.
Klaidos kodas 19 beveik visada bus rodomas vienu iš dviejų būdų:

Windows negali paleisti šio aparatūros įrenginio, nes jo konfigūracijos informacija (registre) yra neišsami arba sugadinta. Norėdami išspręsti šią problemą, pirmiausia pabandykite paleisti trikčių šalinimo vedlį. Jei tai neveikia, turėtumėte pašalinti ir iš naujo įdiegti aparatūros įrenginį. (kodas 19)
Windows negali paleisti šio aparatūros įrenginio, nes jo konfigūracijos informacija (registre) yra neišsami arba sugadinta. Norėdami išspręsti šią problemą, turite pašalinti ir iš naujo įdiegti aparatūros įrenginį. (kodas 19)
Išsamią informaciją apie įrenginių tvarkytuvės klaidų kodus, pvz., 19 kodą, rasite įrenginio būsenos srityje (esančiame įrenginio ypatybėse).
Svarbi pastaba : šis klaidos kodas yra „išskirtinis“ įrenginių tvarkytuvėje. Jei kur nors kitur sistemoje Windows matote 19 kodo klaidą, greičiausiai tai yra sistemos klaidos kodas ir negalite jos išspręsti kaip su įrenginių tvarkytuve susijusios problemos.
19 kodo klaidos gali atsirasti bet kuriame įrenginių tvarkytuvėje esančiame aparatūros įrenginyje, tačiau dauguma kodo 19 klaidų atsiranda optiniuose įrenginiuose, pvz., DVD ir kompaktinių diskų įrenginiuose, USB įrenginiuose ir klaviatūrose.
Klaidos kodą 19 taip pat galima rasti bet kurioje „Microsoft“ operacinėje sistemoje, įskaitant „Windows 10“, „Windows 8“, „Windows 7“, „Windows Vista“, „Windows XP“ ir kt.
Klaidos priežastis:
Aptikta registro klaida.
Sprendimai:
1 būdas : iš naujo paleiskite kompiuterį, jei to dar nepadarėte. Labai gali būti, kad 19 kodo klaidą, kurią matote, sukėlė laikina problema. Jei taip, paprastas perkrovimas gali ištaisyti 19 kodo klaidą.
2 būdas : ar įdiegėte įrenginį arba atlikote kokius nors pakeitimus Įrenginių tvarkytuvėje prieš pat 19 kodo klaidą? Jei taip, tikėtina, kad jūsų atliktas pakeitimas yra kodo 19 klaidos priežastis. Jei įmanoma, anuliuokite pakeitimą, iš naujo paleiskite kompiuterį ir patikrinkite, ar vis dar rodoma Code 19 klaida.
Atsižvelgiant į atliktus pakeitimus, galimi keli sprendimai:
* Atkurti naujausią registro konfigūraciją:
Paskutinės geros konfigūracijos funkcija yra atkūrimo parinktis, kurią galite naudoti norėdami paleisti kompiuterį naudodami paskutinius aktyvius nustatymus.
Paskutinės geros konfigūracijos funkcija atkuria visus tvarkyklės ir registro informacijos parametrus, kurie galiojo paskutinį kartą sėkmingai paleidus kompiuterį.
Paskutinės geros konfigūracijos funkcija išsaugo visą registro ir tvarkyklės diegimo informaciją, kai kompiuteris buvo sėkmingai įkeltas.
3 būdas : ištrinkite UpperFilters ir LowerFilters registro reikšmes . Dažna 19 kodo klaidos priežastis yra ta, kad šios dvi registro reikšmės turi problemų dėl DVD / CD-ROM įrenginio klasės registro rakto .
4 būdas : panašių reikšmių ištrynimas iš „Windows“ registro taip pat gali būti būdas ištaisyti 19 kodo klaidas, atsirandančias kituose aparatūros įrenginiuose, be DVD / CD diskų.
5 būdas : pašalinkite iTunes naudodami valdymo skydelį arba programos pašalinimo programą. Nors ši priemonė gali atrodyti šiek tiek drastiška, yra pakankamai priežasčių įtraukti iTunes į šį Code 19 trikčių šalinimo vadovą.
Jei „iTunes“ pašalinimas pavyko, galite pabandyti įdiegti dar kartą nuo nulio. Iš naujo įdiegus „iTunes“ problema ne visada iškyla.
6 būdas : iš naujo įdiekite įrenginio tvarkyklę. Vienas iš šios problemos sprendimo būdų yra įrenginio, kuriame yra 19 kodo klaida, pašalinimas ir iš naujo įdiegimas.
* Pašalinkite ir iš naujo įdiekite tvarkyklę:
Pašalinkite tvarkyklę įrenginių tvarkytuvėje, tada raskite, atsisiųskite ir iš naujo įdiekite tvarkyklę.
1. Įrenginio dialogo lange Ypatybės spustelėkite skirtuką Tvarkyklės , tada spustelėkite Pašalinti ir vykdykite ekrane pateikiamas instrukcijas.
2. Iš naujo paleiskite kompiuterį.
3. Atidarykite įrenginių tvarkytuvę. Čia spustelėsite Veiksmas , tada pasirinkite Ieškoti aparatūros pakeitimų ir vykdykite ekrane pateikiamas instrukcijas.
Pastaba : tinkamai iš naujo įdiegti tvarkyklę, kaip nurodyta anksčiau pateiktose instrukcijose, nėra tas pats, kas atnaujinti tvarkyklę . Visiškas tvarkyklės iš naujo įdiegimas apima šiuo metu įdiegtos tvarkyklės ištrynimą ir leidimą „Windows“ iš naujo įdiegti tvarkyklę nuo nulio.
7 būdas : naudokite sistemos atkūrimą , kad įrenginių tvarkyklės ir registro konfigūracijos būtų grąžintos į būseną, buvusią prieš klaidą Code 19. Būtinai pasirinkite atkūrimo tašką iš datos ir laiko, kol sužinosite arba įtariate, kad įvyko 19 kodo klaida. laikas.
8 būdas : išjunkite bet kokią aparatine įranga pagrįstą įrenginio apsaugą. „Windows“ gali pranešti apie 19 kodo klaidą įrenginyje, pvz., išoriniame standžiajame diske, jei diskas anksčiau buvo apsaugotas slaptažodžiu.
9 būdas : pakeiskite techninę įrangą. Kraštutiniu atveju gali tekti pakeisti aparatinę įrangą su 19 kodo klaida.
Klaida taip pat gali atsirasti dėl to, kad įrenginys nesuderinamas su šia Windows versija. Galite patikrinti Windows HCL, kad įsitikintumėte.
Pastaba : jei pastebėsite, kad aparatinė įranga nėra šios 19 kodo klaidos priežastis, galite leisti Windows automatiškai taisyti problemas. Jei šis metodas neveikia, pabandykite „švarų“ „Windows“ diegimą. Prieš bandydami pakeisti aparatinę įrangą, neturėtumėte rinktis vienos iš drastiškesnių variantų, tačiau gali tekti tai padaryti, jei nėra kito kelio.
9. Klaidos kodas 21 (kodas 21)
„Windows“ pašalina šį įrenginį. (Kodas 21)
Sprendimai:
Norėdami ištaisyti šią klaidą, atlikite toliau nurodytus veiksmus.
- Palaukite kelias sekundes, tada paspauskite klavišą F5 , kad atnaujintumėte įrenginių tvarkytuvę.
- Jei klaidos vis tiek nepavyksta pašalinti, iš naujo paleiskite kompiuterį.
Spustelėkite Pradėti , tada pasirinkite mygtuką Išjungti. Šiuo metu ekrane pasirodo dialogo langas Išjungti Windows, kuriame pasirenkate Paleisti iš naujo , kad iš naujo paleistumėte kompiuterį.
10. Klaidos kodas 22 (kodas 22)
Šis įrenginys išjungtas. (Kodas 22)
Sprendimai:
Iš naujo suaktyvinkite įrenginį naudodami įrenginių tvarkytuvę.
Įrenginių tvarkytuvės lange spustelėkite Veiksmai, tada spustelėkite Įgalinti įrenginį , kad atidarytumėte įrenginio įgalinimo vedlį. Toliau vadovaukitės ekrane pateikiamomis instrukcijomis, kad ištaisytumėte klaidą.
11. Klaidos kodas 24 (kodas 24)
Šio įrenginio nėra, jis veikia netinkamai arba jame nėra įdiegtos visos tvarkyklės. (Kodas 24)
Klaidos priežastis:
Klaidos priežastis yra ta, kad įrenginys netinkamai įdiegtas. Gali būti, kad diegimo metu įvyko aparatinės įrangos klaida arba reikia įdiegti naują tvarkyklę.
Sprendimai:
Pašalinkite įrenginį, tada klaida išnyks.
12. Klaidos kodas 28 (kodas 28)
Šio įrenginio tvarkyklės neįdiegtos. (Kodas 28)
Sprendimas: įdiekite tvarkyklę
Įrenginio ypatybių dialogo lange spustelėkite skirtuką Tvarkyklės , tada pasirinkite Atnaujinti tvarkyklę , kad atidarytumėte aparatūros naujinimo vedlį. Tada vykdykite ekrane pateikiamas instrukcijas, kad įdiegtumėte tvarkyklę.
13. Klaidos kodas 29 (kodas 29)
Šis įrenginys išjungtas, nes įrenginio programinė įranga nesuteikė jam reikiamų išteklių. (Kodas 29)
Sprendimai:
Suaktyvinkite įrenginį BIOS.
14. Klaidos kodas 31 (kodas 31)
Šis įrenginys neveikia tinkamai, nes „Windows“ negali įkelti šiam įrenginiui reikalingų tvarkyklių. (kodas 31)
Sprendimas: atnaujinkite tvarkyklę
Įrenginio ypatybių dialogo lange spustelėkite skirtuką Tvarkyklės, tada pasirinkite Atnaujinti tvarkyklę, kad atidarytumėte aparatūros naujinimo vedlį. Tada vykdykite ekrane pateikiamas instrukcijas, kad įdiegtumėte tvarkyklę.
15. Klaidos kodas 32 (kodas 32)
Šio įrenginio tvarkyklė (paslauga) buvo išjungta. Šią funkciją gali suteikti alternatyvi tvarkyklė. (32 kodas)
Klaidos priežastis:
Tvarkyklės registre išjungtos.
Sprendimai:
Iš naujo įdiekite įrenginio tvarkyklę. Jei tai vis tiek nepašalina klaidos, galite pakeisti įrenginio parametro formatą registre.
- Pašalinkite ir iš naujo įdiekite tvarkyklę:
Pašalinkite tvarkyklę įrenginių tvarkytuvėje, tada raskite, atsisiųskite ir iš naujo įdiekite tvarkyklę.
1. Įrenginio dialogo lange Ypatybės spustelėkite skirtuką Tvarkyklės, tada spustelėkite Pašalinti ir vykdykite ekrane pateikiamas instrukcijas.
2. Iš naujo paleiskite kompiuterį.
3. Atidarykite įrenginių tvarkytuvę. Čia spustelėsite Veiksmas , tada pasirinkite Ieškoti aparatūros pakeitimų ir vykdykite ekrane pateikiamas instrukcijas.
- Pakeiskite pradžios tipą registre:
Paskutinis būdas ištaisyti šią klaidą yra tiesiogiai redaguoti registrą, jei to reikia tvarkyklei, arba iš naujo įdiegti tvarkyklę arba atnaujinti tvarkyklę. Norėdami redaguoti pradžios tipą registre, galite naudoti registro rengyklę.
16. Klaidos kodas 33 (kodas 33)
„Windows“ negali nustatyti, kokių išteklių reikia šiam įrenginiui. (33 kodas)
Klaidos priežastis :
Kompiliavimo procesas nustato šaltinio tipą, kurio reikia sugedusiam įrenginiui.
Sprendimai:
Aparatinės įrangos konfigūracija. Jei aparatinės įrangos konfigūracija neveikia, turėtumėte ją pakeisti nauja aparatine įranga.
Konfigūruokite arba pakeiskite aparatinę įrangą:
Jei paleidus trikčių šalinimo vedlį klaidos vis tiek nepavyksta pašalinti, sukonfigūruokite arba pakeiskite aparatinę įrangą. Norėdami gauti daugiau informacijos apie įrenginio techninės įrangos konfigūravimą arba keitimą, susisiekite su aparatūros gamintoju.
17. Klaidos kodas 34 (kodas 34)
„Windows“ negali nustatyti šio įrenginio nustatymų. Peržiūrėkite su šiuo įrenginiu pateiktą dokumentaciją ir naudokite skirtuką Ištekliai, kad nustatytumėte konfigūraciją. (34 kodas)
Sprendimas: sukonfigūruokite įrenginį rankiniu būdu
Įrenginį reikės konfigūruoti rankiniu būdu. Norėdami gauti instrukcijų, kaip rankiniu būdu konfigūruoti įrenginį, galite susisiekti su aparatūros gamintoju arba žiūrėti techninės įrangos dokumentaciją.
Sukonfigūravę įrenginį, galite naudoti įrenginių tvarkytuvės skirtuką Ištekliai, kad sukonfigūruotumėte išteklių parametrus „Windows“ operacinėje sistemoje.
18. Klaidos kodas 35 (kodas 35)
Jūsų kompiuterio sistemos programinėje įrangoje nėra pakankamai informacijos, kad būtų galima tinkamai sukonfigūruoti ir naudoti šį įrenginį. Norėdami naudoti šį įrenginį, susisiekite su kompiuterio gamintoju, kad gautumėte programinės įrangos arba BIOS naujinimą. (kodas 35)
Klaidos priežastis:
Įrenginio prievade trūksta kelių procesorių sistemos (MPS) lentelės, kurioje saugomi BIOS išteklių priskyrimai, todėl ją reikia atnaujinti.
Sprendimai:
Norėdami atnaujinti BIOS, susisiekite su gamintoju.
19. Klaidos kodas 36 (kodas 36)
Šis įrenginys prašo PCI pertraukimo, bet yra sukonfigūruotas ISA pertraukimui (arba atvirkščiai). Norėdami iš naujo sukonfigūruoti šio įrenginio pertraukimą, naudokite kompiuterio sistemos sąrankos programą. (kodas 36)
Sprendimas: pakeiskite IRQ rezervacijų nustatymus
Galite naudoti BIOS sąrankos įrankį norėdami pakeisti IRQ rezervacijų nustatymus (jei taikoma). BIOS taip pat turi parinkčių išsaugoti tam tikrus periferinių komponentų sujungimo (PCI) arba ISA įrenginių IRQ.
20. Klaidos kodas 37 (kodas 37)
„Windows“ negali inicijuoti šios aparatinės įrangos įrenginio tvarkyklės. (kodas 37)
Sprendimai:
Pašalinkite ir iš naujo įdiekite tvarkyklę:
Pašalinkite tvarkyklę įrenginių tvarkytuvėje, tada raskite, atsisiųskite ir iš naujo įdiekite tvarkyklę.
1. Įrenginio dialogo lange Ypatybės spustelėkite skirtuką Tvarkyklės, tada spustelėkite Pašalinti ir vykdykite ekrane pateikiamas instrukcijas.
2. Iš naujo paleiskite kompiuterį.
3. Atidarykite įrenginių tvarkytuvę. Čia spustelėsite Veiksmas , tada pasirinkite Ieškoti aparatūros pakeitimų ir vykdykite ekrane pateikiamas instrukcijas.
21. Klaidos kodas 38 (kodas 38)
„Windows“ negali įkelti šios aparatinės įrangos įrenginio tvarkyklės, nes atmintyje vis dar yra ankstesnis įrenginio tvarkyklės egzempliorius. (kodas 38)
Sprendimai:
- Naudokite trikčių šalinimo vedlį:
1. Dialogo lange Ypatybės spustelėkite skirtuką Bendra.
2. Spustelėkite Trikčių šalinimas , kad atidarytumėte trikčių šalinimo vedlį. Vedlys užduos keletą paprastų klausimų ir pateiks sprendimus pagal jūsų pateiktus atsakymus.
3. Atlikite pateikto sprendimo vedlio veiksmus, kad išspręstumėte kilusią problemą.
- Iš naujo paleiskite kompiuterį:
Spustelėkite Pradėti , tada pasirinkite mygtuką Išjungti. Šiuo metu ekrane pasirodo dialogo langas Išjungti Windows, kuriame pasirenkate Paleisti iš naujo , kad iš naujo paleistumėte kompiuterį.
22. Klaidos kodas 39 (kodas 39)
„Windows“ negali įkelti šios aparatinės įrangos įrenginio tvarkyklės. Vairuotojas gali būti sugadintas arba dingęs. (kodas 39)
Klaidos priežastis:
Kai kurios klaidos kodo 39 priežastys:
- Trūksta reikiamo įrenginio tvarkyklės.
- Sugadinta dvejetainio failo klaida.
- Problemos, susijusios su failais įvesties / išvesties procese...
Sprendimas: pašalinkite ir iš naujo įdiekite tvarkyklę
Pašalinkite tvarkyklę įrenginių tvarkytuvėje, tada raskite, atsisiųskite ir iš naujo įdiekite tvarkyklę.
1. Įrenginio dialogo lange Ypatybės spustelėkite skirtuką Tvarkyklės, tada spustelėkite Pašalinti ir vykdykite ekrane pateikiamas instrukcijas.
2. Iš naujo paleiskite kompiuterį.
3. Atidarykite įrenginių tvarkytuvę. Čia spustelėsite Veiksmas , tada pasirinkite Ieškoti aparatūros pakeitimų ir vykdykite ekrane pateikiamas instrukcijas.
23. Klaidos kodas 41 (kodas 41)
„Windows“ sėkmingai įkėlė šios aparatinės įrangos įrenginio tvarkyklę, bet negali rasti aparatūros įrenginio. (kodas 41)
Sprendimai:
Ši klaida atsiranda, kai įdiegiate ne „Plug and Play“ įrenginio tvarkyklę, tačiau „Windows“ negali rasti įrenginio. Norėdami ištaisyti šią klaidą, atlikite toliau nurodytus veiksmus.
Jei naudojant trikčių šalinimo vedlį klaidos nepašalinama, galite taikyti vieną iš toliau pateiktų sprendimų:
- Jei įrenginys buvo pašalintas, pašalinkite tvarkyklę, prijunkite įrenginį, tada spustelėkite Ieškoti aparatūros pakeitimų , kad iš naujo įdiegtumėte tvarkyklę.
- Jei aparatinė įranga nepašalinama, tvarkyklės failai bus sugadinti. Tokiu atveju turėtumėte atnaujinti tvarkyklę iš įrenginių tvarkytuvės.
Dialogo lange Ypatybės spustelėkite skirtuką Tvarkyklės , tada spustelėkite Atnaujinti tvarkyklę , kad atidarytumėte aparatūros naujinimo vedlį ir vykdytumėte ekrane pateikiamas instrukcijas, kad atnaujintumėte tvarkyklę.
- Jei jūsų įrenginys nėra „Plug and Play“, turite įdiegti naujausią tvarkyklės versiją. Norėdami įdiegti ne „Plug and Play“ įrenginį, naudokite aparatūros pridėjimo vedlį. Spustelėkite Pradėti , tada spustelėkite Vykdyti ir komandų vykdymo lange įveskite hdwwiz.cpl .
24. Klaidos kodas 42 (kodas 42)
„Windows“ negali įkelti šios aparatinės įrangos įrenginio tvarkyklės, nes sistemoje jau veikia dublikatas. (kodas 42)
Sprendimas: iš naujo paleiskite kompiuterį
Spustelėkite Pradėti, tada pasirinkite mygtuką Išjungti. Šiuo metu ekrane pasirodo dialogo langas Išjungti Windows, kuriame pasirenkate Paleisti iš naujo , kad iš naujo paleistumėte kompiuterį.
Žiūrėkite daugiau straipsnių žemiau:
Sėkmės!
Kai „Windows“ rodoma klaida „Neturite leidimo išsaugoti šioje vietoje“, tai neleis jums išsaugoti failų norimuose aplankuose.
„Syslog Server“ yra svarbi IT administratoriaus arsenalo dalis, ypač kai reikia tvarkyti įvykių žurnalus centralizuotoje vietoje.
524 klaida: Įvyko skirtasis laikas yra „Cloudflare“ specifinis HTTP būsenos kodas, nurodantis, kad ryšys su serveriu buvo nutrauktas dėl skirtojo laiko.
Klaidos kodas 0x80070570 yra dažnas klaidos pranešimas kompiuteriuose, nešiojamuosiuose kompiuteriuose ir planšetiniuose kompiuteriuose, kuriuose veikia „Windows 10“ operacinė sistema. Tačiau jis taip pat rodomas kompiuteriuose, kuriuose veikia „Windows 8.1“, „Windows 8“, „Windows 7“ ar senesnė versija.
Mėlynojo ekrano mirties klaida BSOD PAGE_FAULT_IN_NONPAGED_AREA arba STOP 0x00000050 yra klaida, kuri dažnai įvyksta įdiegus aparatinės įrangos tvarkyklę arba įdiegus ar atnaujinus naują programinę įrangą, o kai kuriais atvejais klaida yra dėl sugadinto NTFS skaidinio.
„Video Scheduler Internal Error“ taip pat yra mirtina mėlynojo ekrano klaida, ši klaida dažnai pasitaiko „Windows 10“ ir „Windows 8.1“. Šiame straipsnyje bus parodyta keletas būdų, kaip ištaisyti šią klaidą.
Norėdami pagreitinti „Windows 10“ paleidimą ir sutrumpinti įkrovos laiką, toliau pateikiami veiksmai, kuriuos turite atlikti norėdami pašalinti „Epic“ iš „Windows“ paleisties ir neleisti „Epic Launcher“ paleisti naudojant „Windows 10“.
Neturėtumėte išsaugoti failų darbalaukyje. Yra geresnių būdų saugoti kompiuterio failus ir išlaikyti tvarkingą darbalaukį. Šiame straipsnyje bus parodytos efektyvesnės vietos failams išsaugoti sistemoje „Windows 10“.
Nepriklausomai nuo priežasties, kartais jums reikės pakoreguoti ekrano ryškumą, kad jis atitiktų skirtingas apšvietimo sąlygas ir tikslus. Jei reikia stebėti vaizdo detales ar žiūrėti filmą, turite padidinti ryškumą. Ir atvirkščiai, galbūt norėsite sumažinti ryškumą, kad apsaugotumėte nešiojamojo kompiuterio akumuliatorių.
Ar jūsų kompiuteris atsitiktinai atsibunda ir pasirodo langas su užrašu „Tikrinti, ar nėra naujinimų“? Paprastai tai nutinka dėl MoUSOCoreWorker.exe programos – „Microsoft“ užduoties, padedančios koordinuoti „Windows“ naujinimų diegimą.








