Geriausia nemokama ir mokama „Syslog Server“ programinė įranga, skirta „Windows“.

„Syslog Server“ yra svarbi IT administratoriaus arsenalo dalis, ypač kai reikia tvarkyti įvykių žurnalus centralizuotoje vietoje.
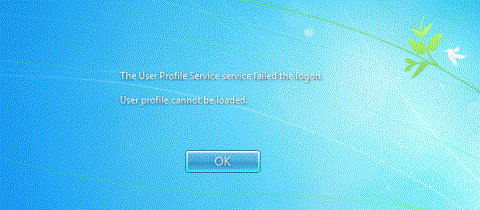
Kai kuriais atvejais, kai vartotojai prisijungia naudodami slaptažodį, norėdami pasiekti savo Windows kompiuterį, jie negali prisijungti ir ekrane pasirodo klaidos pranešimas „The User Profile Service nepavyko prisijungti“. Vartotojo profilio įkelti nepavyko“.
Jei klaida „ Vartotojo profilio paslaugai nepavyko prisijungti. Vartotojo profilio įkelti negalima“ , o tai reiškia, kad jūsų profilis sugedęs. Profilio klaidų priežastys yra daug, pvz., virusų atakos arba klaidos atnaujinus Windows....
Norėdami ištaisyti šią klaidą, žr. toliau esantį Wiki.SpaceDesktop straipsnį.

Jei pamirštumėte savo „Windows“ prisijungimo slaptažodį , žr. prisijungimo veiksmus čia.
Pirmiausia paleiskite „Windows“ saugiuoju režimu. Jei nežinote, kaip tai padaryti, žr. straipsnį: „Windows 7“ saugaus režimo aktyvinimas .
Sprendimas yra redaguoti vartotojo abonemento profilį, todėl reikia modifikuoti registrą. Toliau nurodytus veiksmus reikia atlikti atsargiai, nes neteisingas registro pakeitimas gali sukelti rimtų problemų. Prieš pradedant, būtų gera idėja sukurti atsarginę registro kopiją, kad galėtumėte jį atkurti, jei kas nors nutiktų. Išsamias instrukcijas rasite straipsnyje: „Windows 7“ registro atsarginė kopija ir atkūrimas .
Tada atlikite šiuos veiksmus:
1) Paspauskite klavišų kombinaciją Win + R. Atsidaro dialogo langas Vykdyti.
2) Įveskite regedit ir spustelėkite mygtuką Gerai. Bus atidaryta registro rengyklės programa.

3) Registro rengyklėje raskite ir išplėskite šį dalinį registro raktą:
HKEY_LOCAL_MACHINE\SOFTWARE\Microsoft\Windows NT\CurrentVersion\ProfileList
4) Šiame daliniame rakte suraskite aplankus, prasidedančius S-1-5, po kurio seka ilga skaičių serija.
Daugeliu atvejų tokie aplankai bus du: vienas baigiasi .bak , o kitas be.

Tokiu atveju spustelėkite kiekvieną aplanką ir dešinėje esančiame išsamios informacijos lange raskite įrašą ProfileImagePath .

Dukart spustelėkite ProfileImagePath , kad įsitikintumėte, jog tai yra vartotojo abonemento profilis, kuriame yra klaida. Vertės duomenų laukas gali būti naudojamas vartotojo abonementams rodyti.

Tada tęskite šiuos veiksmus:
1) Dešiniuoju pelės mygtuku spustelėkite aplanką be plėtinio .bak, tada spustelėkite Pervardyti. Pabaigoje įveskite .ba, tada paspauskite klavišą Enter.

2) Dešiniuoju pelės mygtuku spustelėkite aplanką, kuris baigiasi .bak, tada spustelėkite Pervardyti. Ištrinkite .bak plėtinį ir paspauskite klavišą Enter.

3) Dešiniuoju pelės mygtuku spustelėkite aplanką, kuris baigiasi .ba, tada spustelėkite Pervardyti. Aplanko pavadinimo pabaigoje pakeiskite .ba į .bak, tada paspauskite klavišą Enter.

4) Iš naujo paleiskite kompiuterį ir pažiūrėkite, ar galite prie jo prisijungti.
Jei turite tik vieną aplanką, kuris prasideda S-1-5, po kurio seka ilga skaičių serija ir baigiasi .bak. Dešiniuoju pelės mygtuku spustelėkite aplanką ir pasirinkite Pervardyti. Ištrinkite .bak ir paspauskite klavišą Enter.

5) Spustelėkite aplanką, dukart spustelėkite RefCount, įveskite 0 laukelyje Reikšmės duomenys ir spustelėkite mygtuką Gerai.

6) Dar kartą spustelėkite aplanką, dukart spustelėkite Būsena, laukelyje Reikšmės duomenys įveskite 0 ir spustelėkite mygtuką Gerai.

7) Iš naujo paleiskite kompiuterį ir prisijungimo procesas bus sėkmingas.
2 būdas: sukurkite naują nepavykusios paskyros profilį
Ši parinktis bus naudojama, kai 1 metodas nepadeda ištaisyti sugadinto profilio, kad galėtumėte vėl prisijungti prie paskyros.
Ši parinktis pakeis paskyros profilį nauju numatytuoju profiliu, kuris bus naudojamas vietoje jo, ir neištrins vartotojo paskyros.
1. Prisijunkite prie administratoriaus paskyros, kuriai ši sugedusio profilio problema įtakos neturi.
Pastaba : jei neturite administratoriaus paskyros, kad galėtumėte prisijungti, galite paleisti saugųjį režimą , suaktyvinti integruotą administratoriaus sistemos paskyrą , atsijungti ir prisijungti prie administratoriaus paskyros, kad galėtumėte ją naudoti.
Prieš tęsdami toliau nurodytus veiksmus, turėtumėte sukurti sistemos vaizdą arba atkūrimo tašką . Tokiu būdu galite greitai atkurti sistemą naudodami šį atkūrimo tašką, jei reikia, kad anuliuotumėte visas klaidas, padarytas atliekant veiksmus.
2. Atidarykite komandų eilutę .
3. Nukopijuokite ir įklijuokite komandą į komandų eilutę ir paspauskite Enter :
wmic useraccount get domain,name,sidUžsirašykite paskyros pavadinimo (pvz., „Brink-test“) SID (pvz., S-1-5-21 -.....- 1003) su sugadintu profiliu.

Nukopijuokite ir įklijuokite komandą į komandų eilutę
4. Paspauskite Win + R klavišus , kad atidarytumėte Vykdyti , įveskite regedit laukelyje Vykdyti ir spustelėkite Gerai , kad atidarytumėte registro rengyklę .
5. Jei UAC paragino, bakstelėkite Taip .

Spustelėkite Taip
6. Eikite į SID raktą (pvz., S-1-5-21 -....- 1003) nuo 3 veiksmo toliau esančioje ProfileList rakto vietoje kairėje registro rengyklės srityje.
HKEY_LOCAL_MACHINE\SOFTWARE\Microsoft\Windows NT\CurrentVersion\ProfileList\7. Ištrinkite visas šio SID rakto versijas (pvz., "S-1-5-21 -....- 1003" ir (arba) "S-1-5-21 -....- 1003.bak") pvz.: "S-1-5-21 -.....- 1003") nuo 3 veiksmo atitinkamai su ir (arba) be .bak.
Pastaba : neištrinkite jokių SID raktų (pvz., "S-1-5-21 -.....- 1002"), išskyrus SID raktų versijas (pvz., "S-1-5-21 -....-"). 1003") nuo 3 veiksmo.

Ištrinkite visus SID rakto atvejus
8. Spustelėkite Taip , kad patvirtintumėte SID rakto ištrynimą.
9. Baigę galite uždaryti komandų eilutę ir registro rengyklę.
10. Prisijunkite prie paskyros (pvz., „Brink-test“) naudodami sugadintą profilį, kad sukurtumėte naują šios paskyros numatytąjį profilį (pvz., „Brink-test“).

Prisijunkite prie savo paskyros naudodami sugadintą profilį
11. Įjunkite arba išjunkite norimus privatumo nustatymus ir spustelėkite Priimti , kai baigsite.


12. Dabar galite nukopijuoti ir įklijuoti visus failus (pvz., nuotraukas, dokumentus ir kt.), kuriuos norite išsaugoti iš senojo profilio aplanko (pvz., "C:\Users\Brink -test") į naują dabartinį profilio katalogą (pvz., „C:\Users\Brink-test_DESKTOP-28KSHRI“) šiai paskyrai (pvz., „Brink-test“).

Nukopijuokite ir įklijuokite visus failus iš senojo profilio
1 veiksmas: paleiskite kompiuterį saugiuoju režimu naudodami komandų eilutę
Norėdami paleisti kompiuterį saugiuoju režimu su komandų eilute, atlikite toliau nurodytus veiksmus.
- „Windows 7“, „Vista“ ir „XP“:
- „Windows 8“ ir „Windows 8.1“:

Pastaba: Jei norite išeiti iš komandinės eilutės režimo ir iš naujo paleiskite „Windows“ kompiuterį įprastu režimu. Komandinės eilutės lange įveskite msconfig , paspauskite Enter ir skirtuke Boot atžymėkite Safe boot parinktį.
2 veiksmas: atkurkite kompiuterio pradinę būseną
Pastaba:
Sistemos atkūrimas neturi įtakos jokiems jūsų dokumentams ar failams. Sistemos atkūrimas atkuria ir tvarko sistemos failus, nustatymus ir programas.
Kitas žingsnis:
1. Komandinės eilutės lange įveskite komandą rstrui ir paspauskite Enter .

2. Sistemos atkūrimo informacijos lange spustelėkite Pirmyn .
Pastaba:
1. Norėdami pamatyti visus galimus atkūrimo taškus, tiesiog pažymėkite Rodyti daugiau atkūrimo taškų sistemos atkūrimo lange.

2. Jei nematote atkūrimo taškų, galite naudoti programas, kad patikrintumėte, ar kompiuteryje nėra kenkėjiškų programų.
3. Pasirinkę atkūrimo tašką, pasirinkite Kitas , kad patvirtintumėte, tada pasirinkite Baigti , kad pradėtumėte atkūrimo procesą.
4. Baigę atkūrimo procesą, dar kartą paleiskite Windows kompiuterį ir paleiskite įprastu režimu. Baigę pereikite prie kito veiksmo.
3 veiksmas: išvalykite kenkėjiškas programas savo kompiuteryje naudodami „Malwarebytes Anti-Malware“.
Atsisiųskite „Malwarebytes Anti-Malware“ į savo įrenginį ir įdiekite ją čia .
- Tada paleiskite „Malwarebytes Anti-Malware“ įrankį.
- Atnaujinti duomenų bazę.
- Viršutiniame meniu kampe pasirinkite Nuskaityti .
- Lange Pasirinkti nuskaitymą atlikti : pasirinkite Custom Scan , tada spustelėkite Scan Now .

- Pasirinktinės nuskaitymo konfigūracijos lange :

– Palaukite, kol procesas baigsis, tada spustelėkite Karantinas viską .
- Galiausiai iš naujo paleiskite kompiuterį ir viskas.
Be to, vaizdo įraše galite rasti instrukcijų, kaip ištaisyti klaidą. Vartotojo profilio paslaugai nepavyko prisijungti. Vartotojo profilio negalima įkelti žemiau:
Žiūrėkite daugiau straipsnių žemiau:
Sėkmės!
„Syslog Server“ yra svarbi IT administratoriaus arsenalo dalis, ypač kai reikia tvarkyti įvykių žurnalus centralizuotoje vietoje.
524 klaida: Įvyko skirtasis laikas yra „Cloudflare“ specifinis HTTP būsenos kodas, nurodantis, kad ryšys su serveriu buvo nutrauktas dėl skirtojo laiko.
Klaidos kodas 0x80070570 yra dažnas klaidos pranešimas kompiuteriuose, nešiojamuosiuose kompiuteriuose ir planšetiniuose kompiuteriuose, kuriuose veikia „Windows 10“ operacinė sistema. Tačiau jis taip pat rodomas kompiuteriuose, kuriuose veikia „Windows 8.1“, „Windows 8“, „Windows 7“ ar senesnė versija.
Mėlynojo ekrano mirties klaida BSOD PAGE_FAULT_IN_NONPAGED_AREA arba STOP 0x00000050 yra klaida, kuri dažnai įvyksta įdiegus aparatinės įrangos tvarkyklę arba įdiegus ar atnaujinus naują programinę įrangą, o kai kuriais atvejais klaida yra dėl sugadinto NTFS skaidinio.
„Video Scheduler Internal Error“ taip pat yra mirtina mėlynojo ekrano klaida, ši klaida dažnai pasitaiko „Windows 10“ ir „Windows 8.1“. Šiame straipsnyje bus parodyta keletas būdų, kaip ištaisyti šią klaidą.
Norėdami pagreitinti „Windows 10“ paleidimą ir sutrumpinti įkrovos laiką, toliau pateikiami veiksmai, kuriuos turite atlikti norėdami pašalinti „Epic“ iš „Windows“ paleisties ir neleisti „Epic Launcher“ paleisti naudojant „Windows 10“.
Neturėtumėte išsaugoti failų darbalaukyje. Yra geresnių būdų saugoti kompiuterio failus ir išlaikyti tvarkingą darbalaukį. Šiame straipsnyje bus parodytos efektyvesnės vietos failams išsaugoti sistemoje „Windows 10“.
Nepriklausomai nuo priežasties, kartais jums reikės pakoreguoti ekrano ryškumą, kad jis atitiktų skirtingas apšvietimo sąlygas ir tikslus. Jei reikia stebėti vaizdo detales ar žiūrėti filmą, turite padidinti ryškumą. Ir atvirkščiai, galbūt norėsite sumažinti ryškumą, kad apsaugotumėte nešiojamojo kompiuterio akumuliatorių.
Ar jūsų kompiuteris atsitiktinai atsibunda ir pasirodo langas su užrašu „Tikrinti, ar nėra naujinimų“? Paprastai tai nutinka dėl MoUSOCoreWorker.exe programos – „Microsoft“ užduoties, padedančios koordinuoti „Windows“ naujinimų diegimą.
Šiame straipsnyje paaiškinama, kaip naudoti PuTTY terminalo langą sistemoje Windows, kaip sukonfigūruoti PuTTY, kaip kurti ir išsaugoti konfigūracijas ir kurias konfigūracijos parinktis keisti.








