Kaip pataisyti Neturite leidimo išsaugoti šioje „Windows“ vietoje

Kai „Windows“ rodoma klaida „Neturite leidimo išsaugoti šioje vietoje“, tai neleis jums išsaugoti failų norimuose aplankuose.
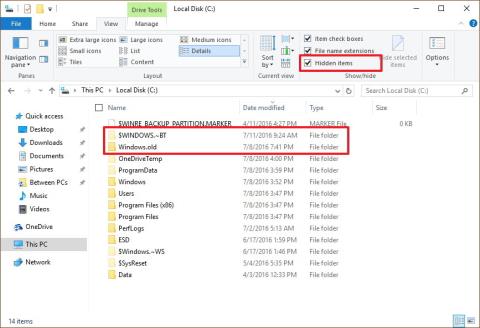
Tarkime, dėl kokių nors priežasčių nenorite daugiau naudoti „Windows 10“ operacinės sistemos, pavyzdžiui, naudodami „Windows 10“ dažnai susiduriate su tam tikromis klaidomis ir pan. Galite visiškai grąžinti „Windows 10“ versiją į „Windows 7“ arba „Windows 8.1“.
Jei norite grąžinti ankstesnę versiją iš „Windows 10“ į „Windows 7“ arba „Windows 8.1“, žr. toliau esančiame „Wiki.SpaceDesktop“ straipsnyje nurodytus veiksmus.
Pastaba:
Prieš atlikdami ankstesnės versijos atnaujinimo procesą, turėtumėte sukurti atsarginę sistemos kopiją, kad išvengtumėte blogų situacijų.
1. Kompiuteryje įdiekite Windows 7, Windows 8.1
Jei neturite „Windows“ klavišo, nereikia atlikti toliau nurodytų sudėtingų veiksmų. Jums tereikia atsisiųsti ISO Windows 7 arba ISO Windows 8.1 , sukurti įkrovos USB diską su Hiren's Boot CD arba Rufus , tada kompiuteryje įdiegti Win 7 arba Win 8.1 ir viskas.
2. Norėdami pašalinti Win 10, naudokite atkūrimo parinktį
Pastaba: šį metodą galima naudoti tik tuo atveju, jei ką tik atnaujinote iš „Windows 7“ / „Windows 8.1“ į „Windows 10“.
Atnaujinant į Windows 10, viskas, ko reikia norint grįžti į ankstesnę versiją, yra aplanke Windows.old ir aplanke $WINDOWS.~BT. Šie aplankai yra pagrindiniame diegimo diske (dažniausiai C: diske).
Prieš atlikdami operacinės sistemos pašalinimo veiksmus, turite patikrinti, ar šie 2 aplankai egzistuoja, ar ne? „File Explorer“ atidarykite diską C: , kuriame rasite aplanką Windows.old.
Tačiau pirmiausia „File Explorer“ spustelėkite skirtuką „View “, tada pažymėkite parinktį „ Paslėpti elementai“ , kad būtų rodomas aplankas $WINDOWS.~BT.

Norėdami pašalinti „Windows 10“, atlikite toliau nurodytus veiksmus.
1. Paspauskite Windows + I klavišų kombinaciją , kad atidarytumėte programą Nustatymai.
2. Nustatymų lange spustelėkite Atnaujinti ir sauga.
3. Tada spustelėkite Atkūrimas.
4. Jei neseniai atnaujinote į Windows 10, pamatysite Grįžti į Windows 7 arba Grįžti į Windows 8.1.
Jei norite grįžti prie Windows 7 arba 8.1, spustelėkite mygtuką Pradėti.

5. Atsakykite į klausimą, kodėl norite grąžinti ankstesnę versiją ir vėl naudoti Windows 7 arba Windows 8.1, tada spustelėkite Pirmyn.

6. Prieš grįždami į Windows 7/8.1, būsite paraginti įdiegti naujinimus (jei yra), kad ištaisytumėte klaidas. Tačiau, jei norite grįžti prie Windows 7/8.1, spustelėkite Ne, ačiū.

7. Atidžiai perskaitykite visus įspėjimus apie tai, kas atsitiks su programomis ir nustatymais atnaujinant versiją ir spustelėkite Pirmyn .

8. Jei ankstesnėse įdiegtose versijose prisijungdami prie paskyros naudojote kitą slaptažodį, grįžę į Windows 7/8.1 versiją turite prisijungti naudodami tą slaptažodį. Kitas spustelėkite Kitas .

9. Tada spustelėkite mygtuką Grįžti į Windows 7 arba Grįžti į Windows 8.1, kad užbaigtumėte procesą.

Pastaba:
Atminkite, kad pašalinus Windows 10 bus pašalintos visos jūsų kompiuterio programos ir nustatymai. Jei norite naudoti šias programas ar nustatymus, galite iš naujo įdiegti šias programas, kad galėtumėte jas naudoti.
3. Pašalinkite „Windows 10“ naudodami parinktį „Visa atsarginė kopija“.
Viskas, ko jums reikia, yra taisymo diskas, kad galėtumėte paleisti kompiuterį į „Windows“ atkūrimo aplinką ir atkurti ankstesnę versiją. Atlikite toliau nurodytus veiksmus.
1. Dešiniuoju pelės mygtuku spustelėkite mygtuką Pradėti apatiniame kairiajame ekrano kampe, spustelėkite Valdymo skydas.
2. Tada valdymo skydo lange spustelėkite Sistema ir sauga.
3. Spustelėkite Atsarginė kopija ir atkūrimas (Windows 7) .
4. Kairiojoje srityje spustelėkite Sukurti sistemos taisymo diską .
5. Vykdykite ekrane pateikiamus nurodymus, kad sukurtumėte taisymo diską.
Sukūrę taisymo diską, atlikite toliau nurodytus veiksmus, kad grąžintumėte į Windows 7 / 8.1 versiją:


Kai atkūrimo procesas bus baigtas, grįšite į ankstesnę „Windows“ versiją.
4. Norėdami pašalinti „Windows 10“, naudokite parinktį „Clean Uninstall“.
Jei parinktis grįžti į ankstesnę „Windows“ versiją nepasiekiama programoje „Nustatymai“ ir negalite visos atsarginės kopijos, kurią reikia naudoti norint atkurti, galite naudoti trečiąją parinktį.
Trečioji „Windows 10“ pašalinimo galimybė yra švarus „Windows 7“ arba „Windows 8.1“ diegimas. Šiam procesui reikės pateikti produkto kodą, kad galėtumėte klonuoti operacinę sistemą. Procesas ištrins viską, kas yra jūsų kompiuteryje, įskaitant nustatymus, programas ir duomenis. Tačiau galite iš naujo įdiegti visas programas ir atkurti asmeninius failus iš atsarginės kopijos.
Ši parinktis reikalauja daug laiko ir reikalauja daug žingsnių. Tačiau grįžus į ankstesnę versiją tai sukėlė mažiausiai problemų.
4.1. „Windows“ diegimo failai
Jei norite iš naujo įdiegti „Windows 7“, apsilankykite „Microsoft“ palaikymo pagrindiniame puslapyje ir atsisiųskite „Windows 7“ ISO failą. Tada galite naudoti „Windows“ USB / DVD atsisiuntimo įrankį, kad sukurtumėte įkrovos laikmeną.
4.2. Konfigūruokite įkrovos tvarką kompiuteryje
Turite įsitikinti, kad kompiuteris gali paleisti iš USB atmintinės arba DVD įrenginio. Šiam procesui reikia įvesti vieną iš funkcijų klavišų (F1, F2, F3, F10 arba F12), klavišą ESC arba klavišą Delete .
Pasiekę BIOS, raskite parinktį Įkrovos parinktys ir pakeiskite ją į Windows diegimo laikmeną.
„Windows 8.1“ ir naujesniuose kompiuteriuose galite naudoti UEFI BIOS. Tačiau pasiekti UEFI BIOS nėra taip paprasta, kaip prieiti prie tradicinės BIOS.
Tokiu atveju eikite į PC Settings => Atnaujinimas ir atkūrimas => Atkūrimas => Išplėstinis paleidimas ir spustelėkite Paleisti iš naujo dabar.
Operacinė sistema įkels įkrovos meniu, jūsų užduotis yra spustelėti Trikčių šalinimas => Išplėstinės parinktys => UEFI programinės įrangos nustatymai => Paleisti iš naujo . „Windows 8.1“ bus paleista į BIOS, suteikdama prieigą prie sistemos ir pakeisti įkrovos tvarką.
4.3. Raskite savo produkto kodą
Skirtingai nei „Windows 10“, ji naudoja skaitmeninę licenciją operacinei sistemai iš naujo įdiegti nenaudojant produkto kodo. Jei naudojate „Windows 7“ ir „Windows 8.1“, norėdami iš naujo įdiegti, turite naudoti originalų produkto kodą.
Jei turite „Windows 7“ kompiuterį, produkto kodą rasite pažymėtą Licencijos autentiškumo sertifikatu . Paprastai ši etiketė yra pritvirtinta prie kompiuterio galinės dalies.
Nešiojamuosiuose kompiuteriuose šią etiketę galite rasti įrenginio apačioje, atsarginės baterijos jungties viduje,...
Jei tai senas kompiuteris, produkto kodas paprastai yra disko atkūrimo pakete arba tikrame diske.
Naujesniuose „Windows 8.1“ įrenginiuose negalite rasti produkto kodo, nes produkto kodas yra įdėtas į įrenginio BIOS lustą.
Be to, norėdami rasti produkto kodą, galite naudoti paieškos programinę įrangą.
4.4. Atlikite švarų „Windows“ diegimą
Kai turėsite diegimo failus, atlikite toliau nurodytus veiksmus, kad atliktumėte švarų diegimą:
1. Iš naujo paleiskite kompiuterį naudodami „Windows 7“ arba „Windows 8.1“ diegimo laikmeną.
2. Sąrankos ekrane spustelėkite Pirmyn.
3. Spustelėkite Įdiegti dabar .
4. Sutikite su sąlygomis ir spustelėkite Pirmyn.
5. Spustelėkite parinktį Custom: Install only Windows (Advanced) .

6. Pasirinkite ir ištrinkite sistemos skaidinius. Paprastai randate ir ištrinate 0 disko 1 skaidinį ir 0 disko skaidinį 2.

7. Spustelėkite Next ir vykdykite ekrane pateikiamas instrukcijas, kad užbaigtumėte diegimo procesą.
Baigę diegimo procesą, eikite į Valdymo skydą => Sistema ir sauga => "Windows" naujinimas , kad atsisiųstumėte naujausią operacinės sistemos pataisą.
Tada galite iš naujo įdiegti programas ir atkurti failus iš atsarginės kopijos.
Žiūrėkite daugiau straipsnių žemiau:
Sėkmės!
Kai „Windows“ rodoma klaida „Neturite leidimo išsaugoti šioje vietoje“, tai neleis jums išsaugoti failų norimuose aplankuose.
„Syslog Server“ yra svarbi IT administratoriaus arsenalo dalis, ypač kai reikia tvarkyti įvykių žurnalus centralizuotoje vietoje.
524 klaida: Įvyko skirtasis laikas yra „Cloudflare“ specifinis HTTP būsenos kodas, nurodantis, kad ryšys su serveriu buvo nutrauktas dėl skirtojo laiko.
Klaidos kodas 0x80070570 yra dažnas klaidos pranešimas kompiuteriuose, nešiojamuosiuose kompiuteriuose ir planšetiniuose kompiuteriuose, kuriuose veikia „Windows 10“ operacinė sistema. Tačiau jis taip pat rodomas kompiuteriuose, kuriuose veikia „Windows 8.1“, „Windows 8“, „Windows 7“ ar senesnė versija.
Mėlynojo ekrano mirties klaida BSOD PAGE_FAULT_IN_NONPAGED_AREA arba STOP 0x00000050 yra klaida, kuri dažnai įvyksta įdiegus aparatinės įrangos tvarkyklę arba įdiegus ar atnaujinus naują programinę įrangą, o kai kuriais atvejais klaida yra dėl sugadinto NTFS skaidinio.
„Video Scheduler Internal Error“ taip pat yra mirtina mėlynojo ekrano klaida, ši klaida dažnai pasitaiko „Windows 10“ ir „Windows 8.1“. Šiame straipsnyje bus parodyta keletas būdų, kaip ištaisyti šią klaidą.
Norėdami pagreitinti „Windows 10“ paleidimą ir sutrumpinti įkrovos laiką, toliau pateikiami veiksmai, kuriuos turite atlikti norėdami pašalinti „Epic“ iš „Windows“ paleisties ir neleisti „Epic Launcher“ paleisti naudojant „Windows 10“.
Neturėtumėte išsaugoti failų darbalaukyje. Yra geresnių būdų saugoti kompiuterio failus ir išlaikyti tvarkingą darbalaukį. Šiame straipsnyje bus parodytos efektyvesnės vietos failams išsaugoti sistemoje „Windows 10“.
Nepriklausomai nuo priežasties, kartais jums reikės pakoreguoti ekrano ryškumą, kad jis atitiktų skirtingas apšvietimo sąlygas ir tikslus. Jei reikia stebėti vaizdo detales ar žiūrėti filmą, turite padidinti ryškumą. Ir atvirkščiai, galbūt norėsite sumažinti ryškumą, kad apsaugotumėte nešiojamojo kompiuterio akumuliatorių.
Ar jūsų kompiuteris atsitiktinai atsibunda ir pasirodo langas su užrašu „Tikrinti, ar nėra naujinimų“? Paprastai tai nutinka dėl MoUSOCoreWorker.exe programos – „Microsoft“ užduoties, padedančios koordinuoti „Windows“ naujinimų diegimą.








