Kaip pataisyti Neturite leidimo išsaugoti šioje „Windows“ vietoje

Kai „Windows“ rodoma klaida „Neturite leidimo išsaugoti šioje vietoje“, tai neleis jums išsaugoti failų norimuose aplankuose.
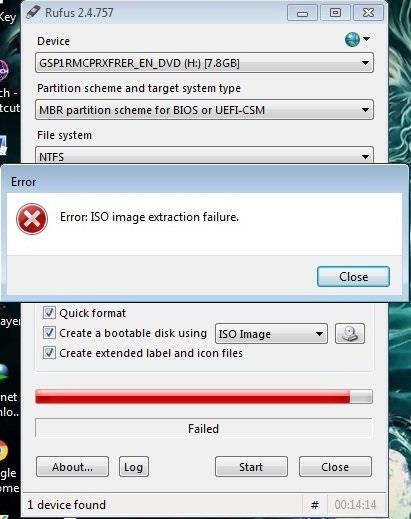
Diegdami „Windows“ operacinę sistemą ar kitą programinę įrangą naudodami USB, susidursite su tokiomis klaidomis, kaip negalėjimas pasiekti įkrovos parinkčių, klaidos paleidžiant USB įkrovą į „Windows“ diegimą, ekrano užstrigimo klaidos ir... Straipsnyje parodysime, kaip ištaisyti ISO vaizdo ištraukimo gedimą kuriant USB įkrovą naudojant Rufus.
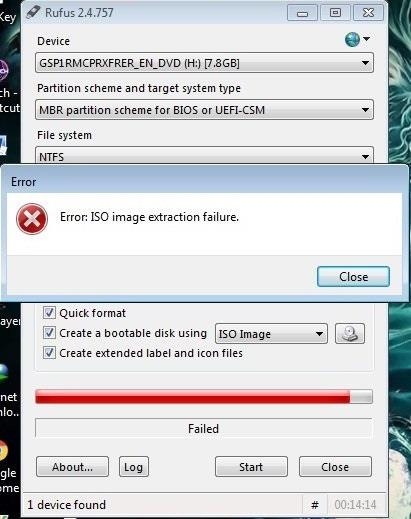
1 būdas:
Pirmiausia patikrinsime failus ir USB.
Įdėkite .ISO failą ir Rufus programinę įrangą į savo kompiuterio darbalaukį. Tada išjunkite antivirusinę programinę įrangą ir patikrinkite, ar USB antgalis nepažeistas, ar ne.
Pabandykite prijungti USB prie kito lizdo ir vėl sukurti USB įkrovą. Jei klaida vis tiek išlieka, atlikite šiuos veiksmus.
2 būdas:
1 žingsnis:
Toliau tikriname .ISO failo vientisumą
Šią klaidą gali sukelti bet kokia programinė įranga ar programa, kurią atsisiunčiame iš interneto ir kurioje yra klaidų dėl ryšio greičio, puslapio įkėlimo ir pan. Taigi patikrinkite .ISO failą, ar nėra problemų. Ar atsisiunčiant kyla problemų procesas? Jei įvyksta klaida, iš naujo atsisiunčiame .ISo failą ir vėl sukuriame USB įkrovą. Jei problemos nėra, tęskite toliau nurodytus veiksmus.
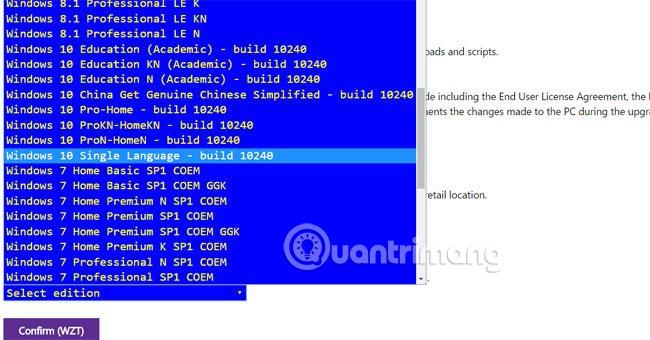
2 žingsnis:
Toliau mes pradedame kurti USB įkrovą pagal senus standartus. Jei negalite to padaryti, žr. straipsnį Įkrovos USB kūrimo ir Windows diegimo naudojant universaliąją USB diegimo programą instrukcijos .
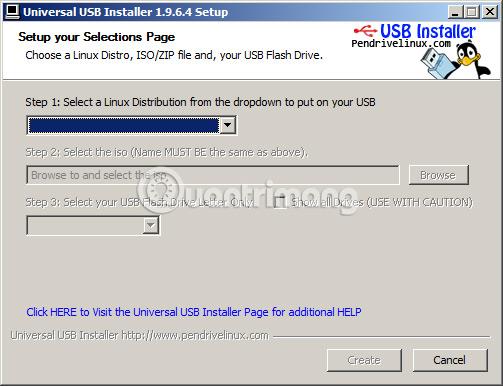
3 būdas:
Jei atlikote aukščiau nurodytus metodus ir veiksmus, bet tai neveikia, pabandykite naudoti kitą USB ir dar kartą atlikite USB įkrovą. Paskutinis būdas yra perkelti programinę įrangą ir USB į kitą kompiuterį, kad tai padarytumėte.
Daugiau informacijos rasite šiuose straipsniuose:
Linkime sėkmės!
Kai „Windows“ rodoma klaida „Neturite leidimo išsaugoti šioje vietoje“, tai neleis jums išsaugoti failų norimuose aplankuose.
„Syslog Server“ yra svarbi IT administratoriaus arsenalo dalis, ypač kai reikia tvarkyti įvykių žurnalus centralizuotoje vietoje.
524 klaida: Įvyko skirtasis laikas yra „Cloudflare“ specifinis HTTP būsenos kodas, nurodantis, kad ryšys su serveriu buvo nutrauktas dėl skirtojo laiko.
Klaidos kodas 0x80070570 yra dažnas klaidos pranešimas kompiuteriuose, nešiojamuosiuose kompiuteriuose ir planšetiniuose kompiuteriuose, kuriuose veikia „Windows 10“ operacinė sistema. Tačiau jis taip pat rodomas kompiuteriuose, kuriuose veikia „Windows 8.1“, „Windows 8“, „Windows 7“ ar senesnė versija.
Mėlynojo ekrano mirties klaida BSOD PAGE_FAULT_IN_NONPAGED_AREA arba STOP 0x00000050 yra klaida, kuri dažnai įvyksta įdiegus aparatinės įrangos tvarkyklę arba įdiegus ar atnaujinus naują programinę įrangą, o kai kuriais atvejais klaida yra dėl sugadinto NTFS skaidinio.
„Video Scheduler Internal Error“ taip pat yra mirtina mėlynojo ekrano klaida, ši klaida dažnai pasitaiko „Windows 10“ ir „Windows 8.1“. Šiame straipsnyje bus parodyta keletas būdų, kaip ištaisyti šią klaidą.
Norėdami pagreitinti „Windows 10“ paleidimą ir sutrumpinti įkrovos laiką, toliau pateikiami veiksmai, kuriuos turite atlikti norėdami pašalinti „Epic“ iš „Windows“ paleisties ir neleisti „Epic Launcher“ paleisti naudojant „Windows 10“.
Neturėtumėte išsaugoti failų darbalaukyje. Yra geresnių būdų saugoti kompiuterio failus ir išlaikyti tvarkingą darbalaukį. Šiame straipsnyje bus parodytos efektyvesnės vietos failams išsaugoti sistemoje „Windows 10“.
Nepriklausomai nuo priežasties, kartais jums reikės pakoreguoti ekrano ryškumą, kad jis atitiktų skirtingas apšvietimo sąlygas ir tikslus. Jei reikia stebėti vaizdo detales ar žiūrėti filmą, turite padidinti ryškumą. Ir atvirkščiai, galbūt norėsite sumažinti ryškumą, kad apsaugotumėte nešiojamojo kompiuterio akumuliatorių.
Ar jūsų kompiuteris atsitiktinai atsibunda ir pasirodo langas su užrašu „Tikrinti, ar nėra naujinimų“? Paprastai tai nutinka dėl MoUSOCoreWorker.exe programos – „Microsoft“ užduoties, padedančios koordinuoti „Windows“ naujinimų diegimą.








