Kaip pataisyti Neturite leidimo išsaugoti šioje „Windows“ vietoje

Kai „Windows“ rodoma klaida „Neturite leidimo išsaugoti šioje vietoje“, tai neleis jums išsaugoti failų norimuose aplankuose.
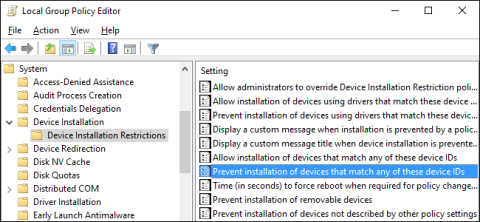
„Windows“ operacinėse sistemose, ypač „Windows 10“, dažnai automatiškai įdiegiami aparatinės įrangos tvarkyklių naujinimai (tvarkyklės naujinimai), nesvarbu, ar jie reikalingi, ar ne. Jei nenorite automatiškai atnaujinti tvarkyklių, galite neleisti „Windows“ automatiškai atnaujinti tvarkyklių. Jei naudojate „Windows Pro“ arba „Enterprise“ leidimą, galite naudoti grupės strategijos rengyklę, kad neleistumėte „Windows“ automatiškai atnaujinti tvarkyklių.

Neleiskite automatiškai atnaujinti tvarkyklių sistemoje Windows
Pirmas žingsnis, kurį turite padaryti, yra rasti įrenginio, kurio naujinimus norite blokuoti, aparatinės įrangos ID įrenginių tvarkytuvėje.
Norėdami tai padaryti, spustelėkite Pradėti, tada meniu Pradėti paieškos laukelyje įveskite įrenginių tvarkyklę ir paspauskite Enter arba spustelėkite Įrenginių tvarkytuvė.

Įrenginių tvarkytuvės lange raskite įrenginį, kurio naujinimus norite blokuoti. Dešiniuoju pelės mygtuku spustelėkite įrenginį ir pasirinkite Ypatybės .

Toliau ypatybių lange spustelėkite skirtuką Išsami informacija .

Nuosavybės meniu pasirinkite Aparatūros ID , kad būtų rodomi su įrenginiu susiję ID.

Galiausiai užsirašykite šiuos ID nukopijuodami ir įklijuodami į Notepad, tada išsaugokite Notepad failą, kad galėtumėte naudoti vėliau.
Dabar, kai turite savo aparatinės įrangos ID, kitas žingsnis yra naudoti grupės strategijos rengyklę, kad atliktumėte pakeitimus.
Atminkite, kad grupės strategijos rengyklė gali būti naudojama tik Windows Pro arba Enterprise versijose. „Windows Home“ leidime nėra grupės strategijos rengyklės.
Pirmiausia prisijunkite prie savo administratoriaus paskyros ir atidarykite grupės strategijos rengyklę spustelėdami Pradėti, tada į paieškos laukelį įveskite gpedit.msc ir paspauskite Enter.

Grupės strategijos lango kairiojoje srityje išplėskite:
Kompiuterio konfigūracija > Administravimo šablonai > Sistema > Įrenginio diegimas > Įrenginio diegimo apribojimai
Dešinėje srityje raskite skyrių Neleisti įdiegti įrenginių, atitinkančių bet kurį iš šių įrenginių ID, ir dukart spustelėkite jį.

Lange Neleisti įdiegti įrenginių, atitinkančių bet kurį iš šių įrenginių ID, pasirinkite parinktį Įgalinta ir spustelėkite mygtuką Rodyti.

Tada lange Rodyti turinį pridėkite įrenginio aparatinės įrangos ID. Vienu metu galite pridėti tik vieną ID, todėl kiekvieną ID galite nukopijuoti po vieną ir įklijuoti į galimas laukelio Reikšmė eilutes . Pridėję visus aparatūros ID, spustelėkite Gerai.

Atminkite, kad blokuojate daugiau nei vieno įrenginio naujinimus, todėl galite pridėti aparatinės įrangos ID lange Rodyti turinį, kol baigsite.
Grįžkite į politikos puslapį, pažymėkite Taip pat taikyti atitinkamiems įrenginiams, kurie jau yra įdiegti , tada spustelėkite Gerai.

Kitas žingsnis yra išeiti iš grupės strategijos redaktoriaus.
Galite išbandyti naujus nustatymus bandydami įdiegti atnaujintą tvarkyklę. Arba paprastesnis būdas yra dar kartą pasiekti Įrenginių tvarkytuvę, kad pamatytumėte pakeitimus. Pagrindiniame įrenginių tvarkytuvės lange matysite blokuotą įrenginį, nurodytą skyriuje Kiti įrenginiai su įspėjimo piktograma.
Jei atidarysite įrenginio ypatybių puslapį, galite matyti nustatymus, kuriuos draudžia sistemos politika.

Be to, „Windows Update“ vis tiek gali atsisiųsti naujus įrenginio tvarkyklės naujinimus. Tačiau jis negalės įdiegti šio tvarkyklės naujinimo, o „Windows“ naujinimų lange parodys diegimo klaidos pranešimą.
Tarkime, jei norite vėl leisti įrenginio naujinimus, galite atidaryti grupės strategijos rengyklę ir išjungti politiką. Turėsite tai padaryti, net jei norite leisti atnaujinti tik vieną tvarkyklę.
Įspėjimas, jei išjungsite politiką (arba nustatysite ją į „Nekonfigūruota“), visi aparatūros ID, kuriuos pridėjote prie politikos, bus ištrinti. Jei norite vėl įgalinti politiką, turėsite iš naujo įvesti visus aparatūros ID.
Tai ypač svarbu atkreipti dėmesį, jei įvedate kelių įrenginių aparatinės įrangos ID. Jei norite iš naujo įgalinti naujinimą tik vienam įrenginiui, geriausia išvalyti politiką ir pašalinti konkretų šios tvarkyklės aparatinės įrangos ID.
Jei naudojate „Windows 10 Home“ leidimą, turite redaguoti registrą. Norėdami tai padaryti, paspauskite Win + R , įveskite regedit ir paspauskite Enter mygtuką , kad atidarytumėte registro rengyklę .

Įveskite regedit ir paspauskite Enter mygtuką, kad atidarytumėte registro rengyklę
Čia eikite į šią vietą.
HKEY_LOCAL_MACHINE\SOFTWARE\Policies\Microsoft\Windows\DeviceInstall\Restrictions\DenyDeviceIDsKairiajame skydelyje dešiniuoju pelės mygtuku spustelėkite apribojimo klavišą ir pasirinkite parinktį Naujas > Raktas . Tada pavadinkite naują raktą DenyDeviceID.

Pavadinkite naują raktą DenyDeviceID
Dešiniajame skydelyje dešiniuoju pelės mygtuku spustelėkite ir pasirinkite parinktį Naujas > Eilutės reikšmė .

Dešiniuoju pelės mygtuku spustelėkite ir pasirinkite parinktį Naujas > Eilutės reikšmė
Pervardykite eilutės reikšmę į 1 .

Pervardykite eilutės reikšmę į 1
Dukart spustelėkite naujai sukurtą reikšmę, įveskite vieną iš anksčiau nukopijuotų aparatūros ID ir spustelėkite mygtuką Gerai.

Įveskite vieną iš anksčiau nukopijuotų aparatūros ID ir spustelėkite mygtuką Gerai
Kadangi įrenginiui yra keli aparatūros ID, turite sukurti dar 3 eilutės reikšmes ir pavadinti jas didėjančia tvarka, pvz., 1, 2, 3, 4 ir t. t. Kiekvienai vertei įveskite Papildomos aparatūros ID ir išsaugokite. Kai viską padarysite, viskas atrodys taip. Kaip matote, pavyzdyje buvo sukurtos kelios eilutės reikšmės ir pridėti aparatinės įrangos ID.

Sukurkite kelias eilučių vertes ir pridėkite aparatūros ID
Dabar tiesiog paleiskite sistemą iš naujo ir viskas. Norėdami grąžinti, pašalinkite eilutės reikšmes.
Štai paprastas sprendimas, kuris neleis „Windows 10“ atnaujinti. Atminkite, kad tai visiškai išjungs atnaujinimo procesą, todėl praleisite įvairius saugos ir stabilumo naujinimus. Todėl tai tik laikinas sprendimas.
Kai įjungtas Matuojamas ryšys (interneto ryšys su ribotais su juo susietais duomenimis), kompiuterio naujinimai bus sulaikyti. Todėl sistema daro prielaidą, kad naudojate alternatyvų ryšį, pvz., modemą arba kitą ribotų duomenų planą.
„Windows“ automatiškai nustato ribotus ryšius į „Metered“, bet tai galite padaryti ir naudodami „Wi-Fi“. Ir štai kaip tai padaryti:
1. Atidarykite Pradėti ir kairėje spustelėkite Nustatymai .
2. Eikite į Tinklas ir internetas .

Eikite į Tinklas ir internetas
3. Kairiajame skydelyje pasirinkite WiFi ir spustelėkite Tvarkyti žinomus tinklus .
4. Pasirinkite savo WiFi tinklą ir spustelėkite Ypatybės.
5. Įjunkite Nustatyti kaip matuojamą ryšį .

Įjunkite Nustatyti kaip matuojamą ryšį
Jei naudojate kelis belaidžius tinklus, turėsite juos nustatyti atskirai.
Tačiau kalbant apie Ethernet ryšius, viskas nėra taip paprasta. Matyt, „Microsoft“ mano, kad visos Ethernet jungtys turi neribotą duomenų kiekį, o jūs žinote, kad taip nėra.
Norėdami sureguliuoti laidinį ryšį, turėsite naudoti registro redagavimą. Atminkite, kad netinkamas registro rengyklės naudojimas gali sukelti įvairių problemų, todėl būkite labai atsargūs.
Be to, norėdami atlikti pakeitimus, turėsite pakoreguoti leidimus. Tai yra būtent tai, ką jums reikia padaryti:
1. Atidarykite Search Windows ir įveskite Regedit.
2. Dešiniuoju pelės mygtuku spustelėkite piktogramą ir pasirinkite Vykdyti kaip administratorių .
3. Kairiojoje šoninėje juostoje eikite šiuo keliu:
HKEY_LOCAL_MACHINE\SOFTWARE\Microsoft\WindowsNT\CurrentVersion\NetworkList\DefaultMediaCost4. Dešiniuoju pelės mygtuku spustelėkite DefaultMediaCost ir pasirinkite Permissions.
5. Pasirinkite Advanced.
6. Viršuje spustelėkite Keisti.
7. Įveskite savo Microsoft paskyros el. pašto adresą laukelyje Įveskite objekto pavadinimą .
8. Spustelėkite Tikrinti pavadinimą ir patvirtinkite.
9. Lange Permissions for the DefaultMediaCost pasirinkite grupę Vartotojai.
10. Tada pažymėkite toliau esantį langelį Full Control ir patvirtinkite. Tai leis redaguoti šį registro raktą, todėl tęskime.
11. Dešiniuoju pelės mygtuku spustelėkite Ethernet ir pasirinkite Modify.
12. Lauke Reikšmės duomenys įveskite 2 vietoj 1 .
Lauke Reikšmės duomenys įveskite 2, o ne 1
13. Išsaugokite nustatymus.
Kadangi net „Microsoft“ žino apie galimas tvarkyklės problemas po atnaujinimo, įmonė paruošė atsisiunčiamą įrankį. Negalite blokuoti integruotų programinės įrangos naujinimų.
Šį trikčių šalinimo įrankį lengva naudoti ir galite jį atsisiųsti čia . Turėtumėte reguliariai naudoti šį įrankį, kad paslėptumėte nepageidaujamus naujinimus.
1. Atidarykite nuorodą ir atsisiųskite trikčių šalinimo įrankį.
2. Leiskite įrankiui nuskaityti galimus naujinimus.

Leiskite įrankiui ieškoti galimų naujinimų
3. Jei yra atnaujinimų, galite pasirinkti, ar norite juos slėpti, ar ne.
4. Paslėpkite nepageidaujamus atnaujinimus ir patvirtinimus.
5. Kai įvyks kitas atnaujinimas, pasirinkti naujinimai bus praleisti.
„Microsoft“ pristato šį įrankį kaip laikiną sprendimą, tačiau galite juo naudotis tiek, kiek norite.
Tačiau, jei tvarkyklės jau įdiegtos ir problema iškilo, galite pabandyti pašalinti problemines tvarkykles arba grąžinti į ankstesnę versiją.
Taip išvengsite tolesnių problemų. Norėdami pašalinti naujausius naujinimus, vadovaukitės instrukcijomis, pateiktomis straipsnyje: Kaip visiškai pašalinti tvarkykles sistemoje Windows .
Aukščiau pateikiami keli būdai, kaip neleisti „Windows“ automatiškai atnaujinti konkrečių tvarkyklių. Tikimės, kad jie jums bus naudingi. Jei turite kitų būdų ar patirties tai darydami, pasidalykite savo nuomonėmis su visais toliau pateiktame komentarų skyriuje!
Žiūrėkite daugiau straipsnių žemiau:
Sėkmės!
Kai „Windows“ rodoma klaida „Neturite leidimo išsaugoti šioje vietoje“, tai neleis jums išsaugoti failų norimuose aplankuose.
„Syslog Server“ yra svarbi IT administratoriaus arsenalo dalis, ypač kai reikia tvarkyti įvykių žurnalus centralizuotoje vietoje.
524 klaida: Įvyko skirtasis laikas yra „Cloudflare“ specifinis HTTP būsenos kodas, nurodantis, kad ryšys su serveriu buvo nutrauktas dėl skirtojo laiko.
Klaidos kodas 0x80070570 yra dažnas klaidos pranešimas kompiuteriuose, nešiojamuosiuose kompiuteriuose ir planšetiniuose kompiuteriuose, kuriuose veikia „Windows 10“ operacinė sistema. Tačiau jis taip pat rodomas kompiuteriuose, kuriuose veikia „Windows 8.1“, „Windows 8“, „Windows 7“ ar senesnė versija.
Mėlynojo ekrano mirties klaida BSOD PAGE_FAULT_IN_NONPAGED_AREA arba STOP 0x00000050 yra klaida, kuri dažnai įvyksta įdiegus aparatinės įrangos tvarkyklę arba įdiegus ar atnaujinus naują programinę įrangą, o kai kuriais atvejais klaida yra dėl sugadinto NTFS skaidinio.
„Video Scheduler Internal Error“ taip pat yra mirtina mėlynojo ekrano klaida, ši klaida dažnai pasitaiko „Windows 10“ ir „Windows 8.1“. Šiame straipsnyje bus parodyta keletas būdų, kaip ištaisyti šią klaidą.
Norėdami pagreitinti „Windows 10“ paleidimą ir sutrumpinti įkrovos laiką, toliau pateikiami veiksmai, kuriuos turite atlikti norėdami pašalinti „Epic“ iš „Windows“ paleisties ir neleisti „Epic Launcher“ paleisti naudojant „Windows 10“.
Neturėtumėte išsaugoti failų darbalaukyje. Yra geresnių būdų saugoti kompiuterio failus ir išlaikyti tvarkingą darbalaukį. Šiame straipsnyje bus parodytos efektyvesnės vietos failams išsaugoti sistemoje „Windows 10“.
Nepriklausomai nuo priežasties, kartais jums reikės pakoreguoti ekrano ryškumą, kad jis atitiktų skirtingas apšvietimo sąlygas ir tikslus. Jei reikia stebėti vaizdo detales ar žiūrėti filmą, turite padidinti ryškumą. Ir atvirkščiai, galbūt norėsite sumažinti ryškumą, kad apsaugotumėte nešiojamojo kompiuterio akumuliatorių.
Ar jūsų kompiuteris atsitiktinai atsibunda ir pasirodo langas su užrašu „Tikrinti, ar nėra naujinimų“? Paprastai tai nutinka dėl MoUSOCoreWorker.exe programos – „Microsoft“ užduoties, padedančios koordinuoti „Windows“ naujinimų diegimą.








