Kaip pataisyti Neturite leidimo išsaugoti šioje „Windows“ vietoje

Kai „Windows“ rodoma klaida „Neturite leidimo išsaugoti šioje vietoje“, tai neleis jums išsaugoti failų norimuose aplankuose.
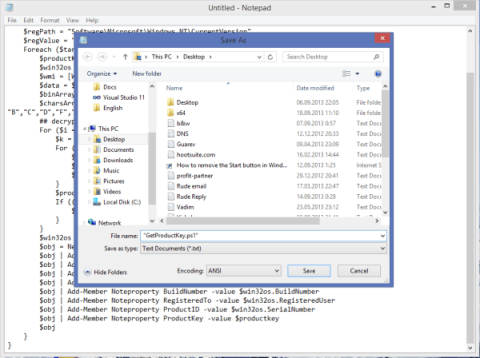
Tarkime, kad planuojate iš naujo įdiegti „Windows“, bet nežinote arba neprisimenate produkto kodo, kad suaktyvintumėte „Windows“, kai diegimas bus baigtas, ir negalite suaktyvinti naujai įdiegtos operacinės sistemos.
Toliau pateikiami 3 paprasti būdai, kaip rasti produkto kodą.
1. Norėdami rasti produkto kodą, naudokite „Powershell“.
1. Kompiuteryje atidarykite Notepad.
2. Nukopijuokite ir įklijuokite toliau pateiktą tekstą į Notepad failą:
function Get-WindowsKey {
## funkcija, skirta gauti Windows produkto kodą iš bet kurio kompiuterio
## pateikė Jakob Bindslet ([email protected])
param ($targets = ".")
$hklm = 2147483650
$regPath = "Programinė įranga\Microsoft\Windows NT\CurrentVersion"
$regValue = "Skaitmeninis produkto ID"
Foreach ($target į $targets) {
$productKey = $null
$win32os = $null
$wmi = [WMIClass]"\$target\root\default:stdRegProv"
$duomenys = $wmi.GetBinaryValue($hklm,$regPath,$regValue)
$binArray = ($data.uValue)[52..66]
$charsArray = "B", "C", "D", "F", "G", "H", "J", "K", "M", "P", "Q", "R" "T", "V", "W", "X", "Y", "2", "3", "4", "6", "7", "8", "9"
## iššifruoti base24 koduotus dvejetainius duomenis
Jei ($i = 24; $i -ge 0; $i--) {
$k = 0
Jei ($j = 14; $j -ge 0; $j--) {
$k = $k * 256 -bxor $binArray[$j]
$binArray[$j] = [matematika]::sutrumpinti($k / 24)
$k = $k % 24
}
$productKey = $charsArray[$k] + $productKey
If (($i % 5 -eq 0) -ir ($i -ne 0)) {
$productKey = "-" + $productKey
}
}
$win32os = Get-WmiObject Win32_OperatingSystem -kompiuteris $target
$obj = Naujo objekto objektas
$obj | Add-Member NoteProperty Computer -reikšmė $target
$obj | Add-Member Noteproperty Caption -value $win32os.Caption
$obj | Add-Member Noteproperty CSDVersion -value $win32os.CSDVersion
$obj | „Add-Member Note“ ypatybė „OSArch“ – vertė $win32os.OSArchitecture
$obj | Add-Member Noteproperty BuildNumber – vertė $win32os.BuildNumber
$obj | Add-Member Noteproperty RegisteredTo -value $win32os.RegisteredUser
$obj | Add-Member Noteproperty ProductID -value $win32os.SerialNumber
$obj | Add-Member Noteproperty ProductKey – vertė $productkey
$obj
}
}
3. Išsaugokite Notepad failą neįprastu pavadinimu su plėtiniu „.ps1“ darbalaukyje, kad būtų lengviau ieškoti.
Pavyzdžiui, galite pavadinti jį GetProductKey.ps1.
4. Atidarykite „Powershell“ skiltyje „Administratorius“, meniu Pradėti arba pradžios ekrane esančiame paieškos laukelyje įveskite „powershell“, tada paspauskite Ctrl + Shift + Enter , kad atidarytumėte „Powershell“ skiltyje „Administratorius“.
5. Įjunkite vietinių failų vykdymą be skaitmeninio pasirašymo, Powershell lange įvesdami šią komandą:
Set-ExecutionPolicy RemoteSigned
Paspauskite Enter , kad vykdytumėte komandą.

6. Tada įveskite toliau pateiktą komandą:
Importavimo modulis C:\Users\Winaero\Desktop\GetProductKey.ps1; Get-WindowsKey
Pastaba:
Aukščiau pateiktoje komandoje pakeiskite GetProductKey.ps1 failo kelią, kurį išsaugojote.
7. Dabar jūsų produkto kodas bus rodomas ekrane.

Be to, toliau pateiktame vaizdo įraše galite peržiūrėti išsamius veiksmus, kaip rasti produkto kodą naudodami Powershell:
2. Raskite produkto kodą naudodami komandų eilutę
Pirmiausia paspauskite „Windows + X“ klavišų kombinaciją , kad atidarytumėte „Power User Menu“ arba dešiniuoju pelės mygtuku spustelėkite mygtuką Pradėti apatiniame kairiajame „Windows 10/8“ kampe, tada pasirinkite parinktį Komandų eilutė (administratorius) , kad atidarytumėte komandų eilutę skiltyje „Administratorius“.
Tada komandų eilutės lange įveskite žemiau esančią komandą ir paspauskite Enter :
wmic kelias programinės įrangos licencijavimo paslauga gauti OA3xOriginalProductKey
Dabar jūsų produkto kodas bus rodomas ekrane.

3. Norėdami rasti produkto kodą, naudokite „Windows“ registrą
Norėdami rasti produkto kodą registre, turite atlikti šiuos veiksmus.
1. Dešiniuoju pelės mygtuku spustelėkite meniu Pradėti.
2. Pasirinkite parinktį Ieškoti .
3. Ieškokite ir atidarykite registro rengyklę .
4. Registre nukopijuokite ir įklijuokite toliau pateiktą kelią į adreso juostą, tada paspauskite Enter.
HKEY_LOCAL_MACHINE\SOFTWARE\Microsoft\Windows NT\CurrentVersion5. Dešiniajame skydelyje raskite DigitalProductId reikšmę.

Vertė DigitalProductId saugo Windows 10 produkto kodą
„DigitalProductId“ vertė saugo jūsų „Windows 10“ produkto kodą. Dukart spustelėkite šią reikšmę ir pamatysite užšifruotą licencijos raktą.
Dekoduokite HEX DigitalProductId reikšmę į licencijos raktą
DigitalProductId yra dvejetainė reikšmė. Viskas, kas yra dvejetainėje vertėje, automatiškai konvertuojama į HEX reikšmę. Kadangi mums reikia produkto kodo, o ne HEX reikšmės, kitas veiksmas bus iššifruoti DigitalProductId reikšmę. Norėdami tai padaryti, naudosite nemokamą atvirojo kodo nešiojamąjį įrankį WinProdKeyFinder.
Norėdami iššifruoti DigitalProductId reikšmę, atlikite toliau nurodytus veiksmus.
1. Pirmiausia atidarykite registro rengyklę.
2. Eikite į šį aplanką.
HKEY_LOCAL_MACHINE\SOFTWARE\Microsoft\Windows NT\CurrentVersion\3. Dešiniuoju pelės mygtuku spustelėkite aplanką CurrentVersion ir pasirinkite Eksportuoti.

Dešiniuoju pelės mygtuku spustelėkite aplanką CurrentVersion ir pasirinkite Eksportuoti
4. Pavadinkite failą kaip norite ir išsaugokite jį darbalaukyje.
5. Uždarykite registro rengyklę.
6. Darbalaukyje dešiniuoju pelės mygtuku spustelėkite .reg failą ir pasirinkite Redaguoti.
7. Faile raskite DigitalProductId reikšmę .

Raskite DigitalProductId reikšmę
8. Nukopijuokite visą HEX kodą kartu su jo reikšmės pavadinimu, kaip parodyta paveikslėlyje žemiau.

Nukopijuokite visą HEX kodą kartu su jo reikšmės pavadinimu
9. Tada atsisiųskite WinProdKeyFinder iš Github .
10. Atidarykite ZIP failą ir išskleiskite EXE failą darbalaukyje.
11. Dukart spustelėkite „WinProdKeyFind.exe“ , kad atidarytumėte.
12. Programoje spustelėkite mygtuką Decode DigitalProductID .
Ctrl13. Paspauskite + spartųjį klavišą V, kad įklijuotumėte nukopijuotą HEX kodą.
Paspauskite spartųjį klavišą Ctrl+V, kad įklijuotumėte nukopijuotą HEX kodą
14. Spustelėkite mygtuką Parse DigitalProductId .
15. Kai tik paspausite mygtuką, programa iššifruos HEX kodą ir parodys Windows 10 produkto kodą.

Programa iššifruos HEX kodą ir parodys produkto kodą
Norėdami nukopijuoti produkto kodą, spustelėkite mygtuką Kopijuoti raktą į mainų sritį . Nukopijuotą raktą galite įklijuoti į tekstinį failą ar kitą dokumentą, kad jis būtų saugus.
Žiūrėkite daugiau straipsnių žemiau:
Sėkmės!
Kai „Windows“ rodoma klaida „Neturite leidimo išsaugoti šioje vietoje“, tai neleis jums išsaugoti failų norimuose aplankuose.
„Syslog Server“ yra svarbi IT administratoriaus arsenalo dalis, ypač kai reikia tvarkyti įvykių žurnalus centralizuotoje vietoje.
524 klaida: Įvyko skirtasis laikas yra „Cloudflare“ specifinis HTTP būsenos kodas, nurodantis, kad ryšys su serveriu buvo nutrauktas dėl skirtojo laiko.
Klaidos kodas 0x80070570 yra dažnas klaidos pranešimas kompiuteriuose, nešiojamuosiuose kompiuteriuose ir planšetiniuose kompiuteriuose, kuriuose veikia „Windows 10“ operacinė sistema. Tačiau jis taip pat rodomas kompiuteriuose, kuriuose veikia „Windows 8.1“, „Windows 8“, „Windows 7“ ar senesnė versija.
Mėlynojo ekrano mirties klaida BSOD PAGE_FAULT_IN_NONPAGED_AREA arba STOP 0x00000050 yra klaida, kuri dažnai įvyksta įdiegus aparatinės įrangos tvarkyklę arba įdiegus ar atnaujinus naują programinę įrangą, o kai kuriais atvejais klaida yra dėl sugadinto NTFS skaidinio.
„Video Scheduler Internal Error“ taip pat yra mirtina mėlynojo ekrano klaida, ši klaida dažnai pasitaiko „Windows 10“ ir „Windows 8.1“. Šiame straipsnyje bus parodyta keletas būdų, kaip ištaisyti šią klaidą.
Norėdami pagreitinti „Windows 10“ paleidimą ir sutrumpinti įkrovos laiką, toliau pateikiami veiksmai, kuriuos turite atlikti norėdami pašalinti „Epic“ iš „Windows“ paleisties ir neleisti „Epic Launcher“ paleisti naudojant „Windows 10“.
Neturėtumėte išsaugoti failų darbalaukyje. Yra geresnių būdų saugoti kompiuterio failus ir išlaikyti tvarkingą darbalaukį. Šiame straipsnyje bus parodytos efektyvesnės vietos failams išsaugoti sistemoje „Windows 10“.
Nepriklausomai nuo priežasties, kartais jums reikės pakoreguoti ekrano ryškumą, kad jis atitiktų skirtingas apšvietimo sąlygas ir tikslus. Jei reikia stebėti vaizdo detales ar žiūrėti filmą, turite padidinti ryškumą. Ir atvirkščiai, galbūt norėsite sumažinti ryškumą, kad apsaugotumėte nešiojamojo kompiuterio akumuliatorių.
Ar jūsų kompiuteris atsitiktinai atsibunda ir pasirodo langas su užrašu „Tikrinti, ar nėra naujinimų“? Paprastai tai nutinka dėl MoUSOCoreWorker.exe programos – „Microsoft“ užduoties, padedančios koordinuoti „Windows“ naujinimų diegimą.








