Kaip pataisyti Neturite leidimo išsaugoti šioje „Windows“ vietoje

Kai „Windows“ rodoma klaida „Neturite leidimo išsaugoti šioje vietoje“, tai neleis jums išsaugoti failų norimuose aplankuose.
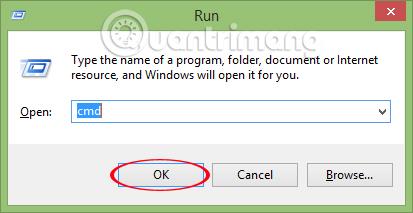
Norėdami išvalyti kompiuterio RAM, galime iš karto naudoti sistemos koregavimo programas, skirtas Windows, ar kitą pagalbinę programinę įrangą. Tačiau naudojant šias programas kompiuteris gali užšalti, sulėtėti paleidimas ir paveikti įrenginio veikimą. Tačiau „Empty Standby List“ – įrankis, padedantis išvalyti „Windows Vista“ ir naujesnių versijų atmintį, yra visiškai kitoks. Mums nereikia atlikti diegimo proceso, bet galime iš karto naudoti programą. Norėdami pradėti RAM atlaisvinimo procesą naudodami tuščią budėjimo sąrašą, tiesiog atlikite tai per vieną komandinę eilutę. Vykdykite toliau pateiktą mokymo programą, kad išvalytumėte RAM naudodami tuščią budėjimo režimo sąrašą.
1 žingsnis:
Pirmiausia atsisiųskite „Empty Standby List“ iš toliau pateiktos nuorodos:
Atsisiuntę programinę įrangą, perkelkite arba nukopijuokite įrankį į savo kompiuterio diską C:\Windows .
2 žingsnis:
Paspauskite Windows + R klavišų kombinaciją , kad atidarytumėte langą Vykdyti . Tada įveskite raktinį žodį cmd ir spustelėkite Gerai , kad paleistumėte komandų eilutės langą.

3 veiksmas:
Po to išvalysime RAM atmintį šiomis 4 komandomis:
Atminkite , kad atidarote CMD su administratoriaus teisėmis sistemoje „Windows“. Įvedę komandą paspauskite Enter, kad paleistumėte.
1. EmptyStandbyList.exe darbo rinkinių komanda:
Ši komanda padės išvalyti atmintį, kurią naudoja kompiuteryje veikiančios programos ir procesai.
Įveskite komandų eilutę EmptyStandbyList.exe darbo rinkinius , kad atlaisvintumėte atminties.
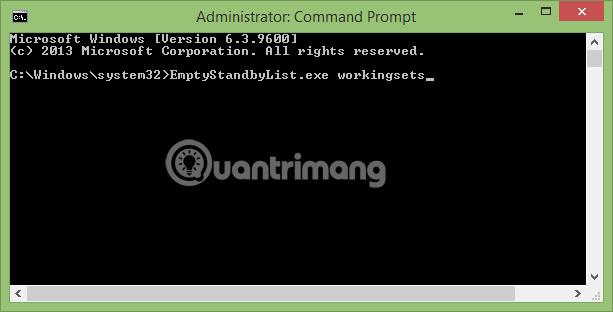
Įdiegę sistemos perduos visus RAM duomenis į ieškos failus, kurie yra apsikeitimo failai ir virtualioji atmintis, esanti standžiajame diske. Įrenginio našumas kartais sumažės, bet ne reikšmingai, o RAM yra švari.
2. Komanda EmptyStandbyList.exe modifiedpagelist:
Sistemoje modifikuotas puslapio failas yra visas turinys, įrašytas į saugojimo diską, kad būtų galima naudoti ateityje. Ir jie bus laikinai perjungti į budėjimo režimą, kai nenaudojami, ir užims šiek tiek vietos RAM atmintyje.
Jei norime patikrinti, kiek vietos kompiuteryje užima modifikuotas puslapio failas, Windows paieškos sistemoje įveskite raktinį žodį Resources Monitor .
Tada spustelėkite skirtuką Atmintis ir pamatysite, kad modifikuotas elementas bus geltonas su panaudota talpa.
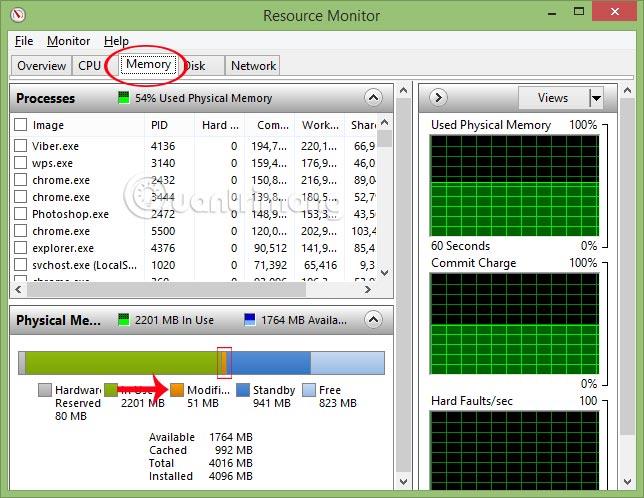
Norėdami išvalyti pakeistą puslapio failą, įveskite komandą EmptyStandbyList.exe modifiedpagelist .
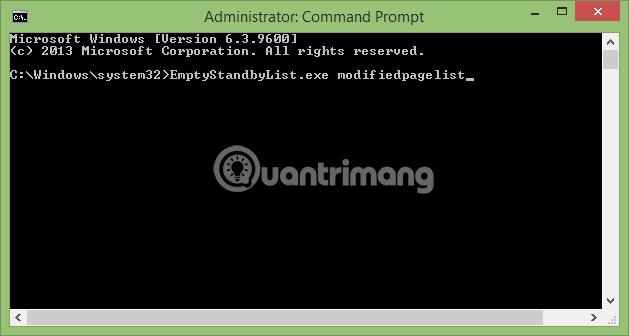
Iškart po to, kai dar kartą patikrinsime langą Resources Monitor, skiltyje Atmintis bus rodoma Modifikuota, kurios talpa yra 0, tai reiškia, kad ji buvo visiškai išvalyta.
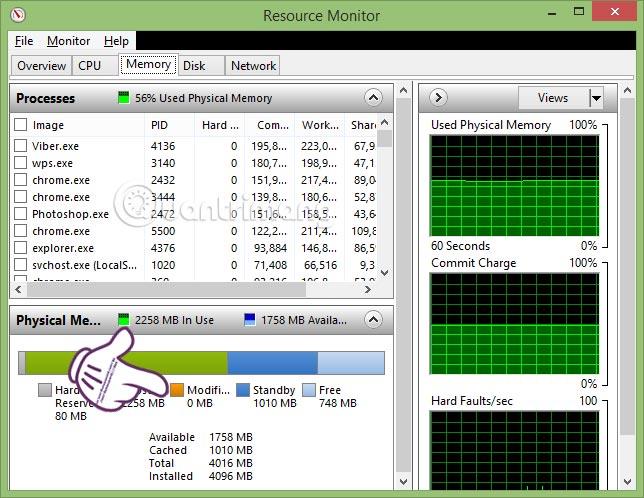
3. EmptyStandbyList.exe budėjimo sąrašo komanda:
Pagrindinė šios komandos užduotis yra tai, kad visa budėjimo atmintis bus greitai išvalyta.
Įveskite komandą EmptyStandbyList.exe standbylist:
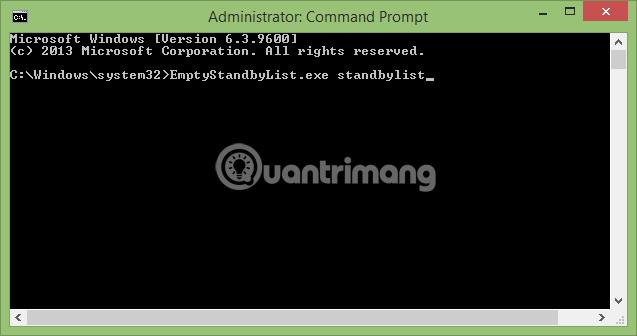
Išteklių monitoriaus lango skirtuke Atmintis patikrinkite Budėjimo režimą, pamatysite, kad budėjimo skiltyje gerokai sumažėjo talpa. Jei neatsiversime per daug programų, svetainė matys, kad kompiuteris veikia labai sklandžiai ir tyliai.
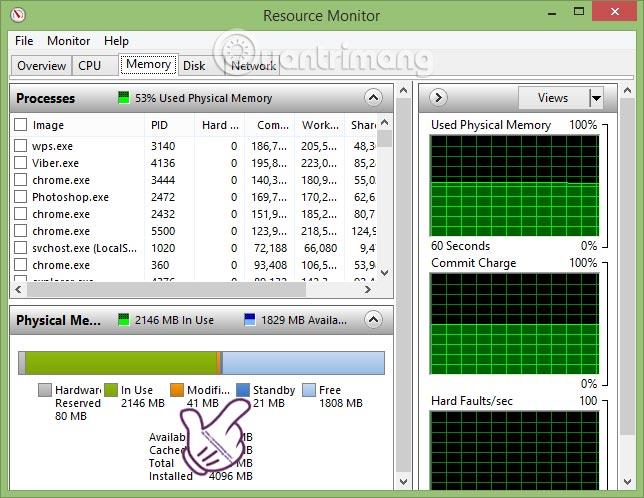
4. EmptyStandbyList.exe priority0standbylist komanda:
Su šia komanda galime išvalyti turinį, kuris nebenaudojamas, bet vis dar yra atmintyje.
Įveskite komandą EmptyStandbyList.exe priority0standbylist :
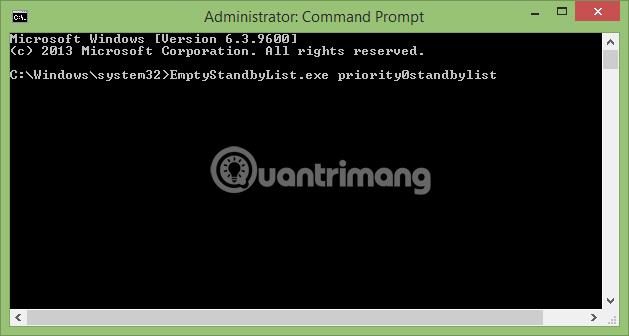
4 veiksmas:
Aukščiau pateiktos 4 komandos padės kompiuteriui veikti sklandžiai ir greitai išvalys RAM atmintį. Ir norėdami, kad prireikus galėtumėte iš karto naudoti šias 4 komandas, galite sukurti kiekvienos komandos nuorodas.
1 žingsnis:
Kompiuterio ekrane dešiniuoju pelės mygtuku spustelėkite ir pasirinkite Naujas > Spartieji klavišai .
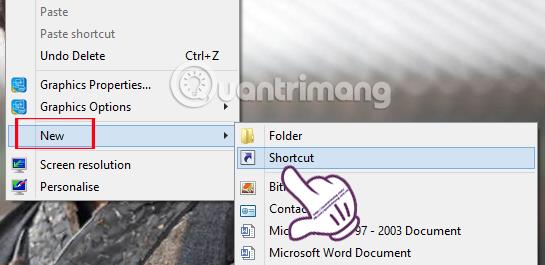
2 žingsnis:
Iškart po to pasirodo lango Sukurti nuorodą sąsaja . Kelio laukelyje įveskite šį kelią: C:\Windows\System32\cmd.exe /c komanda.
Pavyzdžiui, jei noriu sukurti pirmosios komandos nuorodą, įvesiu kelią C:\Windows\System32\cmd.exe /c EmptyStandbyList.exe darbo rinkiniai.
Tada spustelėkite Pirmyn .
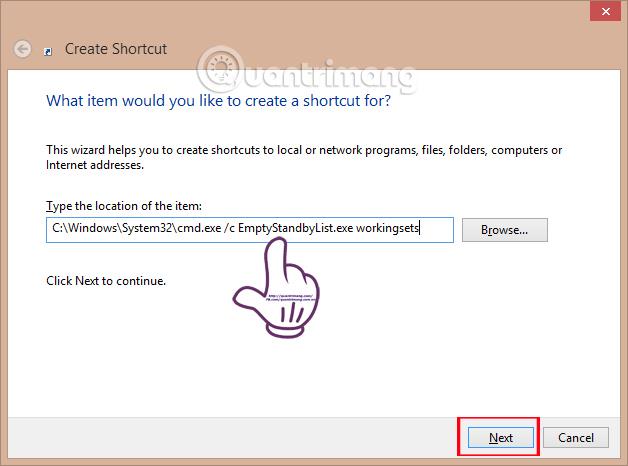
3 veiksmas:
Perjunkite į naują lango sąsają, skiltyje Įveskite šio sparčiojo klavišo pavadinimą galime pervardyti komandą, kad ją būtų lengviau prisiminti. Galiausiai spustelėkite Baigti , kad užbaigtumėte.
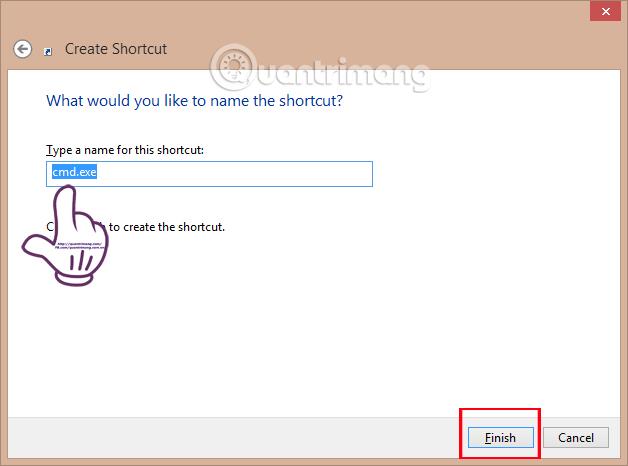
Grįžkite į ekraną, ekrane pasirodė komandos nuoroda.
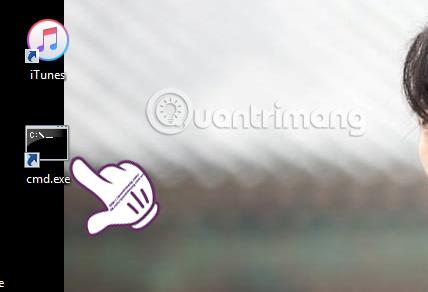
Aukščiau pateikiama pamoka, kaip išvalyti kompiuterio RAM atmintį, naudojant tik 4 paprastas komandas, naudojant įrankį Empty Standby List. Diegimas nereikalingas, tiesiog atsisiųskite į savo kompiuterį ir įveskite komandų eilutę CMD ir galėsite iš karto naudoti įrankio RAM valymo funkciją. Visai patogu, tiesa?!
Daugiau informacijos rasite šiuose straipsniuose:
Linkime sėkmės!
Kai „Windows“ rodoma klaida „Neturite leidimo išsaugoti šioje vietoje“, tai neleis jums išsaugoti failų norimuose aplankuose.
„Syslog Server“ yra svarbi IT administratoriaus arsenalo dalis, ypač kai reikia tvarkyti įvykių žurnalus centralizuotoje vietoje.
524 klaida: Įvyko skirtasis laikas yra „Cloudflare“ specifinis HTTP būsenos kodas, nurodantis, kad ryšys su serveriu buvo nutrauktas dėl skirtojo laiko.
Klaidos kodas 0x80070570 yra dažnas klaidos pranešimas kompiuteriuose, nešiojamuosiuose kompiuteriuose ir planšetiniuose kompiuteriuose, kuriuose veikia „Windows 10“ operacinė sistema. Tačiau jis taip pat rodomas kompiuteriuose, kuriuose veikia „Windows 8.1“, „Windows 8“, „Windows 7“ ar senesnė versija.
Mėlynojo ekrano mirties klaida BSOD PAGE_FAULT_IN_NONPAGED_AREA arba STOP 0x00000050 yra klaida, kuri dažnai įvyksta įdiegus aparatinės įrangos tvarkyklę arba įdiegus ar atnaujinus naują programinę įrangą, o kai kuriais atvejais klaida yra dėl sugadinto NTFS skaidinio.
„Video Scheduler Internal Error“ taip pat yra mirtina mėlynojo ekrano klaida, ši klaida dažnai pasitaiko „Windows 10“ ir „Windows 8.1“. Šiame straipsnyje bus parodyta keletas būdų, kaip ištaisyti šią klaidą.
Norėdami pagreitinti „Windows 10“ paleidimą ir sutrumpinti įkrovos laiką, toliau pateikiami veiksmai, kuriuos turite atlikti norėdami pašalinti „Epic“ iš „Windows“ paleisties ir neleisti „Epic Launcher“ paleisti naudojant „Windows 10“.
Neturėtumėte išsaugoti failų darbalaukyje. Yra geresnių būdų saugoti kompiuterio failus ir išlaikyti tvarkingą darbalaukį. Šiame straipsnyje bus parodytos efektyvesnės vietos failams išsaugoti sistemoje „Windows 10“.
Nepriklausomai nuo priežasties, kartais jums reikės pakoreguoti ekrano ryškumą, kad jis atitiktų skirtingas apšvietimo sąlygas ir tikslus. Jei reikia stebėti vaizdo detales ar žiūrėti filmą, turite padidinti ryškumą. Ir atvirkščiai, galbūt norėsite sumažinti ryškumą, kad apsaugotumėte nešiojamojo kompiuterio akumuliatorių.
Ar jūsų kompiuteris atsitiktinai atsibunda ir pasirodo langas su užrašu „Tikrinti, ar nėra naujinimų“? Paprastai tai nutinka dėl MoUSOCoreWorker.exe programos – „Microsoft“ užduoties, padedančios koordinuoti „Windows“ naujinimų diegimą.








