Kaip pataisyti Neturite leidimo išsaugoti šioje „Windows“ vietoje

Kai „Windows“ rodoma klaida „Neturite leidimo išsaugoti šioje vietoje“, tai neleis jums išsaugoti failų norimuose aplankuose.
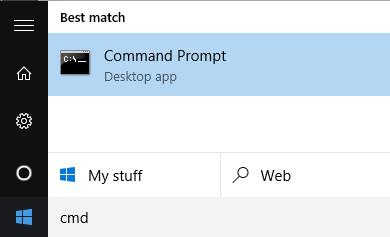
„Windows“ kompiuteriuose IP adresų konflikto klaidų priežastys yra daug. Pavyzdžiui, kompiuteriui priskiriamas statinis IP adresas, bet jis yra vietinio tinklo (vietinio tinklo) DHCP diapazone, o tą patį adresą kitam kompiuteriui priskiria DHCP serveris. Arba jūsų nešiojamasis kompiuteris perjungiamas į miego režimą ir vėl atidaromas, o jungiantis prie tinklo priskiriamas IP adresas kitam kompiuteriui ir pan.
Kai susiduriate su IP adreso nesutapimo klaida, ekrane gausite klaidos pranešimą, pvz.: „ Yra IP adreso nesutapimas su kita tinklo sistema “ arba „ Šis IP adresas jau naudojamas tinkle. Sukonfigūruokite iš naujo. kitą IP adresą “.
Taigi, kaip ištaisyti šią klaidą, skaitykite toliau esantį „Wiki.SpaceDesktop“ straipsnį.
1. Klaidos priežastis
IP adreso nesutapimo klaidos priežastis gali būti:
2. Ištaisykite IP adreso konflikto klaidą
Norėdami ištaisyti IP adresų nesutapimo klaidas, galite taikyti kai kuriuos iš toliau pateiktų sprendimų:
2.1. Atnaujinkite IP adresą
Norėdami atnaujinti kompiuterio IP adresą, galite naudoti komandų eilutę.
Pirmiausia spustelėkite Pradėti , tada paieškos laukelyje įveskite cmd . Paieškos rezultatų sąraše spustelėkite Komandinė eilutė .

Komandų eilutės lange įveskite žemiau esančią komandą ir paspauskite Enter, kad paleistumėte IP adresą:
ipconfig /releasePriklausomai nuo jūsų kompiuteryje įdiegtų adapterių skaičiaus, įvykdę aukščiau pateiktą komandą pamatysite skirtingus rezultatus. Jei naudojate Ethernet prievadus, matysite eterneto adapterį Ethernetx , o belaidžio tinklo plokštėms – belaidžio LAN adapterio Wi-Fi ar panašius elementus.

Atminkite , kad jei jūsų kompiuteryje nustatytas statinis IP adresas, gausite klaidos pranešimą: „ Operacija nepavyko, nes joks adapteris nėra leistinoje šiai operacijai būsenoje “.

Paleidus komandą išleidimo IP adresas, kitas žingsnis yra paleisti komandą atnaujinti IP adresą, naudokite toliau pateiktą komandą:
ipconfig /renewPalaukite kelias sekundes, pamatysite rezultatus, rodomus komandų eilutės lange, ir IP adresą, rodomą šalia IPv4 adreso skilties .

2.2. Iš naujo sukonfigūruoti statinį IP adresą (statinį IP adresą)
Jei jūsų kompiuteryje naudojamas statinis IP adresas, galite apsvarstyti galimybę pakeisti į statinį IP adresą.
Dabartinis IP adresas gali prieštarauti DHCP serverio pateiktiems IP adreso parametrams.
Norėdami pakeisti dabartinį IP adresą, atlikite toliau nurodytus veiksmus. Be to, IP adresą galite gauti tiesiai iš DHCP serverio naudodami anksčiau pateiktose instrukcijose pateiktas išleidimo / atnaujinimo komandas.
Norėdami pakeisti IP adresą, pirmiausia atidarykite Valdymo skydą, tada valdymo skydo lange raskite ir spustelėkite Tinklo ir bendrinimo centras . Kairiojoje srityje spustelėkite Keisti adapterio nustatymus .

Dešiniuoju pelės mygtuku spustelėkite tinklo plokštę, prie kurios jungiatės, tada pasirinkite Ypatybės .

Lange Ypatybės raskite ir spustelėkite Interneto protokolo 4 versija (TCP/IPv4), tada spustelėkite Ypatybės .

Čia pažymėkite Naudoti šį IP adresą , tada įveskite statinį IP adresą, kurį gavote atlikdami aukščiau pateiktą veiksmą, įveskite IP adresą ir potinklio kaukę.
2.3. Iš naujo paleiskite maršrutizatorių
Jei pritaikėte pirmiau nurodytus sprendimus ir vis tiek negalite ištaisyti klaidos, kitas sprendimas yra iš naujo paleisti maršrutizatorių. Iš naujo paleidę maršrutizatorių, iš naujo paleiskite kompiuterį, kad ištaisytumėte klaidą.
Retais atvejais tikrasis DHCP serveris gali veikti netinkamai ir kompiuteriui priskirti daugiau nei vieną IP adresą. Tokiu atveju geriausia pabandyti atnaujinti maršrutizatoriaus programinę-aparatinę įrangą.
Žiūrėkite daugiau straipsnių žemiau:
Sėkmės!
Kai „Windows“ rodoma klaida „Neturite leidimo išsaugoti šioje vietoje“, tai neleis jums išsaugoti failų norimuose aplankuose.
„Syslog Server“ yra svarbi IT administratoriaus arsenalo dalis, ypač kai reikia tvarkyti įvykių žurnalus centralizuotoje vietoje.
524 klaida: Įvyko skirtasis laikas yra „Cloudflare“ specifinis HTTP būsenos kodas, nurodantis, kad ryšys su serveriu buvo nutrauktas dėl skirtojo laiko.
Klaidos kodas 0x80070570 yra dažnas klaidos pranešimas kompiuteriuose, nešiojamuosiuose kompiuteriuose ir planšetiniuose kompiuteriuose, kuriuose veikia „Windows 10“ operacinė sistema. Tačiau jis taip pat rodomas kompiuteriuose, kuriuose veikia „Windows 8.1“, „Windows 8“, „Windows 7“ ar senesnė versija.
Mėlynojo ekrano mirties klaida BSOD PAGE_FAULT_IN_NONPAGED_AREA arba STOP 0x00000050 yra klaida, kuri dažnai įvyksta įdiegus aparatinės įrangos tvarkyklę arba įdiegus ar atnaujinus naują programinę įrangą, o kai kuriais atvejais klaida yra dėl sugadinto NTFS skaidinio.
„Video Scheduler Internal Error“ taip pat yra mirtina mėlynojo ekrano klaida, ši klaida dažnai pasitaiko „Windows 10“ ir „Windows 8.1“. Šiame straipsnyje bus parodyta keletas būdų, kaip ištaisyti šią klaidą.
Norėdami pagreitinti „Windows 10“ paleidimą ir sutrumpinti įkrovos laiką, toliau pateikiami veiksmai, kuriuos turite atlikti norėdami pašalinti „Epic“ iš „Windows“ paleisties ir neleisti „Epic Launcher“ paleisti naudojant „Windows 10“.
Neturėtumėte išsaugoti failų darbalaukyje. Yra geresnių būdų saugoti kompiuterio failus ir išlaikyti tvarkingą darbalaukį. Šiame straipsnyje bus parodytos efektyvesnės vietos failams išsaugoti sistemoje „Windows 10“.
Nepriklausomai nuo priežasties, kartais jums reikės pakoreguoti ekrano ryškumą, kad jis atitiktų skirtingas apšvietimo sąlygas ir tikslus. Jei reikia stebėti vaizdo detales ar žiūrėti filmą, turite padidinti ryškumą. Ir atvirkščiai, galbūt norėsite sumažinti ryškumą, kad apsaugotumėte nešiojamojo kompiuterio akumuliatorių.
Ar jūsų kompiuteris atsitiktinai atsibunda ir pasirodo langas su užrašu „Tikrinti, ar nėra naujinimų“? Paprastai tai nutinka dėl MoUSOCoreWorker.exe programos – „Microsoft“ užduoties, padedančios koordinuoti „Windows“ naujinimų diegimą.








