Kaip pataisyti Neturite leidimo išsaugoti šioje „Windows“ vietoje

Kai „Windows“ rodoma klaida „Neturite leidimo išsaugoti šioje vietoje“, tai neleis jums išsaugoti failų norimuose aplankuose.
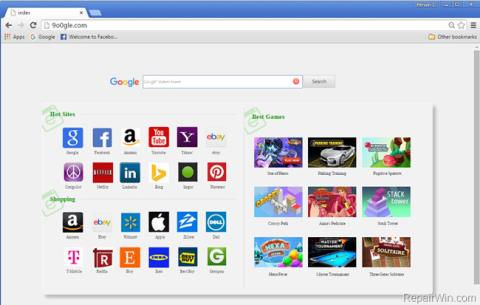
Naršyklės užpuolikas www. 9o0gle . com (taip pat žinomas kaip „BrowserModifier: Win32/Heazycrome!blnk“) gali būti įdiegtas jūsų kompiuteryje be jūsų leidimo. Tai gali sukelti rimtų problemų, pvz., sulėtinti naršyklės naršymo greitį, taip pat stebėti naudotojų veiklą internete, kad būtų galima parduoti asmeninę vartotojų informaciją trečiosioms šalims.

1. 9o0gle . Kas yra com?
9o0gle . com taip pat yra naršyklės užgrobėjas , integruotas į nemokamą programinę įrangą, kurią atsisiunčiate iš interneto. Įdiegę atsisiųstą programinę įrangą, 9o0gle naršyklės užgrobėjas. com nustatys jūsų naršyklės pagrindinį puslapį ir numatytuosius paieškos variklius į http :// www .9o0gle . com , jūsų lankomose svetainėse rodomi skelbimai, iššokantys langai ir reklaminės nuorodos.
Naršyklės užpuolikas www. 9o0gle . com (taip pat žinomas kaip „BrowserModifier: Win32/Heazycrome!blnk“) gali būti įdiegtas jūsų kompiuteryje be jūsų leidimo. Tai gali sukelti rimtų problemų, pvz., sulėtinti naršyklės naršymo greitį, taip pat stebėti naudotojų veiklą internete, kad būtų galima parduoti asmeninę vartotojų informaciją trečiosioms šalims.
2. Kodėl reikia pašalinti 9o0gle? com?
9o0gle . com yra įdiegtas jūsų kompiuteryje be jūsų leidimo, tada jis užpuls jūsų naršyklės nustatymus, kad nukreiptų žiniatinklio naršyklės paieškos variklius į reklamos ir pajamų gavimo svetaines.
Nepageidaujamos programos (POP), pvz., BrowserModifier: Win32/Heazycrome!blnk, yra „prijungiamos“ prie teisėtų programų, kurias įdiegiate savo kompiuteryje, diegimo failų.
Diegdami programinę įrangą vartotojai dažnai nepastebi, kad yra įdiegta ir kita programinė įranga (pvz., įrankių juostos, plėtiniai ir kt.).
Kai jūsų kompiuteryje įdiegta naršyklės modifikatorius: Win32/Heazycrome!blnk (9o0gle .com), tai gali sukelti rimtų sistemos problemų.
Be skelbimų rodymo ir duomenų rinkimo, reklaminė programa gali sulėtinti jūsų kompiuterį. Be to, tai taip pat sulėtina interneto ryšį sistemoje, atsisiunčiant skelbimus.
Todėl, diegdami bet kokią programinę įrangą iš interneto, atkreipkite dėmesį į diegimo procesą, nes diegimo programa įtrauks diegimo parinktis, tokias kaip kenkėjiška ir reklaminė programa. Būkite labai atsargūs, ką sutinkate įdiegti.
Visada pasirinkite parinktį Pasirinktinis diegimas ir atžymėkite viską, kas jums kelia įtarimų , ypač programinės įrangos, kurios nenorite įdiegti. Pasirinkite atsisiųsti programinę įrangą iš patikimų svetainių.
3. 9o0gle kenkėjiškos programos pašalinimo veiksmai. com
1 veiksmas: nuskaitykite ir pašalinkite 9o0gle. com naudodami AdwCleaner
AdwCleaner yra nemokama programa, kuri nuskaitys jūsų sistemą ir žiniatinklio naršykles, kad surastų ir pašalintų 9o0gle naršyklės užgrobėją. com savo sistemoje ir naudojamoje naršyklėje.
1. Atsisiųskite „AdwCleaner“ į savo įrenginį ir įdiekite.
Atsisiųskite „AdwCleaner“ į savo įrenginį ir įdiekite ją čia.
2. Prieš diegdami AdwCleaner, savo kompiuteryje uždarykite visas žiniatinklio naršykles, tada dukart spustelėkite AdwCleaner piktogramą.
Jei „Windows“ klausia, ar norite įdiegti „AdwCleaner“, spustelėkite Taip , kad programa būtų paleista.

3. Kai programa bus atidaryta, spustelėkite mygtuką Nuskaityti , kaip parodyta toliau:
Ir „AdwCleaner“ pradės nuskaitymo procesą, kad surastų ir pašalintų kenkėjiškas programas bei reklamines programas.
4. Norėdami pašalinti AdwCleaner aptiktus kenkėjiškus failus, spustelėkite mygtuką Valyti .

5. „AdwCleaner“ įspės išsaugoti visus failus ar dokumentus, kuriuos atidarote iš naujo, nes programai reikia iš naujo paleisti kompiuterį, kad užbaigtų kenkėjiškų failų valymo procesą. Jūsų užduotis yra išsaugoti failus ir dokumentus, tada spustelėkite Gerai .

Kai kompiuteris baigs paleisti ir vėl prisijungsite, „AdwCleaner“ automatiškai atidarys žurnalo failą , kuriame yra failai, registro raktai ir programos, kurios buvo pašalintos iš jūsų kompiuterio. Galite peržiūrėti šį žurnalo failą ir uždaryti užrašų knygelės langą .
2 veiksmas: norėdami dar kartą nuskaityti sistemą, naudokite „Malwarebytes Anti-Malware“.
Malwarebytes Anti-Malware yra užsakomas sistemos nuskaitymo įrankis, kuris pašalins 9o0gle. com iš savo Windows kompiuterio. Svarbu, kad „Malwarebytes Anti-Malware“ veiktų lygiagrečiai su kita antivirusine programine įranga be konfliktų.
1. Atsisiųskite „Malwarebytes Anti-Malware“ į savo kompiuterį ir įdiekite.
Atsisiųskite „Malwarebytes Anti-Malware“ į savo įrenginį ir įdiekite ją čia.
2. Atsisiuntę Malwarebytes Anti-Malware uždarykite visas programas , tada dukart spustelėkite piktogramą pavadinimu mbam-setup, kad pradėtumėte Malwarebytes Anti-Malware diegimo procesą.
Šiuo metu ekrane pasirodo vartotojo abonemento valdymo dialogo langas , kuriame klausiama, ar norite paleisti failą, ar ne. Spustelėkite Taip , kad tęstumėte diegimo procesą.

3. Vykdykite ekrane pateikiamas instrukcijas, kad įdiegtumėte „Malwarebytes Anti-Malware Setup Wizard“ .

Spustelėkite Pirmyn , kad įdiegtumėte „Malwarebytes Anti-Malware“, kol paskutiniame lange spustelėkite „Baigti“ , kad užbaigtumėte.

4. Baigus diegti, Malwarebytes Anti-Malware automatiškai atidarys ir atnaujins antivirusinius duomenis. Norėdami pradėti nuskaitymo procesą, spustelėkite mygtuką Nuskaityti dabar .
5. Malwarebytes Anti-Malware pradės nuskaityti jūsų sistemą, kad surastų ir pašalintų kenkėjiškas programas.

6. Baigus nuskaitymo procesą, ekrane pasirodys langas, kuriame bus rodomi visi kenkėjiški failai ir programos, kurias aptiko Malwarebytes Anti-Malware. Norėdami pašalinti kenkėjiškas programas, kurias aptiko Malwarebytes Anti-Malware, spustelėkite mygtuką Pašalinti pasirinktus .

7. Malwarebytes Anti-Malware pašalins visus aptiktus kenkėjiškus failus, programas ir registro raktus . Šalinant šiuos failus, „Malwarebytes Anti-Malware“ gali reikalauti iš naujo paleisti kompiuterį, kad šis procesas būtų baigtas.
3 veiksmas: naudokite HitmanPro, kad nuskaitytumėte ir patikrintumėte sistemą
HitmanPro randa ir pašalina kenkėjiškas programas (kenkėjiškas programas), reklamines programas (reklaminės programos), sistemos grėsmes ir net virusus. Programa skirta veikti su antivirusinėmis programomis ir kitais saugos įrankiais.
1. Atsisiųskite HitmanPro į savo kompiuterį ir įdiekite.
Atsisiųskite „HitmanPro“ į savo įrenginį ir įdiekite čia .
2. Dukart spustelėkite failą pavadinimu „ HitmanPro.exe“ (jei naudojate 32 bitų versiją) arba dukart spustelėkite failą „HitmanPro_x64.exe“ (jei naudojate 64 bitų versiją).
Spustelėkite Pirmyn , kad įdiegtumėte „HitmanPro“ savo kompiuteryje.

3. Ir HitmanPro pradės jūsų sistemoje esančių kenkėjiškų programų (kenkėjiškų programų) nuskaitymo procesą.

4. Procesui pasibaigus, „HitmanPro“ parodys jūsų sistemoje aptiktų kenkėjiškų programų (kenkėjiškų programų) sąrašą. Spustelėkite Kitas , kad pašalintumėte kenkėjiškas programas.

5. Spustelėkite mygtuką Suaktyvinti nemokamą licenciją , kad išbandytumėte HitmanPro 30 dienų ir pašalintumėte kenkėjiškus failus iš savo sistemos.

4 veiksmas: sistemai nuskaityti naudokite Zemana AntiMalware
Naudokite Zemana AntiMalware, kad pašalintumėte plėtinį, kuris nukreipia į 9o0gle. com naršyklėje ir kitas kenkėjiškas programas kompiuteryje.
1. Atsisiųskite Zemana AntiMalware į savo kompiuterį ir įdiekite.
Atsisiųskite Zemana AntiMalware į savo įrenginį ir įdiekite ją čia.
2. Dukart spustelėkite failą pavadinimu "Zemana.AntiMalware.Setup.exe", kad įdiegtumėte Zemana AntiMalware savo kompiuteryje.
Šiuo metu ekrane pasirodo vartotojo abonemento valdymo dialogo langas, kuriame klausiama, ar norite paleisti failą, ar ne. Spustelėkite Taip, kad tęstumėte diegimo procesą.

3. Spustelėkite Pirmyn ir vadovaukitės ekrane pateikiamomis instrukcijomis, kad įdiegtumėte Zemana AntiMalware savo kompiuteryje.

Eikite į langą Pasirinkti papildomą užduotį , galite atžymėti parinktį Įjungti apsaugą realiuoju laiku ir spustelėkite Pirmyn .
4. Atsidarius langui Zemana AntiMalware, spustelėkite mygtuką Nuskaityti.

5. Zemana AntiMalware pradės nuskaityti jūsų kompiuterį, ar nėra kenkėjiškų failų. Nuskaitymas gali užtrukti iki maždaug 10 minučių.

6. Nuskaitymo pabaigoje Zemana AntiMalware parodys visų aptiktų kenkėjiškų programų sąrašą. Spustelėkite mygtuką Kitas , kad pašalintumėte visus kenkėjiškus failus iš kompiuterio.

Zemana AntiMalware pašalins visus kenkėjiškus failus iš jūsų kompiuterio ir reikės iš naujo paleisti sistemą, kad pašalintų visas kenkėjiškas programas.
5 veiksmas: pašalinkite kenkėjišką programą 9o0gle. com iš valdymo skydelio
1. Pirmiausia atidarykite Valdymo skydo langą
– „Windows 10“, 8.1 ir 8 versijose:
Dešiniuoju pelės mygtuku spustelėkite mygtuką Pradėti apatiniame kairiajame ekrano kampe, tada pasirinkite Valdymo skydas.

- „Windows 7“, „Vista“ ir „Windows XP“;
Eikite į Pradėti => Valdymo skydas .

2. Valdymo skydo lange nustatykite View By į Mažos piktogramos (Windows XP: kairiojoje srityje spustelėkite Perjungti į klasikinį rodinį).

3. Spustelėkite Programos ir funkcijos (Windows XP sistemoje spustelėkite Pridėti arba šalinti programas).

4. Tada spustelėkite Įdiegta, kad surūšiuotumėte įdiegtas programas pagal datą.

5. Pašalinkite programą pavadinimu 9o0gle. com.

6. Tada pereikite prie neseniai įdiegtų nežinomos kilmės programų pašalinimo.
6 veiksmas: iš naujo nustatykite naršyklės numatytąją būseną
- Internet Explorer naršyklėje:
Norėdami iš naujo nustatyti „Internet Explorer“ naršyklės numatytąją būseną, atlikite toliau nurodytus veiksmus.
1. Atidarykite Internet Explorer, tada viršutiniame dešiniajame ekrano kampe spustelėkite krumpliaračio piktogramą , pasirinkite Interneto parinktys.

2. Dabar ekrane atsiras Interneto parinkčių langas , čia spustelėsite skirtuką Advanced , tada spustelėkite Reset .
3. Lange „ Reset Internet Explorer settings “ pažymėkite „ Ištrinti asmeninius nustatymus “, tada spustelėkite mygtuką Reset .

4. Baigę nustatymo iš naujo procesą, spustelėkite mygtuką Uždaryti , kad uždarytumėte patvirtinimo dialogo langą. Galiausiai iš naujo paleiskite „Internet Explorer“ naršyklę ir viskas.

- „Firefox“ naršyklėje:
1. Spustelėkite 3 brūkšninių linijų piktogramą viršutiniame dešiniajame ekrano kampe, tada pasirinkite Žinynas.

2. Meniu Žinynas spustelėkite Trikčių šalinimo informacija .

Jei negalite pasiekti žinyno meniu, adreso juostoje įveskite about:support, kad atidarytumėte trikčių šalinimo informacijos puslapį .
3. Spustelėkite mygtuką „ Atnaujinti Firefox “ viršutiniame dešiniajame trikčių šalinimo informacijos puslapio kampe.

4. Patvirtinimo lange toliau spustelėkite mygtuką Refresh Firefox .

5. Firefox automatiškai uždarys langą ir grįš į pradinę numatytąją diegimo būseną. Kai baigsite, pasirodys langas su informacija. Spustelėkite Baigti .
– „Chrome“ naršyklėje:
1. Spustelėkite 3 brūkšninių linijų piktogramą viršutiniame ekrano kampe, pasirinkite Nustatymai.
2. Dabar ekrane pasirodys langas Nustatymai , kuriame slinkite žemyn, kad surastumėte ir spusteltumėte Rodyti išplėstinius nustatymus (rodyti išplėstinius nustatymus).

3. Ekrane pasirodys „Chrome“ naršyklės išplėstinių nustatymų langas, kuriame slinkite žemyn, kad rastumėte Iš naujo nustatyti naršyklės nustatymus . Tada spustelėkite mygtuką Iš naujo nustatyti naršyklę .

4. Ekrane pasirodys patvirtinimo langas. Jūsų užduotis yra spustelėti Reset mygtuką , kad patvirtintumėte.

Žiūrėkite daugiau straipsnių žemiau:
Sėkmės!
Kai „Windows“ rodoma klaida „Neturite leidimo išsaugoti šioje vietoje“, tai neleis jums išsaugoti failų norimuose aplankuose.
„Syslog Server“ yra svarbi IT administratoriaus arsenalo dalis, ypač kai reikia tvarkyti įvykių žurnalus centralizuotoje vietoje.
524 klaida: Įvyko skirtasis laikas yra „Cloudflare“ specifinis HTTP būsenos kodas, nurodantis, kad ryšys su serveriu buvo nutrauktas dėl skirtojo laiko.
Klaidos kodas 0x80070570 yra dažnas klaidos pranešimas kompiuteriuose, nešiojamuosiuose kompiuteriuose ir planšetiniuose kompiuteriuose, kuriuose veikia „Windows 10“ operacinė sistema. Tačiau jis taip pat rodomas kompiuteriuose, kuriuose veikia „Windows 8.1“, „Windows 8“, „Windows 7“ ar senesnė versija.
Mėlynojo ekrano mirties klaida BSOD PAGE_FAULT_IN_NONPAGED_AREA arba STOP 0x00000050 yra klaida, kuri dažnai įvyksta įdiegus aparatinės įrangos tvarkyklę arba įdiegus ar atnaujinus naują programinę įrangą, o kai kuriais atvejais klaida yra dėl sugadinto NTFS skaidinio.
„Video Scheduler Internal Error“ taip pat yra mirtina mėlynojo ekrano klaida, ši klaida dažnai pasitaiko „Windows 10“ ir „Windows 8.1“. Šiame straipsnyje bus parodyta keletas būdų, kaip ištaisyti šią klaidą.
Norėdami pagreitinti „Windows 10“ paleidimą ir sutrumpinti įkrovos laiką, toliau pateikiami veiksmai, kuriuos turite atlikti norėdami pašalinti „Epic“ iš „Windows“ paleisties ir neleisti „Epic Launcher“ paleisti naudojant „Windows 10“.
Neturėtumėte išsaugoti failų darbalaukyje. Yra geresnių būdų saugoti kompiuterio failus ir išlaikyti tvarkingą darbalaukį. Šiame straipsnyje bus parodytos efektyvesnės vietos failams išsaugoti sistemoje „Windows 10“.
Nepriklausomai nuo priežasties, kartais jums reikės pakoreguoti ekrano ryškumą, kad jis atitiktų skirtingas apšvietimo sąlygas ir tikslus. Jei reikia stebėti vaizdo detales ar žiūrėti filmą, turite padidinti ryškumą. Ir atvirkščiai, galbūt norėsite sumažinti ryškumą, kad apsaugotumėte nešiojamojo kompiuterio akumuliatorių.
Ar jūsų kompiuteris atsitiktinai atsibunda ir pasirodo langas su užrašu „Tikrinti, ar nėra naujinimų“? Paprastai tai nutinka dėl MoUSOCoreWorker.exe programos – „Microsoft“ užduoties, padedančios koordinuoti „Windows“ naujinimų diegimą.








