Kaip pataisyti Neturite leidimo išsaugoti šioje „Windows“ vietoje

Kai „Windows“ rodoma klaida „Neturite leidimo išsaugoti šioje vietoje“, tai neleis jums išsaugoti failų norimuose aplankuose.
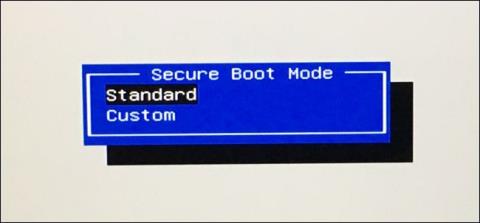
„Windows 8“ ir „Windows 10“ versijose „Microsoft“ integruoja funkciją, vadinamą „Secure Boot“, ir pagal numatytuosius nustatymus ši funkcija įjungta. Secure Boot funkcija palaiko jūsų sistemos saugumą, tačiau kai kuriais atvejais turėsite išjungti šią funkciją, kad paleistumėte senesnes Windows arba Linux versijas.
Taigi, kaip sužinoti, ar „Windows“ kompiuteryje suaktyvinta saugaus įkrovimo funkcija? Žr. toliau esantį „Wiki.SpaceDesktop“ straipsnį.
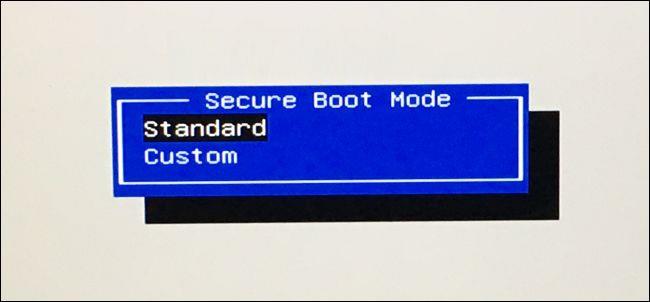
Užuot paleidę iš naujo ir ieškoję UEFI programinės įrangos arba BIOS nustatymų ekrane , galite ieškoti šios informacijos tiesiai sistemoje Windows.
1. Naudokite sistemos informacijos įrankį
Norėdami patikrinti, ar jūsų sistemoje įjungtas saugus įkrovimas, naudojant sistemos informacijos įrankį. Pirmiausia atidarykite įrankį. Norėdami tai padaryti, atidarykite meniu Pradėti, tada paieškos laukelyje įveskite Sistemos informaciją ir paspauskite Enter .
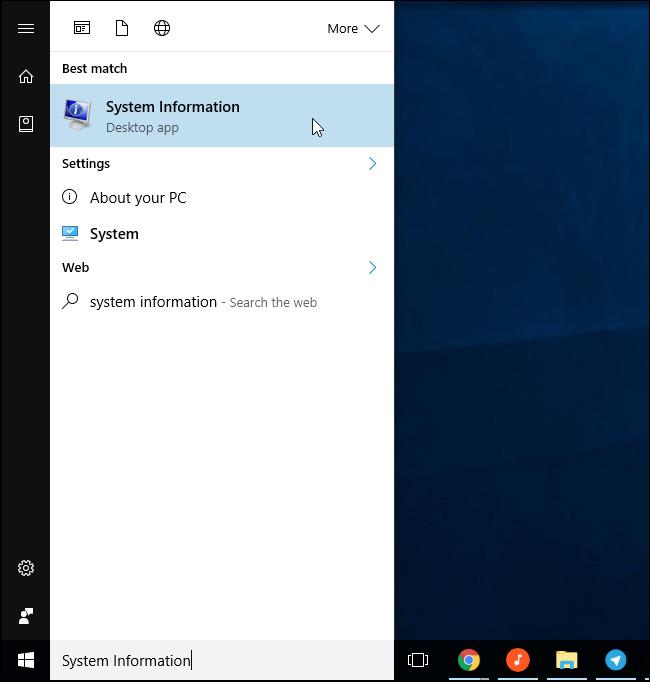
Sistemos informacijos lange kairiojoje srityje pasirinkite Sistemos suvestinė, tada dešinėje srityje raskite Saugios įkrovos būseną .
Jei matote reikšmę ON, tai reiškia, kad saugus įkrovimas buvo įjungtas, jei reikšmė OFF , tai reiškia, kad saugus įkrovimas išjungtas, o jei nepalaikoma, tai reiškia, kad jūsų sistemos aparatinė įranga nepalaikoma.
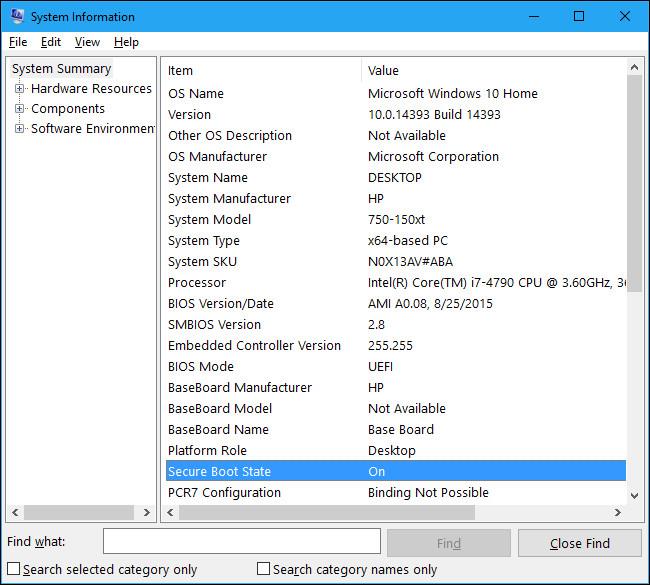
2. Naudokite PowerShell cmdlet
Be to, galite patikrinti saugų įkrovimą tiesiai „PowerShell“. Naudodami „PowerShell Remoting“ galite naudoti „PowerShell“ cmdlet, kad patikrintumėte, ar nuotolinio kompiuterio saugaus įkrovimo funkcija įjungta, ar ne.
Šiam procesui reikia, kad „PowerShell“ veiktų administratoriaus skiltyje. Pirmiausia įveskite raktinį žodį powershell į paieškos laukelį meniu Pradėti, tada paieškos rezultatų sąraše dešiniuoju pelės mygtuku spustelėkite spartųjį klavišą „ Windows PowerShell “ ir pasirinkite Vykdyti kaip administratorių .
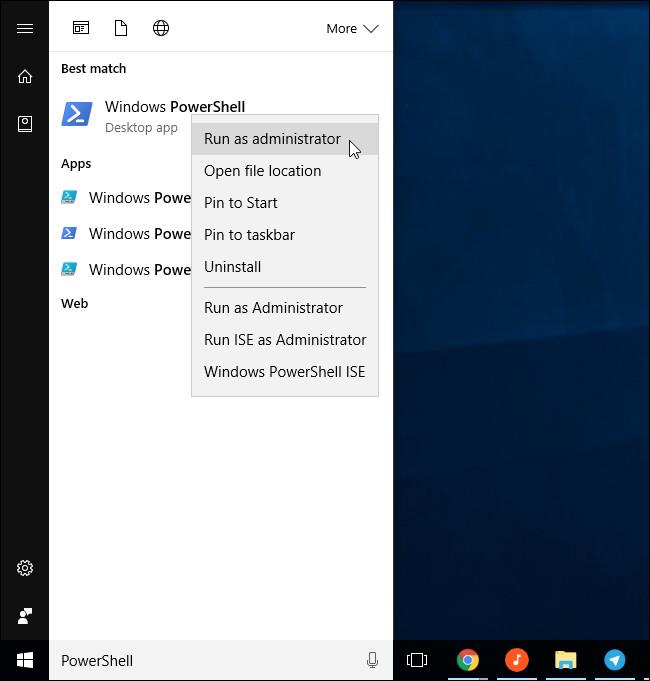
„PowerShell“ lange įveskite toliau pateiktą komandą ir paspauskite „Enter“ :
Patvirtinkite - SecureBootUEFI
Jei matote True, tai reiškia, kad saugus įkrovimas buvo įjungtas, o jei false, tai reiškia, kad saugus įkrovimas išjungtas.
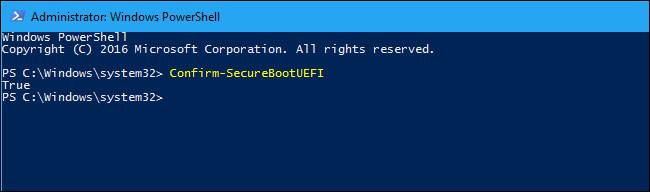
Jei jūsų kompiuterio aparatinė įranga nepalaiko saugaus įkrovimo, pamatysite klaidos pranešimą „ Cmdlet nepalaikoma šioje platformoje “.
Jei matote klaidos pranešimą „ Prieiga buvo uždrausta “, turėsite uždaryti „PowerShell“ langą ir iš naujo atidaryti „PowerShell“ skiltyje „Administratorius“.
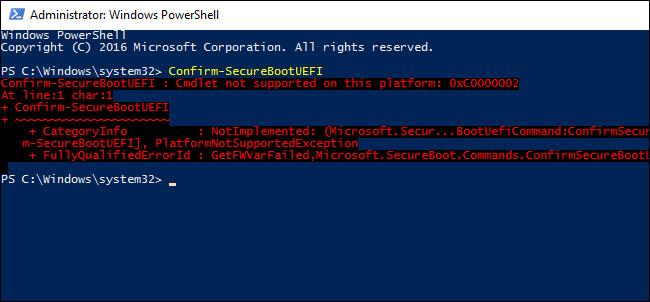
Kompiuteriuose, kuriuose palaikomas saugus įkrovimas, galite įjungti arba išjungti saugų įkrovimą UEFI programinės įrangos nustatymuose arba BIOS patvirtinimo lange. Tačiau, norėdami pasiekti šiuos langus, turėsite iš naujo paleisti kompiuterį ir paleisties metu paspausti nurodytą klavišą.
Be to, čia skaitytojai gali peržiūrėti veiksmus, kaip išjungti saugią įkrovą BIOS.
Žiūrėkite daugiau straipsnių žemiau:
Sėkmės!
Kai „Windows“ rodoma klaida „Neturite leidimo išsaugoti šioje vietoje“, tai neleis jums išsaugoti failų norimuose aplankuose.
„Syslog Server“ yra svarbi IT administratoriaus arsenalo dalis, ypač kai reikia tvarkyti įvykių žurnalus centralizuotoje vietoje.
524 klaida: Įvyko skirtasis laikas yra „Cloudflare“ specifinis HTTP būsenos kodas, nurodantis, kad ryšys su serveriu buvo nutrauktas dėl skirtojo laiko.
Klaidos kodas 0x80070570 yra dažnas klaidos pranešimas kompiuteriuose, nešiojamuosiuose kompiuteriuose ir planšetiniuose kompiuteriuose, kuriuose veikia „Windows 10“ operacinė sistema. Tačiau jis taip pat rodomas kompiuteriuose, kuriuose veikia „Windows 8.1“, „Windows 8“, „Windows 7“ ar senesnė versija.
Mėlynojo ekrano mirties klaida BSOD PAGE_FAULT_IN_NONPAGED_AREA arba STOP 0x00000050 yra klaida, kuri dažnai įvyksta įdiegus aparatinės įrangos tvarkyklę arba įdiegus ar atnaujinus naują programinę įrangą, o kai kuriais atvejais klaida yra dėl sugadinto NTFS skaidinio.
„Video Scheduler Internal Error“ taip pat yra mirtina mėlynojo ekrano klaida, ši klaida dažnai pasitaiko „Windows 10“ ir „Windows 8.1“. Šiame straipsnyje bus parodyta keletas būdų, kaip ištaisyti šią klaidą.
Norėdami pagreitinti „Windows 10“ paleidimą ir sutrumpinti įkrovos laiką, toliau pateikiami veiksmai, kuriuos turite atlikti norėdami pašalinti „Epic“ iš „Windows“ paleisties ir neleisti „Epic Launcher“ paleisti naudojant „Windows 10“.
Neturėtumėte išsaugoti failų darbalaukyje. Yra geresnių būdų saugoti kompiuterio failus ir išlaikyti tvarkingą darbalaukį. Šiame straipsnyje bus parodytos efektyvesnės vietos failams išsaugoti sistemoje „Windows 10“.
Nepriklausomai nuo priežasties, kartais jums reikės pakoreguoti ekrano ryškumą, kad jis atitiktų skirtingas apšvietimo sąlygas ir tikslus. Jei reikia stebėti vaizdo detales ar žiūrėti filmą, turite padidinti ryškumą. Ir atvirkščiai, galbūt norėsite sumažinti ryškumą, kad apsaugotumėte nešiojamojo kompiuterio akumuliatorių.
Ar jūsų kompiuteris atsitiktinai atsibunda ir pasirodo langas su užrašu „Tikrinti, ar nėra naujinimų“? Paprastai tai nutinka dėl MoUSOCoreWorker.exe programos – „Microsoft“ užduoties, padedančios koordinuoti „Windows“ naujinimų diegimą.








