Kaip pataisyti Neturite leidimo išsaugoti šioje „Windows“ vietoje

Kai „Windows“ rodoma klaida „Neturite leidimo išsaugoti šioje vietoje“, tai neleis jums išsaugoti failų norimuose aplankuose.
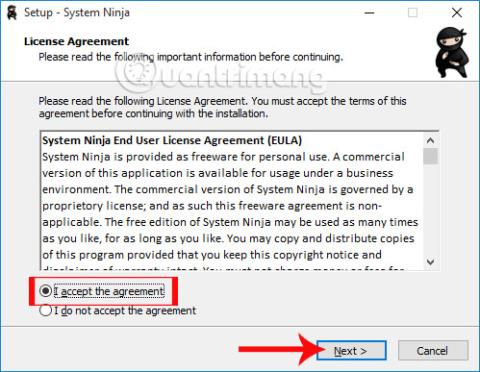
Vienas iš būdų, kaip padėti kompiuteriui gerai veikti, yra sistemos valymo ir optimizavimo paslaugų naudojimas. Turime paminėti garsiausią pavadinimą CCleaner, kurį Wiki.SpaceDesktop pristatė skaitytojams straipsnyje Kaip efektyviai naudoti CCleaner programinę įrangą .
Be to, taip pat yra keletas ne mažiau veiksmingų sistemos valymo programų, tokių kaip System Ninja, su kuriomis skaitytojus supažindinsime toliau pateiktame straipsnyje. Naudodama pagrindinę sistemos optimizavimo ir valymo funkciją, System Ninja aptiks failus, kurie kelia grėsmę kompiuterio veikimui. Pažiūrėkime, kaip naudoti System Ninja optimizuoti sistemą ir padidinti našumą.
1 žingsnis:
Pirmiausia atsisiųsime System Ninja programinę įrangą pagal toliau pateiktą nuorodą.
2 žingsnis:
Tada spustelėsite System Ninja atsisiuntimo failą, kad paleistumėte programą savo kompiuteryje. Kad galėtume įdiegti programinę įrangą, pirmiausia turime patikrinti, ar sutinku su sutartimi .

3 veiksmas:
Tada vartotojai gali pasirinkti sistemos Ninja programos diegimo katalogą . Jei norite, galite pakeisti spustelėdami Naršyti. Tada spustelėkite Pirmyn , kad tęstumėte.

4 veiksmas:
Kitas darbas yra spustelėti Kitas... ir įdiegti diegimo dialogo sąsajose.

Galiausiai, kai baigsite diegti System Ninja, spustelėkite Baigti, kad baigtumėte , arba galite pasirinkti Paleisti System Ninja, kad iš karto paleistumėte programą.

5 veiksmas:
Kompiuteryje atidarome System Ninja, pamatysite, kad System Ninja sąsaja yra gana paprasta, kaip parodyta žemiau. Dešinėje bus programinės įrangos optimizavimo ir sistemos valymo funkcijos.

6 veiksmas:
Pirmiausia spustelėsime skirtuką „Junk Scanner“ , kad programa nuskaitytų ir sistemoje ieškotų nepageidaujamų duomenų, kad galėtume pasirinkti ištrinti tuos duomenis ar ne.
Tada spustelėkite Ieškoti šiukšlių . Netrukus pasirodys mažas dialogo langas su visais kompiuteryje esančiais diskais. Vartotojas pasirenka skaidinį, kurį nori nuskaityti, ir spusteli Tęsti .

7 veiksmas:
Palaukite, kol bus baigtas sistemos nuskaitymas. Netrukus sužinosime mūsų kompiuteryje esančių nepageidaujamų failų skaičių, sąrašą ir bendrą talpą.
Patikrinkite visus sąraše esančius failus ir spustelėkite Ištrinti viską, kad ištrintumėte visus tuos nepageidaujamus failus .

Arba, jei norite ištrinti atskirus failus , spustelėkite tą nepageidaujamą failą ir pasirinkite Ištrinti failus .

8 veiksmas:
Spustelėkite skirtuką Sistemos įrankiai . Sąsaja persijungs į užduočių valdymo įrankių, prasidedančių su Windows, sąrašą, programinę įrangą, skirtą programoms pašalinti, foninėms užduotims valdyti ir pasikartojantiems failams rasti arba ištrinti.

9 veiksmas:
Pavyzdžiui, pabandykite spustelėti Duplicate Finder , kad sužinotumėte , kurie failai yra dublikatai jūsų kompiuteryje , kad galėtumėte pasirinkti juos ištrinti ar ne. Spustelėkite Rasti atitinkančius failus , tada spustelėkite Pirmyn .

Tada vartotojai turės galimybę nuskaityti failus diske ir nuskaityti pasikartojančius failus, pvz., vaizdus, garsus arba visus failus. Tada spustelėkite Ieškoti dublikatų .

10 veiksmas:
Rezultatai parodys, kurie failai pasikartoja. Galite atidaryti tuos pasikartojančius failus savo kompiuteryje ir patikrinti spustelėję Atidaryti aplanką, kuriame yra . Tada pasirinkite Ištrinti failą, kurį norite ištrinti .

11 veiksmas:
Spustelėję skirtuką PC analizė , sužinosite išsamią informaciją apie savo kompiuterio aparatinę įrangą.

12 veiksmas:
Galiausiai skirtuke Parinktys vartotojai turės papildomų sistemos Ninja programos sąrankos parinkčių.

Aukščiau aprašyta, kaip naudotis pagrindinėmis System Ninja programinės įrangos funkcijomis, išvalyti ir optimizuoti Windows kompiuterio sistemą. Naudodami šią programinę įrangą vartotojai žinos nepageidaujamus failus, todėl juos ištrins, kad pagerintų kompiuterio našumą.
Daugiau informacijos rasite šiuose straipsniuose:
Linkime sėkmės!
Kai „Windows“ rodoma klaida „Neturite leidimo išsaugoti šioje vietoje“, tai neleis jums išsaugoti failų norimuose aplankuose.
„Syslog Server“ yra svarbi IT administratoriaus arsenalo dalis, ypač kai reikia tvarkyti įvykių žurnalus centralizuotoje vietoje.
524 klaida: Įvyko skirtasis laikas yra „Cloudflare“ specifinis HTTP būsenos kodas, nurodantis, kad ryšys su serveriu buvo nutrauktas dėl skirtojo laiko.
Klaidos kodas 0x80070570 yra dažnas klaidos pranešimas kompiuteriuose, nešiojamuosiuose kompiuteriuose ir planšetiniuose kompiuteriuose, kuriuose veikia „Windows 10“ operacinė sistema. Tačiau jis taip pat rodomas kompiuteriuose, kuriuose veikia „Windows 8.1“, „Windows 8“, „Windows 7“ ar senesnė versija.
Mėlynojo ekrano mirties klaida BSOD PAGE_FAULT_IN_NONPAGED_AREA arba STOP 0x00000050 yra klaida, kuri dažnai įvyksta įdiegus aparatinės įrangos tvarkyklę arba įdiegus ar atnaujinus naują programinę įrangą, o kai kuriais atvejais klaida yra dėl sugadinto NTFS skaidinio.
„Video Scheduler Internal Error“ taip pat yra mirtina mėlynojo ekrano klaida, ši klaida dažnai pasitaiko „Windows 10“ ir „Windows 8.1“. Šiame straipsnyje bus parodyta keletas būdų, kaip ištaisyti šią klaidą.
Norėdami pagreitinti „Windows 10“ paleidimą ir sutrumpinti įkrovos laiką, toliau pateikiami veiksmai, kuriuos turite atlikti norėdami pašalinti „Epic“ iš „Windows“ paleisties ir neleisti „Epic Launcher“ paleisti naudojant „Windows 10“.
Neturėtumėte išsaugoti failų darbalaukyje. Yra geresnių būdų saugoti kompiuterio failus ir išlaikyti tvarkingą darbalaukį. Šiame straipsnyje bus parodytos efektyvesnės vietos failams išsaugoti sistemoje „Windows 10“.
Nepriklausomai nuo priežasties, kartais jums reikės pakoreguoti ekrano ryškumą, kad jis atitiktų skirtingas apšvietimo sąlygas ir tikslus. Jei reikia stebėti vaizdo detales ar žiūrėti filmą, turite padidinti ryškumą. Ir atvirkščiai, galbūt norėsite sumažinti ryškumą, kad apsaugotumėte nešiojamojo kompiuterio akumuliatorių.
Ar jūsų kompiuteris atsitiktinai atsibunda ir pasirodo langas su užrašu „Tikrinti, ar nėra naujinimų“? Paprastai tai nutinka dėl MoUSOCoreWorker.exe programos – „Microsoft“ užduoties, padedančios koordinuoti „Windows“ naujinimų diegimą.








