Kaip pataisyti Neturite leidimo išsaugoti šioje „Windows“ vietoje

Kai „Windows“ rodoma klaida „Neturite leidimo išsaugoti šioje vietoje“, tai neleis jums išsaugoti failų norimuose aplankuose.
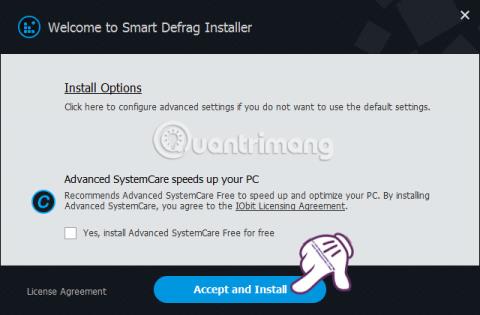
Viena iš priežasčių, kodėl kompiuteris veikia lėtai ir vangiai, yra kietojo disko suskaidymas. Todėl labai svarbu pasirinkti programinę įrangą, kuri gali sumažinti ir apriboti standžiojo disko fragmentaciją. Ir „Smart Defrag“ yra viena iš programinės įrangos su tokiomis funkcijomis.
„Smart Defrag“ yra visiškai nemokama programinė įranga, turinti efektyvias standžiojo disko defragmentavimo funkcijas ir greitą apdorojimo greitį, padedantį vartotojams pagerinti kompiuterio standųjį diską ir taip apriboti lėtą veikimą. Toliau esančiame straipsnyje paaiškinsime, kaip naudoti „Smart Defrag“ kompiuterio standžiajam diskui defragmentuoti.
Smart Defrag defragmentuoja kietuosius diskus
Pirmiausia atsisiųskite naujausią „Smart Defrag“ programinės įrangos versiją iš toliau pateiktos nuorodos:
1 žingsnis:
Atsisiuntę Smart Defrag programinę įrangą į kompiuterį, spustelėjame exe failą, kad įdiegtume programinę įrangą. Spustelėkite Priimti ir įdiegti .
Atminkite , kad diegimo sąsajoje nesirinkite siūlomos programinės įrangos.

2 žingsnis:
Tada leiskite diegimo procesui vykti automatiškai. Tada žemiau esančioje sąsajoje įveskite savo el. pašto adresą ir spustelėkite Prenumeruoti .

3 veiksmas:
Baigus „Smart Defrag“ diegimo procesą, programinė įranga automatiškai veiks sistemos fone, o sąsaja bus rodoma taip, kaip parodyta toliau.

Skirtuke Disko defragmentavimas matysime dabartinius kompiuterio disko skaidinius, 2 „Windows“ programų optimizavimo parinktis ir galimybę pridėti norimų optimizuoti failų ir aplankų.

4 veiksmas:
Norėdami atlikti optimalų disko skaidinio defragmentavimą, užveskite pelės žymeklį ant Smart Defrag mygtuko ir pasirinkite Defrag & Optimize .
Iškart po to pamatysime disko analizės ir disko defragmentavimo procesą. Jei proceso metu norite pristabdyti , paspauskite Pause arba paspauskite Stop , kad visiškai sustabdytumėte procesą.

Jei norite defragmentuoti kiekvieną diską , tiesiog pasirinkite diską ir taip pat užveskite pelės žymeklį virš Smart Defrag , tada pasirinkite Defrag & Optimize .

5 veiksmas:
Pasibaigus disko defragmentavimo procesui, spustelėkite Peržiūrėti ataskaitą , kad pamatytumėte disko defragmentavimo rezultatus.

Būsime nukreipti į visiškai naują žiniatinklio sąsają su disko defragmentavimo rezultatais. Šioje sąsajoje matysite santykį prieš ir po suskaidymo, išreikštą procentais.
Kitas yra bendras failų, aplankų ir failų bei aplankų, kurie buvo defragmentuoti, skaičius.

6 veiksmas:
Toliau spustelėję skirtuką Boot Time Defrag , pamatysime Smart Defrag parinktis, kad defragmentuotų svarbius duomenis ir skaidinius, kad paspartintumėte sistemą.
Ši funkcija dažnai taikoma kompiuteriams, kurie nuolat dirba dideliu intensyvumu, todėl kompiuteris veikia stabiliau ir geriau.

7 veiksmas:
Jei norite optimizuoti ir defragmentuoti sritį, kurioje yra žaidimo diegimo failai, spustelėkite skirtuką Žaidimo optimizavimas . Tada spustelėkite pliuso piktogramą , kaip parodyta toliau, tada pasirinkite žaidimo aplanką, kurį norite sukurti.

8 veiksmas:
Tada spustelėję 3 brūkšnelių piktogramą pamatysite „Smart Defrag“ programinės įrangos parinktis. Spustelėkite mygtuką Nustatymai .

9 veiksmas:
Pasirodo diegimo sąsaja. Čia, jei norite suplanuoti automatinį disko defragmentavimą , pasirinkite Defrag > Planed Defrag . Tada slinkite horizontalią juostą į dešinę skiltyje Būsena .
Skiltyje Veiksmas pasirinksime veiksmą Defrag & Optimize . Eikite žemyn ir pasirinkite diską, kurį norite naudoti. Tada pasirinkite laiką ir datą , tada spustelėkite Taikyti , kad išsaugotumėte defragmentavimo tvarkaraštį, tada spustelėkite Gerai, kad užbaigtumėte susitikimų planavimą.

Aukščiau pateikiama pamoka, kaip įdiegti ir naudoti „Smart Defrag“ programinę įrangą, kad defragmentuotų kompiuterio diskus. Defragmentavus diską, failus, aplankus ar žaidimų failus, jūsų kompiuterio veikimas bus daug stabilesnis.
Daugiau informacijos rasite šiuose straipsniuose:
Linkime sėkmės!
Kai „Windows“ rodoma klaida „Neturite leidimo išsaugoti šioje vietoje“, tai neleis jums išsaugoti failų norimuose aplankuose.
„Syslog Server“ yra svarbi IT administratoriaus arsenalo dalis, ypač kai reikia tvarkyti įvykių žurnalus centralizuotoje vietoje.
524 klaida: Įvyko skirtasis laikas yra „Cloudflare“ specifinis HTTP būsenos kodas, nurodantis, kad ryšys su serveriu buvo nutrauktas dėl skirtojo laiko.
Klaidos kodas 0x80070570 yra dažnas klaidos pranešimas kompiuteriuose, nešiojamuosiuose kompiuteriuose ir planšetiniuose kompiuteriuose, kuriuose veikia „Windows 10“ operacinė sistema. Tačiau jis taip pat rodomas kompiuteriuose, kuriuose veikia „Windows 8.1“, „Windows 8“, „Windows 7“ ar senesnė versija.
Mėlynojo ekrano mirties klaida BSOD PAGE_FAULT_IN_NONPAGED_AREA arba STOP 0x00000050 yra klaida, kuri dažnai įvyksta įdiegus aparatinės įrangos tvarkyklę arba įdiegus ar atnaujinus naują programinę įrangą, o kai kuriais atvejais klaida yra dėl sugadinto NTFS skaidinio.
„Video Scheduler Internal Error“ taip pat yra mirtina mėlynojo ekrano klaida, ši klaida dažnai pasitaiko „Windows 10“ ir „Windows 8.1“. Šiame straipsnyje bus parodyta keletas būdų, kaip ištaisyti šią klaidą.
Norėdami pagreitinti „Windows 10“ paleidimą ir sutrumpinti įkrovos laiką, toliau pateikiami veiksmai, kuriuos turite atlikti norėdami pašalinti „Epic“ iš „Windows“ paleisties ir neleisti „Epic Launcher“ paleisti naudojant „Windows 10“.
Neturėtumėte išsaugoti failų darbalaukyje. Yra geresnių būdų saugoti kompiuterio failus ir išlaikyti tvarkingą darbalaukį. Šiame straipsnyje bus parodytos efektyvesnės vietos failams išsaugoti sistemoje „Windows 10“.
Nepriklausomai nuo priežasties, kartais jums reikės pakoreguoti ekrano ryškumą, kad jis atitiktų skirtingas apšvietimo sąlygas ir tikslus. Jei reikia stebėti vaizdo detales ar žiūrėti filmą, turite padidinti ryškumą. Ir atvirkščiai, galbūt norėsite sumažinti ryškumą, kad apsaugotumėte nešiojamojo kompiuterio akumuliatorių.
Ar jūsų kompiuteris atsitiktinai atsibunda ir pasirodo langas su užrašu „Tikrinti, ar nėra naujinimų“? Paprastai tai nutinka dėl MoUSOCoreWorker.exe programos – „Microsoft“ užduoties, padedančios koordinuoti „Windows“ naujinimų diegimą.








