Kaip pataisyti Neturite leidimo išsaugoti šioje „Windows“ vietoje

Kai „Windows“ rodoma klaida „Neturite leidimo išsaugoti šioje vietoje“, tai neleis jums išsaugoti failų norimuose aplankuose.
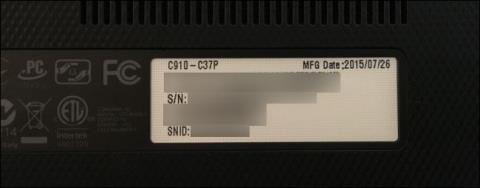
Serijos numeris yra unikalus kodas, skirtas identifikuoti jūsų kompiuterio įrenginį, užkirsti kelią netikrų ar padirbtų prekių pirkimui arba naudoti jį tuo atveju, kai vartotojas nori sužinoti informaciją iš gamintojo per šį serijos numerį. Kiekvienas nešiojamas kompiuteris turės atskirą serijos kodą. Jei jums reikia įdiegti tvarkyklę arba suteikti informaciją garantiniam personalui, jums reikės šio serijos numerio. Tačiau kai kurie žmonės nežino, kaip rasti nešiojamojo kompiuterio serijos numerį, vadovaukitės toliau pateiktu straipsniu.
Pastaba vartotojams, toliau pateikti serijos numerio patikrinimo būdai gali būti tinkami skirtingiems nešiojamųjų kompiuterių modeliams.
1. Serijos numeris ant fotoaparato korpuso ir pakuotės
Kai kuriuose nešiojamųjų kompiuterių modeliuose galime lengvai patikrinti serijos numerį tiesiai ant fotoaparato korpuso, kai jis atspausdintas ant nedidelio lipduko įrenginio apačioje. Kai kuriuose kituose nešiojamųjų kompiuterių modeliuose ši informacija spausdinama tiesiai ant įrenginio korpuso. Jei tai išimama įrenginio baterija, serijos numeris gali būti atspausdintas ant nedidelio lipduko, esančio akumuliatoriaus skyriuje, po baterija.
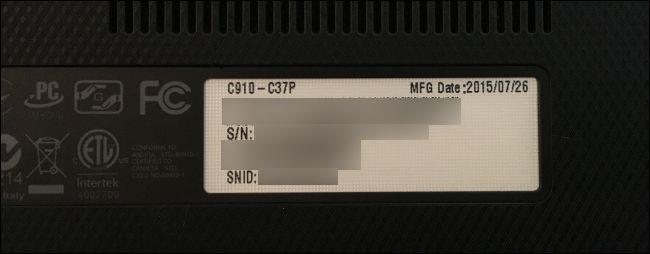
Staliniams kompiuteriams turime rasti vietą korpuso gale, viršuje arba šonuose. Tačiau turime atidaryti dėklą, nes etiketėje užrašytas serijos numeris gali būti korpuso viduje
Jei vis dar turite originalią dėžutę su įrenginiu, pabandykite rasti lipduką, nes ant jo gali būti parašytas serijos numeris.
2. Patikrinkite serijos numerį naudodami CMD komandinę eilutę
Jei etiketė išblukusi ir serijos numerio nematyti, yra labai paprastas būdas – naudoti CMD komandinę eilutę.
1 žingsnis:
Pirmiausia atidarome dialogo langą Vykdyti , tada įveskite raktinį žodį cmd ir spustelėkite Gerai , kad pasiektumėte.
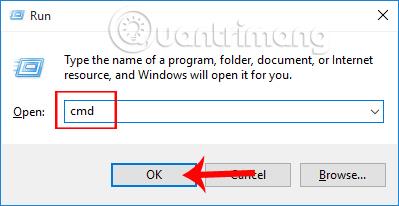
2 žingsnis:
Komandinės eilutės lango sąsajoje vartotojai turėtų įvesti toliau esančią komandų eilutę ir spustelėti Gerai , kad pasiektų.
wmic bios gauti serijos numerį
Iškart po to po eilutės SerialNumber pamatysime kompiuterio serijos numerio eilutę . Šį serijos numerį sudaro ir raidės, ir skaičiai. Be to, toliau galime įvesti komandų eilutę, kad patikrintume naudojamo nešiojamojo kompiuterio modelio pavadinimą .
wmic csproduct gauti pavadinimą
Ši komandų eilutė naudoja „Windows Management Instrumentation Command-line“ (WMIC) įrankį, kad gautų kompiuterio serijos numerį iš įrenginio BIOS.
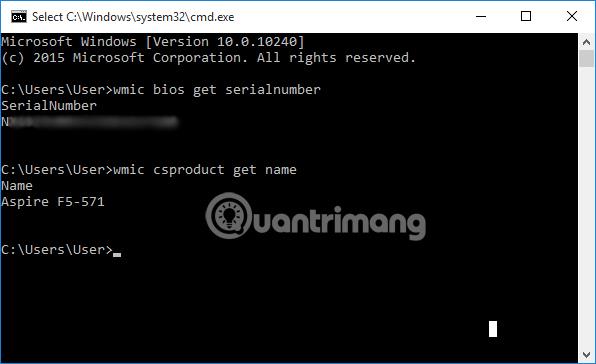
Pastaba vartotojams , kai tikrinsime per cmd komandų eilutę, bus atvejų, kai kompiuterio serijos numeris nepasirodys. Tai yra gamintojo dizainas, todėl įvedant komandą grąžinamas rezultatas gali būti 0 arba pranešimas Turi užpildyti OEM, kaip parodyta žemiau.
Tokia situacija taip pat atsitiks su kai kuriais savarankiškai surinktais staliniais kompiuteriais, nes kompiuteris neturi serijos numerio.
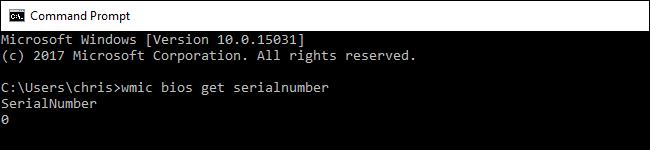
3. Patikrinkite serijos numerį per BIOS
Jei vartotojas nesėkmingai įvedė komandą cmd, serijos numerį gali rasti BIOS arba UEFI programinės įrangos diegimo ekrane.
Priklausomai nuo kiekvieno kompiuterio modelio, būdas pasiekti BIOS bus skirtingas. Tai gali būti klavišų ESC, F2, F8 arba F12 paspaudimas. Norėdami sužinoti, kaip pasiekti naudojamo kompiuterio BIOS , skaitykite straipsnį Instrukcijos, kaip pasiekti BIOS skirtinguose kompiuterių modeliuose .
Tada pagrindiniame arba sistemos ekrane esančioje sistemos informacijoje rasime skyrių Serijos numeris .
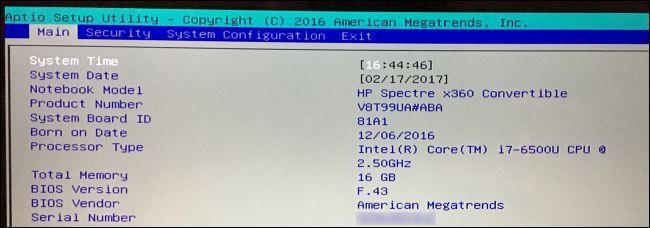
4. Kaip rasti serijos numerį iš PowerShell
„PowerShell“ turi specialią komandą, kad surastų serijos numerį sistemoje „Windows 10“. Tiesiog vykdykite komandą ir iškart gausite licencijos raktą. Tai yra veiksmai, kuriuos turite atlikti.
1 veiksmas : paspauskite mygtuką Win, kad atidarytumėte meniu Pradėti.
2 veiksmas : įveskite PowerShell , dešiniuoju pelės mygtuku spustelėkite jį ir pasirinkite Vykdyti kaip administratorių .
3 veiksmas : atidarę „PowerShell“ su administratoriaus teisėmis , vykdykite toliau pateiktą komandą.
Get-WmiObject win32_bios | Format-List SerialNumber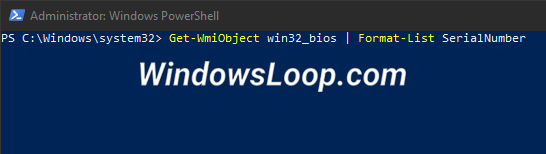
Komanda rasti serijos numerį iš PowerShell
4 veiksmas : kai tik vykdysite komandą, „PowerShell“ parodys „Windows 10“ serijos numerį.
5 veiksmas : pasirinkite serijos numerio raktą ir dešiniuoju pelės mygtuku spustelėkite, kad nukopijuotumėte jį į mainų sritį.
6 veiksmas : nukopijavę jį galite įklijuoti bet kur, kur norite.
Visos operacijos baigtos. Kaip matote, kaip ir komandų eilutėje, „PowerShell“ pateikia paprastą komandą „Windows 10“ licencijos raktui gauti.
5. Kaip eksportuoti serijos numerį į tekstinį failą
Galite eksportuoti „Windows 10“ serijos numerį į tekstinį failą iš komandų eilutės. Štai kaip.
1 veiksmas : atidarykite komandų eilutę su administratoriaus teisėmis .
2 veiksmas : atidarę komandų langą, vykdykite toliau pateiktą komandą.
wmic bios get SerialNumber > C:\Win10SerialNumber.txt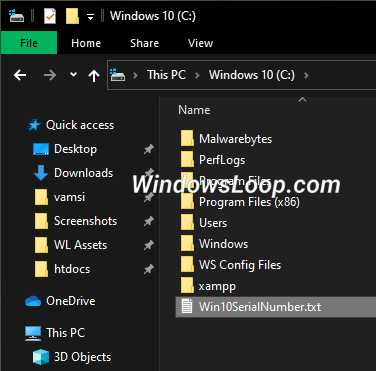
Komanda eksportuoti serijos numerį į tekstinį failą
3 veiksmas : aukščiau pateikta komanda išsaugos serijos numerį tekstiniame faile, pavadintame „Win10SerialNumber.txt“, esančiame C disko šakniniame kataloge.
4 veiksmas : jei norite, galite pakeisti failo pavadinimą ir paskirties vietą pakeisdami antrąją komandos dalį.
Jei aukščiau pateiktas metodas dėl kokios nors priežasties neveikia, taip pat galite gauti „Windows 10“ licencijos raktą iš registro .
6. Patikrinkite serijos numerį per garantinį aptarnavimą
Jei vartotojas užregistravo kompiuterį pas gamintoją arba naudojosi tam tikra garantine paslauga, serijos numeris gali būti nurodytas garantinio aptarnavimo sąskaitoje faktūroje, aptarnavimo patvirtinimo el. laiške arba atsiskaitymo registracijos dokumente.
Perkant kompiuterį internetu arba parduotuvėje, serijos numeris gali būti atspausdintas sąskaitoje faktūroje arba el. laiške, kurį gauname iš pardavimo agento.
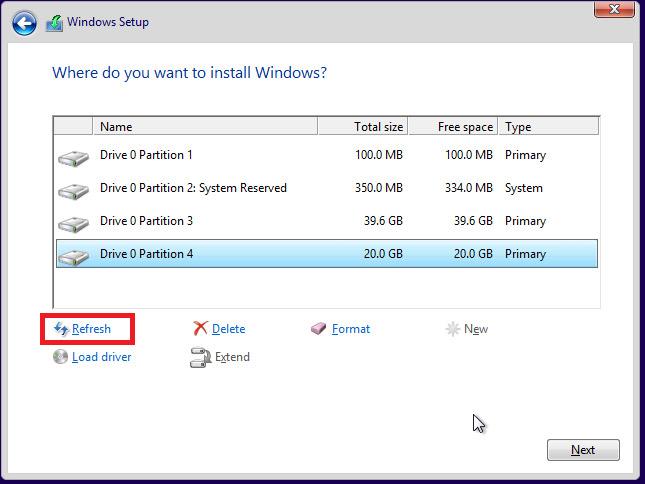
Aukščiau yra keletas būdų, kaip rasti „Windows“ kompiuterio serijos numerį. Paprastas būdas yra lipduko numeris, atspausdintas ant fotoaparato korpuso arba dėžutės. Arba kitas būdas yra kompiuterio cmd komanda.
Daugiau informacijos rasite šiuose straipsniuose:
Kai „Windows“ rodoma klaida „Neturite leidimo išsaugoti šioje vietoje“, tai neleis jums išsaugoti failų norimuose aplankuose.
„Syslog Server“ yra svarbi IT administratoriaus arsenalo dalis, ypač kai reikia tvarkyti įvykių žurnalus centralizuotoje vietoje.
524 klaida: Įvyko skirtasis laikas yra „Cloudflare“ specifinis HTTP būsenos kodas, nurodantis, kad ryšys su serveriu buvo nutrauktas dėl skirtojo laiko.
Klaidos kodas 0x80070570 yra dažnas klaidos pranešimas kompiuteriuose, nešiojamuosiuose kompiuteriuose ir planšetiniuose kompiuteriuose, kuriuose veikia „Windows 10“ operacinė sistema. Tačiau jis taip pat rodomas kompiuteriuose, kuriuose veikia „Windows 8.1“, „Windows 8“, „Windows 7“ ar senesnė versija.
Mėlynojo ekrano mirties klaida BSOD PAGE_FAULT_IN_NONPAGED_AREA arba STOP 0x00000050 yra klaida, kuri dažnai įvyksta įdiegus aparatinės įrangos tvarkyklę arba įdiegus ar atnaujinus naują programinę įrangą, o kai kuriais atvejais klaida yra dėl sugadinto NTFS skaidinio.
„Video Scheduler Internal Error“ taip pat yra mirtina mėlynojo ekrano klaida, ši klaida dažnai pasitaiko „Windows 10“ ir „Windows 8.1“. Šiame straipsnyje bus parodyta keletas būdų, kaip ištaisyti šią klaidą.
Norėdami pagreitinti „Windows 10“ paleidimą ir sutrumpinti įkrovos laiką, toliau pateikiami veiksmai, kuriuos turite atlikti norėdami pašalinti „Epic“ iš „Windows“ paleisties ir neleisti „Epic Launcher“ paleisti naudojant „Windows 10“.
Neturėtumėte išsaugoti failų darbalaukyje. Yra geresnių būdų saugoti kompiuterio failus ir išlaikyti tvarkingą darbalaukį. Šiame straipsnyje bus parodytos efektyvesnės vietos failams išsaugoti sistemoje „Windows 10“.
Nepriklausomai nuo priežasties, kartais jums reikės pakoreguoti ekrano ryškumą, kad jis atitiktų skirtingas apšvietimo sąlygas ir tikslus. Jei reikia stebėti vaizdo detales ar žiūrėti filmą, turite padidinti ryškumą. Ir atvirkščiai, galbūt norėsite sumažinti ryškumą, kad apsaugotumėte nešiojamojo kompiuterio akumuliatorių.
Ar jūsų kompiuteris atsitiktinai atsibunda ir pasirodo langas su užrašu „Tikrinti, ar nėra naujinimų“? Paprastai tai nutinka dėl MoUSOCoreWorker.exe programos – „Microsoft“ užduoties, padedančios koordinuoti „Windows“ naujinimų diegimą.








