Kaip pataisyti Neturite leidimo išsaugoti šioje „Windows“ vietoje

Kai „Windows“ rodoma klaida „Neturite leidimo išsaugoti šioje vietoje“, tai neleis jums išsaugoti failų norimuose aplankuose.
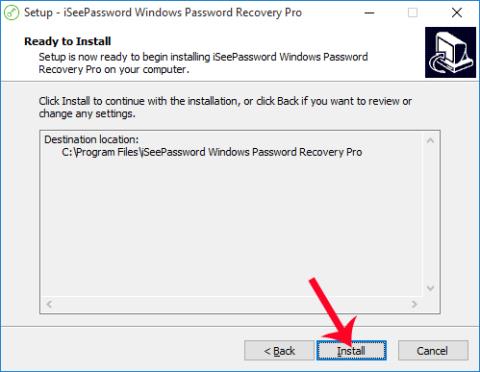
Pirmasis pagrindinis ir sąrankos veiksmas norint apsaugoti „Windows“ kompiuterį yra kompiuterio slaptažodžio nustatymas. Kuo slaptažodis turi daugiau keistų simbolių, tuo sunkiau jį atspėti, o tai riboja galimybę neteisėtai įsilaužti į kompiuterį. Tačiau kartais pateksite į situaciją, kai netyčia pamiršite „Windows“ prisijungimo slaptažodį. Taigi, esame priversti atkurti arba iš naujo įdiegti „Windows“ slaptažodį, kad galėtume naudoti kompiuterį.
Taigi, ar yra paprastas būdas iš naujo nustatyti „Windows“ slaptažodį, o iš naujo įdiegti „Windows“ operacinę sistemą būtų per daug laiko ir nereikalinga, ar slaptažodžio atkūrimo disko naudojimas taip pat sudėtingas? Jei skaitytojai yra tokioje situacijoje, jie gali naudoti „iSeePassword“ įrankį. Tai programinė įranga, kuri padės vartotojams atkurti arba nustatyti naują „Windows“ slaptažodį.
1 žingsnis:
Pirmiausia spustelėkite toliau pateiktą nuorodą, kad atsisiųstumėte iSeePassword programinę įrangą kitam kompiuteriui. Įrankis suderinamas su visomis „Windows“ operacinėmis sistemomis, todėl galite būti tikri diegdami.
„iSeePassword“ turi 2 versijas: nemokamą atsisiuntimą su kai kuriomis ribotomis funkcijomis ir mokamą versiją už beveik 30 USD.
2 žingsnis:
Tada paleiskite programinę įrangą savo kompiuteryje. „iSeePassword“ diegimo procesas yra gana greitas, nes nėra daug diegimo parinkčių. Mums tereikia spustelėti Kitas... Įdiegti ir viskas.

3 veiksmas:
Pasirodo programos iSeePassword sąsaja. Čia turėsime dvi parinktis: atkurti „Windows“ prisijungimo slaptažodį naudodami kompaktinį diską / DVD arba per USB.

Pavyzdžiui, čia pasirinksiu iš naujo nustatyti kompiuterio prieigos slaptažodį per USB . Turite prijungti USB prie kompiuterio, kad programinė įranga galėtų nuskaityti įrenginį. Kai pamatysite USB pavadinimą, viskas bus padaryta. Spustelėkite Įrašyti USB .

4 veiksmas:
Pasirodo dialogo langas, nurodantis, kad visi USB atmintyje esantys duomenys bus visiškai ištrinti. Turite sukurti atsarginę šių duomenų kopiją. Spustelėkite Taip , kad tęstumėte.
Geriausias būdas yra naudoti USB, kuriame nėra jokių duomenų.

5 veiksmas:
Kai sąrankos operacijos bus baigtos, kompiuterio slaptažodžio kūrimo procesas bus tęsiamas. Laukiame, kol šis procesas bus baigtas.
Kai inicijavimo procesas baigiasi ir pasirodo pranešimų dialogo langas, kaip parodyta toliau, tai reiškia, kad jis buvo sėkmingas. Išeisime iš kompiuterio USB ir prijungsime jį prie kompiuterio, kuriame reikia atkurti prisijungimo slaptažodį.

6 veiksmas:
Tada paspausime mygtuką, kad prisijungtume prie BIOS kompiuteryje. Priklausomai nuo skirtingų kompiuterių modelių, BIOS prieigos nuoroda taip pat skiriasi. Skaitytojai gali sužinoti, kaip pasiekti savo kompiuterio linijos BIOS, straipsnyje Nurodymai, kaip pasiekti BIOS skirtingose kompiuterių linijose .
Iškart po to pasirodo įkrovos įrenginio pasirinkimo ekrano sąsaja, čia pasirinksite USB įrenginį .

7 veiksmas:
Pasirodo iSeePassword sąsaja. Pirmiausia pasirinksime „Windows“ versijos skaidinį, kuriam reikia atkurti slaptažodį . Tada kompiuteryje spustelėkite paskyrą ir spustelėkite parinktį Iš naujo nustatyti slaptažodį . Galiausiai spustelėkite mygtuką Reboot ir viskas.

Aukščiau parodyta, kaip atkurti „Windows“ kompiuterio slaptažodį naudojant „iSeePassword“ įrankį. Baigę operacijas galėsite lengvai vėl prisijungti prie kompiuterio neįvesdami slaptažodžio. Dabar keiskite lengvai įsimenamą „Windows“ kompiuterio slaptažodį.
Daugiau informacijos rasite šiuose straipsniuose:
Kai „Windows“ rodoma klaida „Neturite leidimo išsaugoti šioje vietoje“, tai neleis jums išsaugoti failų norimuose aplankuose.
„Syslog Server“ yra svarbi IT administratoriaus arsenalo dalis, ypač kai reikia tvarkyti įvykių žurnalus centralizuotoje vietoje.
524 klaida: Įvyko skirtasis laikas yra „Cloudflare“ specifinis HTTP būsenos kodas, nurodantis, kad ryšys su serveriu buvo nutrauktas dėl skirtojo laiko.
Klaidos kodas 0x80070570 yra dažnas klaidos pranešimas kompiuteriuose, nešiojamuosiuose kompiuteriuose ir planšetiniuose kompiuteriuose, kuriuose veikia „Windows 10“ operacinė sistema. Tačiau jis taip pat rodomas kompiuteriuose, kuriuose veikia „Windows 8.1“, „Windows 8“, „Windows 7“ ar senesnė versija.
Mėlynojo ekrano mirties klaida BSOD PAGE_FAULT_IN_NONPAGED_AREA arba STOP 0x00000050 yra klaida, kuri dažnai įvyksta įdiegus aparatinės įrangos tvarkyklę arba įdiegus ar atnaujinus naują programinę įrangą, o kai kuriais atvejais klaida yra dėl sugadinto NTFS skaidinio.
„Video Scheduler Internal Error“ taip pat yra mirtina mėlynojo ekrano klaida, ši klaida dažnai pasitaiko „Windows 10“ ir „Windows 8.1“. Šiame straipsnyje bus parodyta keletas būdų, kaip ištaisyti šią klaidą.
Norėdami pagreitinti „Windows 10“ paleidimą ir sutrumpinti įkrovos laiką, toliau pateikiami veiksmai, kuriuos turite atlikti norėdami pašalinti „Epic“ iš „Windows“ paleisties ir neleisti „Epic Launcher“ paleisti naudojant „Windows 10“.
Neturėtumėte išsaugoti failų darbalaukyje. Yra geresnių būdų saugoti kompiuterio failus ir išlaikyti tvarkingą darbalaukį. Šiame straipsnyje bus parodytos efektyvesnės vietos failams išsaugoti sistemoje „Windows 10“.
Nepriklausomai nuo priežasties, kartais jums reikės pakoreguoti ekrano ryškumą, kad jis atitiktų skirtingas apšvietimo sąlygas ir tikslus. Jei reikia stebėti vaizdo detales ar žiūrėti filmą, turite padidinti ryškumą. Ir atvirkščiai, galbūt norėsite sumažinti ryškumą, kad apsaugotumėte nešiojamojo kompiuterio akumuliatorių.
Ar jūsų kompiuteris atsitiktinai atsibunda ir pasirodo langas su užrašu „Tikrinti, ar nėra naujinimų“? Paprastai tai nutinka dėl MoUSOCoreWorker.exe programos – „Microsoft“ užduoties, padedančios koordinuoti „Windows“ naujinimų diegimą.








