Kaip pataisyti Neturite leidimo išsaugoti šioje „Windows“ vietoje

Kai „Windows“ rodoma klaida „Neturite leidimo išsaugoti šioje vietoje“, tai neleis jums išsaugoti failų norimuose aplankuose.
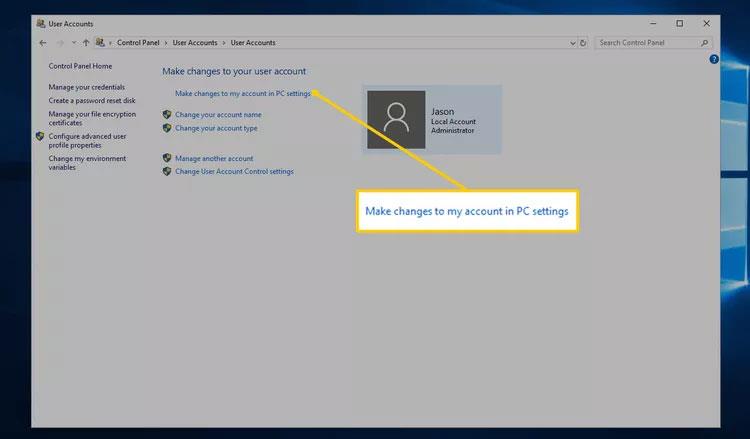
Kadangi daugumoje „Windows“ versijų nėra būdo nustatyti slaptažodį, kad apsaugotų failus ir aplankus kompiuteryje, šiame straipsnyje „Wiki.SpaceDesktop“ padės atlikti failų ir aplankų šifravimo veiksmus. Norėdami nustatyti aplankų ir failų slaptažodžius sistemoje Windows , turite naudoti trečiosios šalies programą.
Patarimas: prieš nustatydami bet kurio dokumento slaptažodį, turėtumėte sukurti atsarginę failų ar aplankų, kuriuos reikia apsaugoti, kopiją nenustatant slaptažodžio. Jei pamiršite slaptažodį, kopiją galite panaudoti dar kartą. Išsaugokite.
Šifruokite duomenis Windows XP Pro, Vista, 7, 8 ir Windows 10
Deja, „Windows Vista“, „Windows 7“ ir „Windows 8“ operacinės sistemos nesuteikia galimybės slaptažodžiu apsaugoti failus ir aplankus. Norėdami tai padaryti, turite naudoti trečiosios šalies programinę įrangą.
Jei norite užšifruoti failą ar aplanką, atlikite toliau nurodytus veiksmus.
Pastaba:
Kontekstiniame meniu parodykite „Šifruoti“.
Naujausia TweakUI versija taip pat leidžia kontekstiniame meniu rodyti parinktį Šifruoti . Norėdami tai padaryti, galite atlikti šiuos veiksmus:
Apsaugokite duomenis „Windows XP Home“.
Padarykite šį aplanką privatų kaip pilką
Kad ši parinktis veiktų Microsoft Windows XP Home leidime, turite atitikti toliau nurodytus reikalavimus.
Jei norite užšifruoti išorinius aplankus, žr. toliau pateiktą skyrių apie kitus saugos metodus.
Nustatykite failų ir aplankų apsaugą slaptažodžiu sistemoje Windows
Retai naudojami failai ir aplankai – paprastas būdas apsaugoti failus slaptažodžiu yra sukurti didelį aplanką šiems failams saugoti naudojant glaudinimo įrankį. Sukūrę suspaustą aplanką, galite užšifruoti informaciją patvirtindami slaptažodį.

Windows ME ir Windows XP – Windows ME ir Windows XP operacinės sistemos turi savo glaudinimo priemonę. Ši programa gali būti naudojama failams suspausti arba apsaugoti slaptažodžiu.
„Windows Vista“ ir „Windows 7“ – „Windows Vista“ ir „Windows 7“ operacinės sistemos taip pat turi glaudinimo funkcijų. Tačiau suspaustų failų apsauga slaptažodžiu nebus sukurta be trečiosios šalies programinės įrangos.
Patarimas: kai failas yra suglaudintas, vartotojai vis tiek gali matyti šio suglaudinto failo failų sąrašą. Jei norite paslėpti ir failų pavadinimus, ir turinį, perkelkite visus failus į aplanką ir apsaugokite jį slaptažodžiu.
Dažnai naudojamiems arba pasiekiamiems aplankams
Jei reikia apsaugoti slaptažodžiu arba užšifruoti dažnai naudojamus duomenis, turite įdiegti trečiosios šalies programą, kad apsaugotumėte failus ir aplankus. Žemiau yra keletas nemokamos ir mokamos programinės įrangos.
Ką reikia atsiminti šifruojant failus ar aplankus arba juos apsaugant slaptažodžiu.
Kai „Windows“ rodoma klaida „Neturite leidimo išsaugoti šioje vietoje“, tai neleis jums išsaugoti failų norimuose aplankuose.
„Syslog Server“ yra svarbi IT administratoriaus arsenalo dalis, ypač kai reikia tvarkyti įvykių žurnalus centralizuotoje vietoje.
524 klaida: Įvyko skirtasis laikas yra „Cloudflare“ specifinis HTTP būsenos kodas, nurodantis, kad ryšys su serveriu buvo nutrauktas dėl skirtojo laiko.
Klaidos kodas 0x80070570 yra dažnas klaidos pranešimas kompiuteriuose, nešiojamuosiuose kompiuteriuose ir planšetiniuose kompiuteriuose, kuriuose veikia „Windows 10“ operacinė sistema. Tačiau jis taip pat rodomas kompiuteriuose, kuriuose veikia „Windows 8.1“, „Windows 8“, „Windows 7“ ar senesnė versija.
Mėlynojo ekrano mirties klaida BSOD PAGE_FAULT_IN_NONPAGED_AREA arba STOP 0x00000050 yra klaida, kuri dažnai įvyksta įdiegus aparatinės įrangos tvarkyklę arba įdiegus ar atnaujinus naują programinę įrangą, o kai kuriais atvejais klaida yra dėl sugadinto NTFS skaidinio.
„Video Scheduler Internal Error“ taip pat yra mirtina mėlynojo ekrano klaida, ši klaida dažnai pasitaiko „Windows 10“ ir „Windows 8.1“. Šiame straipsnyje bus parodyta keletas būdų, kaip ištaisyti šią klaidą.
Norėdami pagreitinti „Windows 10“ paleidimą ir sutrumpinti įkrovos laiką, toliau pateikiami veiksmai, kuriuos turite atlikti norėdami pašalinti „Epic“ iš „Windows“ paleisties ir neleisti „Epic Launcher“ paleisti naudojant „Windows 10“.
Neturėtumėte išsaugoti failų darbalaukyje. Yra geresnių būdų saugoti kompiuterio failus ir išlaikyti tvarkingą darbalaukį. Šiame straipsnyje bus parodytos efektyvesnės vietos failams išsaugoti sistemoje „Windows 10“.
Nepriklausomai nuo priežasties, kartais jums reikės pakoreguoti ekrano ryškumą, kad jis atitiktų skirtingas apšvietimo sąlygas ir tikslus. Jei reikia stebėti vaizdo detales ar žiūrėti filmą, turite padidinti ryškumą. Ir atvirkščiai, galbūt norėsite sumažinti ryškumą, kad apsaugotumėte nešiojamojo kompiuterio akumuliatorių.
Ar jūsų kompiuteris atsitiktinai atsibunda ir pasirodo langas su užrašu „Tikrinti, ar nėra naujinimų“? Paprastai tai nutinka dėl MoUSOCoreWorker.exe programos – „Microsoft“ užduoties, padedančios koordinuoti „Windows“ naujinimų diegimą.








