Kaip pataisyti Neturite leidimo išsaugoti šioje „Windows“ vietoje

Kai „Windows“ rodoma klaida „Neturite leidimo išsaugoti šioje vietoje“, tai neleis jums išsaugoti failų norimuose aplankuose.
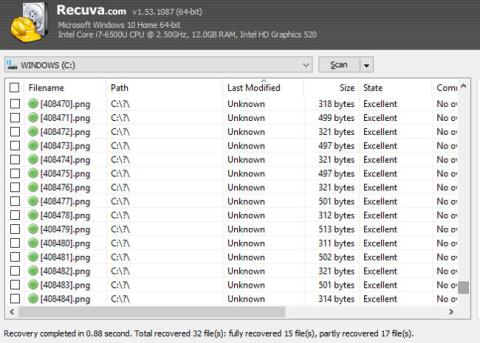
Duomenų praradimas yra kančia, bet kai atkursite prarastus duomenis , juos sutvarkyti bus dar skausmingiau, nes tai užtrunka. Jei ištrinsite atsitiktinį skaidinį iš kompiuterio standžiojo disko, duomenys bus prarasti ir turėsite šimtus tūkstančių (jei ne milijonus) nuotraukų, kurias turėsite atsijoti.
Dabar galite tiesiog pradėti nuo nulio. Tačiau sukaupėte asmeninių vaizdų, kurių atsarginės kopijos nėra sukurtos arba nesinchronizuojamos debesyje, archyvą, laikas pasiraitoti rankoves ir kibti į darbą.
Bet ar tai taip blogai, kaip manote? Laimei, dėl vaizdo faile saugomų EXIF metaduomenų galite tvarkyti visus atkurtus vaizdus ir palyginti greitai juose ieškoti.
Atkūrėte savo duomenis, tad koks kitas žingsnis?
Aptikote savo klaidą ir naudojote kai kuriuos įrankius, pvz., Piriform Recuva , PhotoRec ar bet kokį duomenų atkūrimo sprendimą, norėdami rasti prarastus vaizdus standžiajame diske.
Kompiuterio standusis diskas gali vis tiek veikti arba beveik „negyvas“. Norėdami juos atkurti, galite naudoti išorinį saugojimo įrenginį arba perrašomą DVD. (Priešingu atveju duomenis perrašysite prieš juos atkurdami).
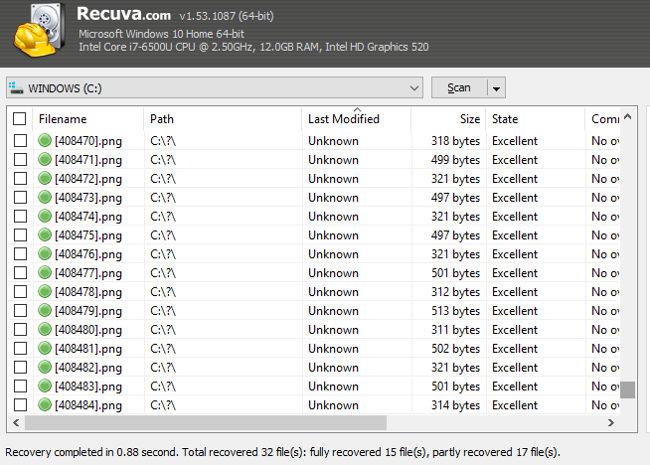
Pažvelkite į aplanką, kuriame atkūrėte duomenis. Dėl duomenų atkūrimo įrankių „neatrankinio pobūdžio“ dažnai gausite papildomų „nekviestų“ duomenų. Tam nėra veiksmingo sprendimo, daugelis žmonių turi ištrinti duomenis po vieną, todėl jūs turite sutelkti dėmesį į vaizdo failus, kuriuos norite išsaugoti.
Du pagrindiniai duomenų tvarkymo veiksmai:
Mes gilinsimės į detales.
1. Klasifikuokite atkurtus duomenis
Kai reikia rūšiuoti tiek daug vaizdų, reikia tvarkyti atkurtus duomenis.
Pirmiausia „Windows File Explorer“ rūšiuokite pagal failo tipą. Tai galite padaryti perjungę į rodinį Išsami informacija (per skirtuką Rodinys) , tada kairiuoju pelės mygtuku spustelėdami stulpelį Tipas . Priklausomai nuo jūsų kompiuterio greičio, tai užtruks šiek tiek laiko, todėl reikia kantrybės.
Tada sukurkite naują aplanką kiekvienam vaizdo failo tipui: JPG / JPEG, NG, GIF ir tt Įsitikinkite, kad šis aplankas yra išsaugotas išorinėje (arba antrinėje) saugykloje.
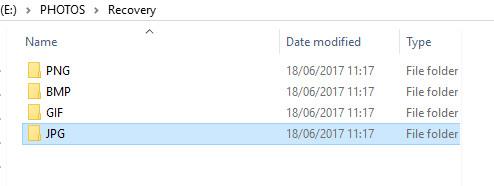
Baigę kairiuoju pelės mygtuku spustelėkite + Shift , kad pasirinktumėte nuotraukų seriją iš atkurtų failų sąrašo. Pasirinkite, iškirpkite ir įklijuokite nuotraukas į atitinkamą aplanką. Pakartokite šį veiksmą su visų tipų vaizdais.
Vaizdai buvo surūšiuoti pagal tipą, tačiau turėtumėte juos rūšiuoti ir pagal metus. Pakartokite aukščiau nurodytus veiksmus, šį kartą sukurdami poaplankius, pažymėtus metais. Rūšiuokite atkurtus vaizdus „File Explorer“ pagal duomenis ir pasirinkite seriją, iškirpkite ir įklijuokite į atitinkamą aplanką.
2. Ištrinkite laikinus naršyklės failus
Turite apsvarstyti galimybę ištrinti arba ignoruoti vaizdo failus, nes dauguma jų yra laikini naršyklės interneto failų aplankai.
Paprastai skaitmeninių nuotraukų talpa paprastai išaugs iki 250 KB – ketvirtadalio megabaito, o tai yra gana lengva. Tai reiškia, kad daugumą failų, mažesnių už šį failą, galima ištrinti. Tai vaizdai iš žiniatinklio ir kitų programų.
Tiesiog įdėkite šiuos failus pagal dydį, pasirinkite juos masiškai ir ištrindami laikykite nuspaudę klavišą Shift , kad visam laikui ištrintumėte šiuos failus.
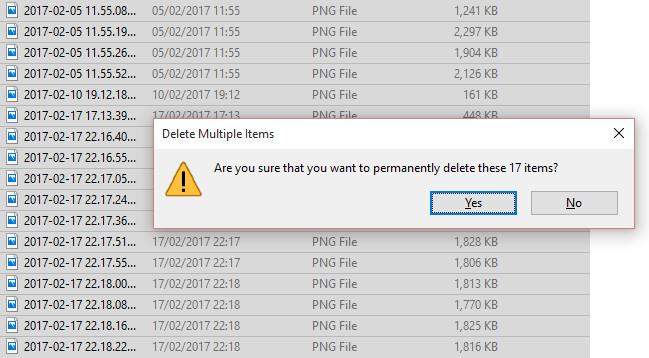
Jei tiesiog paspausite „Ištrinti“ įprastu būdu, duomenys bus perkelti į šiukšliadėžę ir galbūt perrašys duomenis, kuriuos norite atkurti.
Baigę tvarkyti duomenis, pažvelkime į vaizdo metaduomenis.
Taigi, kas yra metaduomenys?
Trumpai tariant, metaduomenys yra informacija apie jūsų informaciją. Su viešaisiais profiliais susieti metaduomenys sekimo tikslais, pvz., kur gyvenate, kur apsiperkate, ką mėgstate.
Kalbant apie nuotraukas, metaduomenys bus informacija apie tai, kaip failas buvo sukurtas, fotoaparato nustatymus, failo tipą / glaudinimo tipą, taip pat informaciją apie gamintoją ir fotoaparato modelį. Šie duomenys saugomi EXIF formatu.
Metaduomenys gali padėti įsigilinti į sistemos atkurtus vaizdus, filtruoti žiniatinklio vaizdus ir padėti nustatyti reikiamus vaizdus.
Kaip atkurti prarastus nuotraukų metaduomenis?
Paprastai failų naršyklėje metaduomenų nematysite, tačiau juos galima rodyti. Kai aplankas yra išsamios informacijos rodinyje , dešiniuoju pelės klavišu spustelėkite stulpelio antraštę, tada pasirinkite Daugiau . Čia galėsite pasirinkti papildomas parinktis.
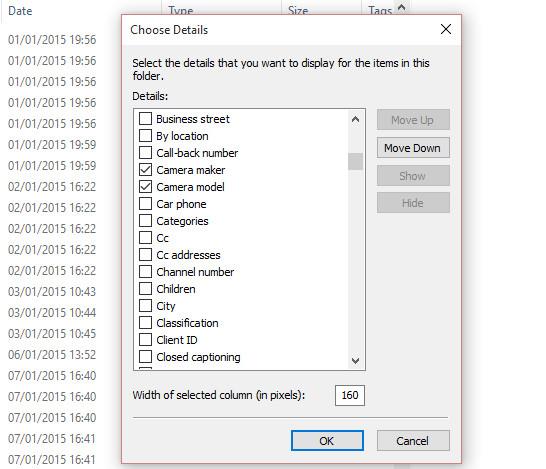
Šios parinktys apima failo dydį ir datas, susijusias su failo sukūrimu ir keitimu, ir informaciją ("metaduomenis"), susijusią su tuo, kaip failas buvo sukurtas. Jei naudojate nuotraukų failus, galite pasirinkti fotoaparato gamintoją ir fotoaparato modelį , kad galėtumėte pažymėti padarytas nuotraukas. Tai padarius, jis akimirksniu atskiriamas nuo laikinų interneto vaizdų ir kitos grafikos.
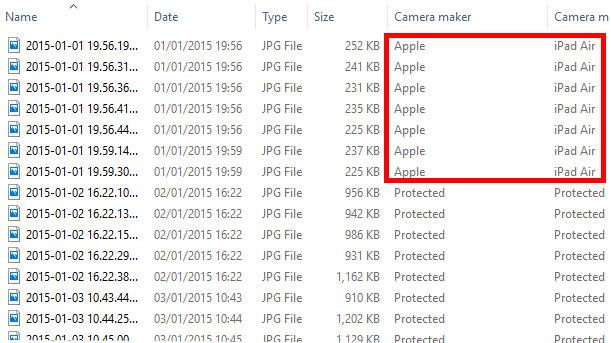
Kai vienoje vietoje, naudojant nemokamą duomenų atkūrimo programinę įrangą, buvo surinkta daug vaizdų, galbūt galėsite atpažinti skaitmeninio fotoaparato ar išmaniojo telefono pavadinimą sąraše ir netgi surūšiuoti sąrašą pagal šią informaciją.
Viskas, ką jums reikia padaryti dabar, tai pasirinkti nuotraukas ir nukopijuoti jas į naują vietą. Nepageidaujamos nuotraukos ir grafika gali būti ištrinti, o asmeninių vaizdų kolekcijos atkurtos!
Nepamirškite visada kurti atsargines nuotraukų kopijas!
Nuotraukų atkūrimas visada yra paskutinė išeitis. Jei jūsų duomenų atsarginės kopijos reguliariai kuriamos išoriniame diske ir (arba) sinchronizuojamos su debesies paskyra, pirmiau nurodyti veiksmai nebūtini.
Tačiau jei atkūrimas yra vienintelis jūsų pasirinkimas, naudojant metaduomenis, nuotraukų atkūrimas sutaupys valandų, o ne dienų.
Kai „Windows“ rodoma klaida „Neturite leidimo išsaugoti šioje vietoje“, tai neleis jums išsaugoti failų norimuose aplankuose.
„Syslog Server“ yra svarbi IT administratoriaus arsenalo dalis, ypač kai reikia tvarkyti įvykių žurnalus centralizuotoje vietoje.
524 klaida: Įvyko skirtasis laikas yra „Cloudflare“ specifinis HTTP būsenos kodas, nurodantis, kad ryšys su serveriu buvo nutrauktas dėl skirtojo laiko.
Klaidos kodas 0x80070570 yra dažnas klaidos pranešimas kompiuteriuose, nešiojamuosiuose kompiuteriuose ir planšetiniuose kompiuteriuose, kuriuose veikia „Windows 10“ operacinė sistema. Tačiau jis taip pat rodomas kompiuteriuose, kuriuose veikia „Windows 8.1“, „Windows 8“, „Windows 7“ ar senesnė versija.
Mėlynojo ekrano mirties klaida BSOD PAGE_FAULT_IN_NONPAGED_AREA arba STOP 0x00000050 yra klaida, kuri dažnai įvyksta įdiegus aparatinės įrangos tvarkyklę arba įdiegus ar atnaujinus naują programinę įrangą, o kai kuriais atvejais klaida yra dėl sugadinto NTFS skaidinio.
„Video Scheduler Internal Error“ taip pat yra mirtina mėlynojo ekrano klaida, ši klaida dažnai pasitaiko „Windows 10“ ir „Windows 8.1“. Šiame straipsnyje bus parodyta keletas būdų, kaip ištaisyti šią klaidą.
Norėdami pagreitinti „Windows 10“ paleidimą ir sutrumpinti įkrovos laiką, toliau pateikiami veiksmai, kuriuos turite atlikti norėdami pašalinti „Epic“ iš „Windows“ paleisties ir neleisti „Epic Launcher“ paleisti naudojant „Windows 10“.
Neturėtumėte išsaugoti failų darbalaukyje. Yra geresnių būdų saugoti kompiuterio failus ir išlaikyti tvarkingą darbalaukį. Šiame straipsnyje bus parodytos efektyvesnės vietos failams išsaugoti sistemoje „Windows 10“.
Nepriklausomai nuo priežasties, kartais jums reikės pakoreguoti ekrano ryškumą, kad jis atitiktų skirtingas apšvietimo sąlygas ir tikslus. Jei reikia stebėti vaizdo detales ar žiūrėti filmą, turite padidinti ryškumą. Ir atvirkščiai, galbūt norėsite sumažinti ryškumą, kad apsaugotumėte nešiojamojo kompiuterio akumuliatorių.
Ar jūsų kompiuteris atsitiktinai atsibunda ir pasirodo langas su užrašu „Tikrinti, ar nėra naujinimų“? Paprastai tai nutinka dėl MoUSOCoreWorker.exe programos – „Microsoft“ užduoties, padedančios koordinuoti „Windows“ naujinimų diegimą.








