Kaip pataisyti Neturite leidimo išsaugoti šioje „Windows“ vietoje

Kai „Windows“ rodoma klaida „Neturite leidimo išsaugoti šioje vietoje“, tai neleis jums išsaugoti failų norimuose aplankuose.
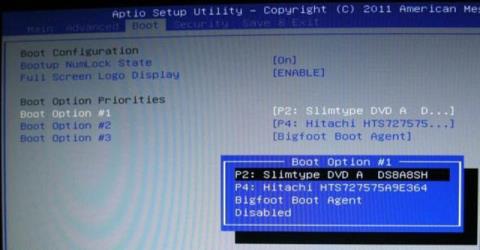
Daugeliui kompiuterių vartotojų BIOS paprastai nerūpi. Tačiau iškilus problemai turite pakoreguoti nustatymą ir nežinote, ką daryti. Jums bus įdomu, kas yra BIOS? Ar tikrai reikia apie tai žinoti?
Kompiuterio naudojimas apeinant BIOS yra tarsi televizoriaus pirkimas nepasiekus parinkčių meniu arba naujo maršruto parinktuvo įdiegimas, neapsilankius nustatymų puslapyje. Daugeliu atvejų 99% laiko jums to nereikia, bet kai tenka juo naudotis, tam tikrais pagrindiniais BIOS žiniomis jums labai padės. Laimei, BIOS nėra sudėtinga, o iš tikrųjų gana paprasta.
BIOS, trumpinys „Basic Input/Output System“, yra programinė įranga, kuri pirmiausia paleidžiama paleidžiant kompiuterį. Jis saugomas specialioje pagrindinės plokštės dalyje, tai reiškia, kad jis veikia prieš aptikdamas kitus aparatinės įrangos komponentus, įskaitant standųjį diską.
BIOS užtikrina, kad visi prijungti aparatūros komponentai veiktų, ir turi galimybę vykdyti diagnostikos testus, padedančius pašalinti aparatūros problemas. Jei nėra problemų, ji pradės įkelti operacinę sistemą.
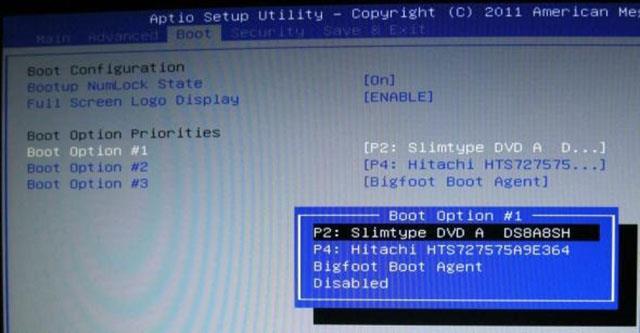
Dauguma BIOS turi sukonfigūruotą įkrovos seką, kuri paleidžia kompiuterį. Ši seka nustato įrenginių, kuriuos BIOS patikrins ieškodama operacinės sistemos, tvarką. Pakeitę tvarką, galite paleisti iš kitų įrenginių nei įprastas standusis diskas, pavyzdžiui, iš USB įkrovos.
Lengvas, bet šiek tiek nepatogus būdas pasiekti BIOS yra iš naujo paleisti kompiuterį. Tada paspauskite atitinkamą jūsų sistemos BIOS spartųjį klavišą. Šis spartusis klavišas yra nurodytas pagrindinės plokštės vadove.
Jei nerandate, galite naudoti įprastus BIOS prieigos raktus, tokius kaip F1, F2, F10 ir DEL. Tačiau tai tikrai priklauso nuo kompiuterio gamintojo ir modelio, todėl reikia šiek tiek bandymų ir klaidų, kad rastumėte tinkamą spartųjį klavišą, kad galėtumėte pasiekti kompiuterio BIOS.
UEFI, trumpinys iš Unified Extensible Firmware Interface, yra naujesnė programinė įranga, paveldėta iš BIOS, kuri veikia kaip sąsaja tarp aparatinės įrangos komponentų ir operacinės sistemos. Nors teigiama, kad tai yra pakaitalas, dauguma UEFI konfigūracijų, teikiančių „Legacy“, palaiko BIOS.
Ryškiausias skirtumas tarp UEFI ir BIOS yra grafinis ekranas. Nors operacijos, atliekamos naudojant šiuolaikinę BIOS, vis dar priklauso nuo ASCII teksto ekrano, UEFI naudoja pažangią grafiką, kuri yra patrauklesnė ir patogesnė naudoti.

Negana to, su UEFI taip pat galite naudoti klaviatūrą ir pelę. Kitos funkcijos apima pažangius diagnostikos ir taisymo įrankius, išsamią įkrovos tvarkos konfigūraciją, greitesnį įkrovos laiką ir patobulintą įkrovos saugą. Secure Boot funkcija neleidžia sistemai paleisti kenkėjiško kodo, jei UEFI buvo užkrėstas.
Trumpai tariant, apie UEFI galite galvoti kaip apie naują ir patobulintą BIOS versiją. Pradedant nuo „Windows 8“, kompiuteriuose, kuriuose buvo „Windows“, vietoj BIOS buvo įdiegtas UEFI.
Yra keletas būdų, kaip rasti BIOS versiją, tačiau paprasčiausias yra atidaryti langą Vykdyti (naudokite Windows klavišų + R klavišų kombinaciją ) ir įvesti msinfo32 . Bus atidarytas sistemos informacijos įrankis.
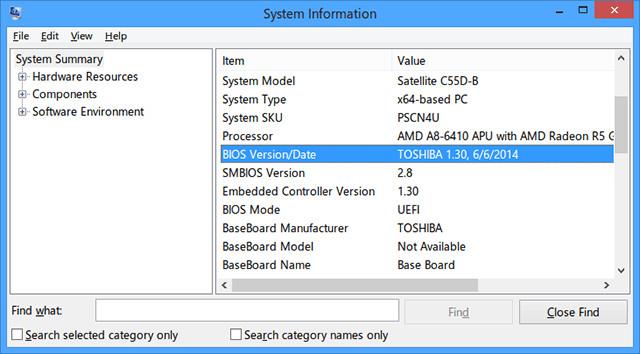
Skyriuje Sistemos suvestinė slinkite žemyn ir raskite BIOS versija/data . Taip pat sužinosite apie SMBIOS versiją, ar jūsų kompiuteris veikia BIOS ar UEFI režimu. Atnaujinant BIOS labai svarbu žinoti BIOS versiją.
Kartais gamintojai išleis BIOS programinės įrangos atnaujinimus, kurie gali ištaisyti klaidas, pagerinti našumą ar net pridėti naujų funkcijų. Palyginkite savo versiją su naujausia gamintojo versija (kurią galite rasti jų svetainėje) ir, jei reikia, atnaujinkite BIOS.
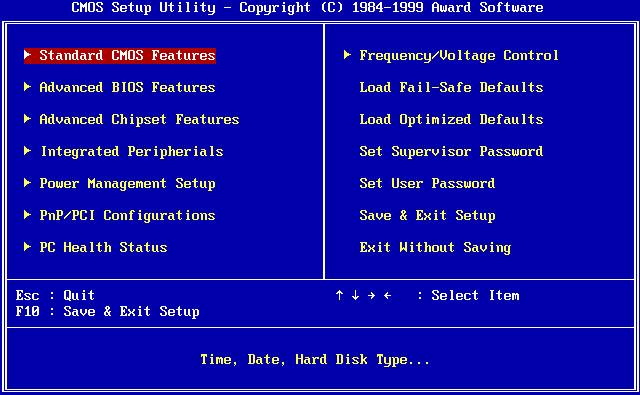
Pastaba: kai atnaujinate (arba „flash“) BIOS, įsitikinkite, kad laikotės gamintojo nurodymų be jokių nukrypimų. Nes jei yra kokių nors klaidų, jūsų sistema nustos veikti.
Jei saugumas jums kelia didelį susirūpinimą, turėtumėte apsvarstyti galimybę apsaugoti BIOS slaptažodžiu. Tai neleidžia niekam keisti BIOS nustatymų be jūsų leidimo. Taip pat galite nustatyti slaptažodį standžiajame diske per BIOS.

Pastaba: nėra jokio būdo lengvai atkurti, iš naujo nustatyti ar ištrinti slaptažodį, todėl nustatykite aparatinės įrangos slaptažodį tik tada, kai esate visiškai tikri, kad tai yra tai, ko norite.
Dauguma šiuolaikinių BIOS turi vieną ar daugiau energijos valdymo funkcijų, kurios paprastai pasiekiamos keičiant procesoriaus mastelį. Kiekvienas gamintojas dažnai vartoja skirtingus terminus, pvz., „CPU dažnio mastelio keitimas“ arba „paklausa pagrįstas mastelio keitimas“.
Nepriklausomai nuo to, kaip ji vadinama, ši funkcija keičia procesoriaus greitį pagal tai, kiek apdorojimo reikia atlikti. Pavyzdžiui, jei žaidžiate žaidimą, CPU veiks 100%. Jei pristabdysite, procesorius palaipsniui mažės. Tai geras būdas taupyti energiją, ypač nešiojamiesiems kompiuteriams.
Tačiau, jei planuojate peršokti savo procesorių, galite praleisti šią funkciją, nes ji gali duoti nepageidaujamų rezultatų.
Jei atsitiks blogiausia, galite atkurti numatytuosius BIOS nustatymus. Jis bus vadinamas „Atkurti numatytuosius nustatymus“ arba „ Atstatyti gamyklinius nustatymus“ arba panašiai, atsižvelgiant į kompiuterio gamintojo vartojamą terminiją.
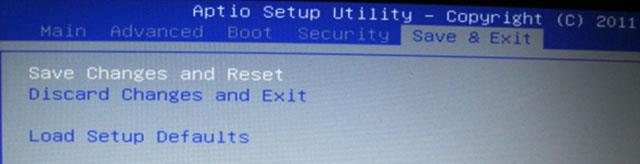
BIOS yra įrankis, kai žinosite, ką ji gali padaryti ir kaip ja naudotis, galėsite maksimaliai padidinti kompiuterio našumą ir dar daugiau.
Kai „Windows“ rodoma klaida „Neturite leidimo išsaugoti šioje vietoje“, tai neleis jums išsaugoti failų norimuose aplankuose.
„Syslog Server“ yra svarbi IT administratoriaus arsenalo dalis, ypač kai reikia tvarkyti įvykių žurnalus centralizuotoje vietoje.
524 klaida: Įvyko skirtasis laikas yra „Cloudflare“ specifinis HTTP būsenos kodas, nurodantis, kad ryšys su serveriu buvo nutrauktas dėl skirtojo laiko.
Klaidos kodas 0x80070570 yra dažnas klaidos pranešimas kompiuteriuose, nešiojamuosiuose kompiuteriuose ir planšetiniuose kompiuteriuose, kuriuose veikia „Windows 10“ operacinė sistema. Tačiau jis taip pat rodomas kompiuteriuose, kuriuose veikia „Windows 8.1“, „Windows 8“, „Windows 7“ ar senesnė versija.
Mėlynojo ekrano mirties klaida BSOD PAGE_FAULT_IN_NONPAGED_AREA arba STOP 0x00000050 yra klaida, kuri dažnai įvyksta įdiegus aparatinės įrangos tvarkyklę arba įdiegus ar atnaujinus naują programinę įrangą, o kai kuriais atvejais klaida yra dėl sugadinto NTFS skaidinio.
„Video Scheduler Internal Error“ taip pat yra mirtina mėlynojo ekrano klaida, ši klaida dažnai pasitaiko „Windows 10“ ir „Windows 8.1“. Šiame straipsnyje bus parodyta keletas būdų, kaip ištaisyti šią klaidą.
Norėdami pagreitinti „Windows 10“ paleidimą ir sutrumpinti įkrovos laiką, toliau pateikiami veiksmai, kuriuos turite atlikti norėdami pašalinti „Epic“ iš „Windows“ paleisties ir neleisti „Epic Launcher“ paleisti naudojant „Windows 10“.
Neturėtumėte išsaugoti failų darbalaukyje. Yra geresnių būdų saugoti kompiuterio failus ir išlaikyti tvarkingą darbalaukį. Šiame straipsnyje bus parodytos efektyvesnės vietos failams išsaugoti sistemoje „Windows 10“.
Nepriklausomai nuo priežasties, kartais jums reikės pakoreguoti ekrano ryškumą, kad jis atitiktų skirtingas apšvietimo sąlygas ir tikslus. Jei reikia stebėti vaizdo detales ar žiūrėti filmą, turite padidinti ryškumą. Ir atvirkščiai, galbūt norėsite sumažinti ryškumą, kad apsaugotumėte nešiojamojo kompiuterio akumuliatorių.
Ar jūsų kompiuteris atsitiktinai atsibunda ir pasirodo langas su užrašu „Tikrinti, ar nėra naujinimų“? Paprastai tai nutinka dėl MoUSOCoreWorker.exe programos – „Microsoft“ užduoties, padedančios koordinuoti „Windows“ naujinimų diegimą.








