Kaip pataisyti Neturite leidimo išsaugoti šioje „Windows“ vietoje

Kai „Windows“ rodoma klaida „Neturite leidimo išsaugoti šioje vietoje“, tai neleis jums išsaugoti failų norimuose aplankuose.
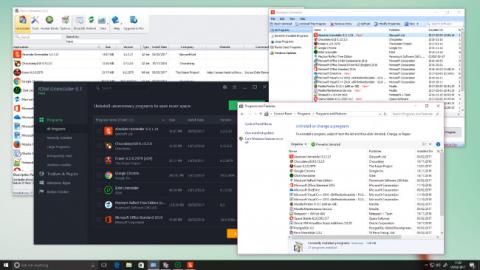
Kompiuteris turi būti švarus ir tvarkingas dėl dviejų svarbių priežasčių: jūsų sveikatos ir kompiuterio sveikatos. Dėl daugybės nepageidaujamos programinės įrangos jūsų kompiuteris gali sulėtėti ir tapti netvarkingas. Tačiau valyti ne visada lengva. Kartais programos palieka nepageidaujamų pėdsakų, kartais jos užsispyria ir atsisako pašalinti, o kartais tai yra dalykai, kurie, „Microsoft“ įsitikinę, kad jums taip patiks, kad ne. Gali būti visiškai pašalinti.
Taigi, patikrinkite šiuos 10 būdų, kaip švariai pašalinti programas, masiškai pašalinti seną programinę įrangą, pašalinti elementus ir net ištrinti iš anksto įdiegtas „Windows“ programas.

1. Tradicinis būdas

Jei ilgą laiką naudojote „Windows“, būsite susipažinę su įprastais programinės įrangos pašalinimo būdais. Galite naudoti pašalinimo įrankį programos meniu Pradėti aplanke , šiame disko aplanke arba kaip darbalaukio nuorodą.
Paprastai eikite į Valdymo skydą ir pašalinsite programinę įrangą skyriuje Programos ir funkcijos , pasirinkite programą, kurią norite pašalinti, dešiniuoju pelės mygtuku spustelėkite ir pasirinkite Pašalinti, kad suaktyvintumėte pašalinimo programą. Čia matysite įdiegtas programas ir surūšiuotas pagal naudojimo dažnumą arba įdiegimo laiką. Jei yra programa, kurios negalima pašalinti iš valdymo skydelio, pereikite prie 9 veiksmo ir sužinokite, kaip ją pašalinti.
„Windows 10“ taip pat galite pašalinti programas dešiniuoju pelės mygtuku spustelėdami nenaudojamus elementus meniu Pradėti ir pasirodžiusiame kontekstiniame meniu pasirinkę Pašalinti .
2. Ištrinkite iš anksto įdiegtus elementus naudodami Windows Powershell

„Microsoft“ mėgsta suteikti jums „abejotinai“ naudingos programinės įrangos. Taigi, norėdama įsitikinti, kad jums patinka programinė įranga, ji nepateikia pašalinimo parinkties, bando dešiniuoju pelės mygtuku pašalinti, pavyzdžiui, 3D Builder arba Groove Music, bet nepavyksta. Tačiau šiam darbui atlikti galite naudoti „PowerShell“. Suraskite jį meniu Pradėti , paieškos laukelyje įveskite " Windows Powershell" , dešiniuoju pelės mygtuku spustelėkite jį ir pasirinkite "Vykdyti kaip administratorių" , tada įveskite šią komandą, kad pašalintumėte, šiame pavyzdyje 3D Builder:
ppxPackage *3dbuilder* | Pašalinti-AppxPackage
„Get-AppxPackage“ ieško atitinkamos programos, tada vertikalios juostos piktograma (|) perduoda išvestį į „Remove-AppxPackage“, žvaigždutėmis paženklinta frazė gali būti pakeista konkrečiu paketo pavadinimu serijai Kitos programos:
Jei norite atkurti šias programas, tiesiog paleiskite šią powershell komandą:
Get-AppXPackage | Foreach {Add-AppxPackage -DisableDevelopmentMode -Register "$($_.InstallLocation)\AppXManifest.xml"}
3. Naudokite 10AppManager programą

Yra paprastesnis būdas pašalinti pagrindinius „Windows“ komponentus. „10AppsManager“ yra nemokamas patogus įrankis, skirtas įvairioms „Windows 10“ programoms tvarkyti. Sukurta Lavish Thakkar, ši failų tvarkyklė leidžia lengvai pašalinti ir iš naujo įdiegti visas numatytas, integruotas, iš anksto įdiegtas Windows Store programas darbalaukyje.
Pagal numatytuosius nustatymus sistemoje „Windows 10“ negalite ištrinti iš anksto įdiegtų „Store“ programų. Tačiau naudodami šią naudingą priemonę dabar galite tai padaryti lengvai. Tiesiog pasirinkite konkrečią programą, kurią norite pašalinti, tada spustelėkite mygtuką Pašalinti.
10AppsManager yra puikus sprendimas, jis gali pašalinti iš anksto įdiegtas programas, kurių negalima pašalinti iš vieno taško. Jis taip pat gali pašalinti „Windows Store“ programas nenaudojant „Windows Store“ ir, jei norite, iš naujo įdiegti programas.
Visas pašalinimo procesas yra greitas. Be to, jis jums praneš apie sėkmę dialogo lange. „Windows 10“ parduotuvės programų atkūrimo procesas taip pat yra greitas. Kaip įprasta, tereikia pasirinkti programą, kurią norite įdiegti iš naujo, ir paspausti atitinkamą mygtuką. Jis paprašys iš naujo paleisti sistemą, kad pamatytumėte pakeitimus.
Be to, šis programinės įrangos sprendimas gali būti naudojamas be įdiegimo. Vienintelis dalykas, kurį jums reikia padaryti, yra išpakuoti aplanką ir iškart galėsite paleisti programos įrankį. Tačiau atminkite, kad šis įrankis yra tik bandomoji versija, todėl prieš naudodami turėtumėte sukurti atsarginę kopiją.
4. Naudokite Unlocker programą

„Windows“ užrakins tam tikrus naudojamus failus. Jei bandysite ištrinti veikiančią programą, bus rodomas klaidos pranešimas apie naudojamą failą. Taip pat galite matyti „nedraugiškus“ ir nenaudingus pranešimus, pvz., „Prieiga uždrausta“.
Unlocker yra patogus sprendimas užrakintiems failams – įdiekite jį (praleiskite automatines įrankių juostas diegimo programoje), suraskite failą, kurį norite ištrinti, dešiniuoju pelės mygtuku spustelėkite jį ir kontekstiniame meniu raskite Unlocker . Jis nurodys, kurios programos šiuo metu pasiekia tą failą, ir leis „nužudyti“ pažeidžiančius procesus (pavojingi) arba pašalinti užrakintus procesus (mažiau pavojingi).
„Unlocker“ turi nešiojamąją versiją, leidžiančią naršyti esamus sistemos failų užraktus, tačiau atminkite, kad tokie priverstiniai trynimai gali turėti įtakos sistemos stabilumui, todėl šias programas, pvz., „Unlocker“, naudokite tik paskutinę priemonę.
5. Saugusis režimas (saugusis režimas)

Programos, kurios užrakina jūsų sistemą, paprastai yra programos, kurios paleidžiamos kompiuteriu ir veikia fone. Galite naudoti Windows saugųjį režimą, kuris sumažina veikiančių programų skaičių ir, pasirinkus tinkamą parinktį, neleidžia kompiuteriui (ar probleminėms programoms) „bendrauti“ su internetu, pašalinkite jas be šių varginančių užraktų.
Jei naudojate „Windows 10“, tiesiog laikykite nuspaudę klavišą „Shift“ ir meniu Pradėti pasirinkite Paleisti iš naujo, kaip įprasta. Naudodami ankstesnes Windows versijas, galite pasiekti saugųjį režimą paleidę kompiuterį paspausdami klavišą F8 ir pasirinkę atitinkamą parinktį. Įjungę saugųjį režimą, pabandykite pašalinti naudodami valdymo skydelį arba programinės įrangos pašalinimo programą.
6. Atkurkite sistemą

Sistemos atkūrimas yra svarbi „Windows“ dalis ir būtinas įrankis iškilus problemoms. Jei nustatėte atkūrimo tašką ir netyčia įdiegėte nepageidaujamą ar probleminę programą, naudojant sistemos atkūrimą galima atkurti ankstesnį sistemos tašką, tačiau tik tada, kai nustatėte tašką Ankstesnis atkūrimas.
7. Atkurti iš atsarginės kopijos

Sistemos atkūrimas naudingas tik tada, kai galite pasiekti kompiuterį ir jį įjungti. Jei „Windows 10“ yra „negyva“, atsiprašome, sistemos atkūrimas šiuo atveju nėra tinkama atsarginė kopija. Tada jums reikia visos atsarginės kopijos.
„Macrium Reflect“ yra puikus įrankis klonuoti vieną diską į kitą (todėl jums reikės didelio išorinio disko kaip įkrovos disko) ir turi įkrovos Windows PE pagrindu sukurtą atkūrimo įrankį per USB, kad padėtų jums susigrąžinti diską.
Tačiau atminkite, kad tai yra daug laiko reikalaujantis procesas, visiškai naujos atsarginės kopijos kūrimas užtruks kelias valandas, o kompiuteris bus priverstas išsijungti kurdamas atsarginę kopiją.
8. Naudokite profesionalias priemones

Kartais programos kažką palieka net tada, kai jos buvo sėkmingai pašalintos. „Revo Uninstaller“ yra puikus nemokamas įrankis, skirtas pašalinti ir išvalyti likučius. Įjunkite jį Hunter režimu ir jis „įgilins“ į jūsų aplankus, ieškodamas su programine įranga susijusių failų, kurių nebėra standžiajame diske, ir juos išvalys.
Taip pat yra keletas programinės įrangos pašalinimo įrankių, nuo tiesioginio pašalinimo iki priverstinio failo ištrynimo. Taip pat galite naudoti Revo Uninstaller, norėdami „nužudyti“ fone veikiančias programas arba sustabdyti programinės įrangos paleidimą paleidžiant.
9. Išvalykite valdymo skydelį

Susijusius dokumentus apie pašalintą programinę įrangą galite rasti valdymo skydelyje. Paprastai šiems susijusiems dokumentams pašalinti pakanka paprasčiausio pašalinimo, tačiau kartais tai yra sunkiau. Galite ieškoti „Windows“ registre – HKEY_LOCAL_MACHINE\SOFTWARE\Microsoft\Windows\CurrentVersion\Uninstall yra įrašų, susijusių su įdiegta programine įranga. Ir jei žinote, kokią programą pašalinote, galite saugiai ištrinti jos raktą, kad „Windows“ negalvotų, kad ji vis dar veikia. Tačiau galite naudoti patikimą programinę įrangą, kad pašalintumėte šiuos susijusius dokumentus: Absolute Uninstaller .
10. Pašalinkite atnaujinimo problemas

„Windows“ tikisi palaikyti platesnį aparatinės įrangos komponentų spektrą ir įvairesnių konfigūracijų, todėl nenuostabu, kad naujinimas sukelia problemų, pavyzdžiui, neleidžia kompiuteriui pereiti į užmigdymo režimą arba kažkas sugenda.
Atnaujinimų pašalinimas yra dar viena užduotis, kurią galite atlikti valdymo skydelio skyriuje Programos ir funkcijos, tačiau tai bus lengviau, jei naudositės IObit Uninstaller paslaugomis , kurios taip pat gali išspręsti šias problemas. Tvarkykite sistemos atkūrimo taškus.
Kai „Windows“ rodoma klaida „Neturite leidimo išsaugoti šioje vietoje“, tai neleis jums išsaugoti failų norimuose aplankuose.
„Syslog Server“ yra svarbi IT administratoriaus arsenalo dalis, ypač kai reikia tvarkyti įvykių žurnalus centralizuotoje vietoje.
524 klaida: Įvyko skirtasis laikas yra „Cloudflare“ specifinis HTTP būsenos kodas, nurodantis, kad ryšys su serveriu buvo nutrauktas dėl skirtojo laiko.
Klaidos kodas 0x80070570 yra dažnas klaidos pranešimas kompiuteriuose, nešiojamuosiuose kompiuteriuose ir planšetiniuose kompiuteriuose, kuriuose veikia „Windows 10“ operacinė sistema. Tačiau jis taip pat rodomas kompiuteriuose, kuriuose veikia „Windows 8.1“, „Windows 8“, „Windows 7“ ar senesnė versija.
Mėlynojo ekrano mirties klaida BSOD PAGE_FAULT_IN_NONPAGED_AREA arba STOP 0x00000050 yra klaida, kuri dažnai įvyksta įdiegus aparatinės įrangos tvarkyklę arba įdiegus ar atnaujinus naują programinę įrangą, o kai kuriais atvejais klaida yra dėl sugadinto NTFS skaidinio.
„Video Scheduler Internal Error“ taip pat yra mirtina mėlynojo ekrano klaida, ši klaida dažnai pasitaiko „Windows 10“ ir „Windows 8.1“. Šiame straipsnyje bus parodyta keletas būdų, kaip ištaisyti šią klaidą.
Norėdami pagreitinti „Windows 10“ paleidimą ir sutrumpinti įkrovos laiką, toliau pateikiami veiksmai, kuriuos turite atlikti norėdami pašalinti „Epic“ iš „Windows“ paleisties ir neleisti „Epic Launcher“ paleisti naudojant „Windows 10“.
Neturėtumėte išsaugoti failų darbalaukyje. Yra geresnių būdų saugoti kompiuterio failus ir išlaikyti tvarkingą darbalaukį. Šiame straipsnyje bus parodytos efektyvesnės vietos failams išsaugoti sistemoje „Windows 10“.
Nepriklausomai nuo priežasties, kartais jums reikės pakoreguoti ekrano ryškumą, kad jis atitiktų skirtingas apšvietimo sąlygas ir tikslus. Jei reikia stebėti vaizdo detales ar žiūrėti filmą, turite padidinti ryškumą. Ir atvirkščiai, galbūt norėsite sumažinti ryškumą, kad apsaugotumėte nešiojamojo kompiuterio akumuliatorių.
Ar jūsų kompiuteris atsitiktinai atsibunda ir pasirodo langas su užrašu „Tikrinti, ar nėra naujinimų“? Paprastai tai nutinka dėl MoUSOCoreWorker.exe programos – „Microsoft“ užduoties, padedančios koordinuoti „Windows“ naujinimų diegimą.








