Kaip pataisyti Neturite leidimo išsaugoti šioje „Windows“ vietoje

Kai „Windows“ rodoma klaida „Neturite leidimo išsaugoti šioje vietoje“, tai neleis jums išsaugoti failų norimuose aplankuose.
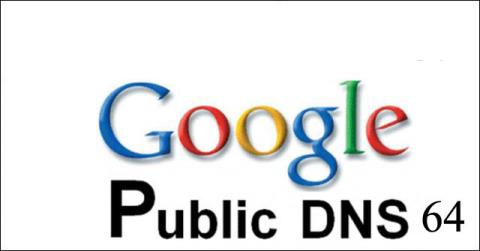
Ar žinote, kaip įdiegti „Google Public DNS64“? Jei atsakymas yra ne, vadovaukitės toliau pateiktu straipsniu, kad sužinotumėte, kaip tai padaryti išsamiai!
Prieš konfigūruodami sistemą naudoti „Google“ viešąjį DNS64, apsvarstykite šiuos apribojimus, kurie gali turėti įtakos jūsų naudojimuisi paslauga:
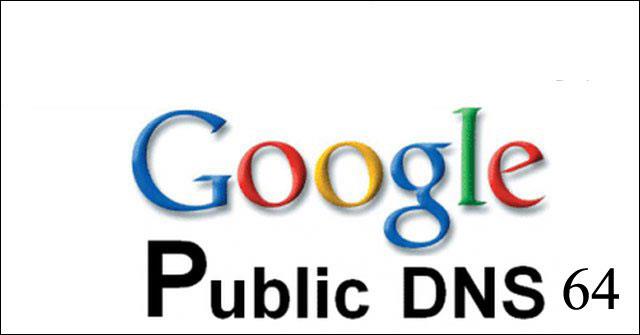
Konfigūruokite „Google“ viešąjį DNS64
Jei jūsų sistemoje nėra problemų dėl aukščiau nurodytų „Google“ viešųjų DNS64 apribojimų, galite atlikti diegimą pagal toliau pateiktas instrukcijas, pakeisdami standartinius adresus šiais adresais:
Nekonfigūruokite jokių kitų IPv6 adresų, nes tai padarius DNS64 taps nepatikimas. Jei taip pat sukonfigūravote „Google“ viešąjį DNS IPv4 adresus (8.8.8.8 arba 8.8.4.4), dviejų krūvų serveriai gali negauti sukauptų AAAA įrašų.
Kai kurie įrenginiai naudos atskirus laukus visoms 8 IPv6 adreso dalims ir nepriims ::IPv6 santrumpos sintaksės . Tokiuose laukuose įveskite:
Išplėskite įrašą 0 iki 0000 ir 64 įrašą iki 0064 , jei reikia 4 šešioliktainių skaitmenų.
Patikrinkite DNS64 nustatymus
Galite atlikti toliau nurodytus testus, kad patikrintumėte, ar DNS64 konfigūracija veikia.
Yra žinoma, kad kai kurie NAT64 diegimai neveikia su „Google“ viešuoju DNS64:
„MacOS X 10.11“ ir naujesnės versijos apima NAT64/DNS64, bet negali apeiti IPv6 ir neleidžia pasiekti „Google“ viešųjų DNS64 sprendinių. Jis naudojamas tik įrenginiams, kuriuose veikia tik IPv6, tikrinti, kai turite tik IPv4 ryšį su internetu ir veikia tik su DNS64 įrenginiais.
Cisco ASA 9.0 ir naujesnėse versijose yra NAT64, tačiau jos nepalaiko 64:ff9b::/96 priešdėlio ir reikalauja, kad pasirinktumėte savo priešdėlį. Jis nevykdo DNS64, bet tikrina ir perrašo DNS srauto, einančio per NAT64 šliuzą, NAT.
Tik IPv6 įrenginiai, esantys už Cisco ASA, gali gauti IPv4 ryšius su „Google“ viešuoju DNS sukonfigūruodami šiuos adresus:
NAT64-prefiksas::0808:0808 ( 8.8.8.8 per Cisco ASA NAT64 )
NAT64-prefiksas::0808:0404 ( 8.8.4.4 per Cisco ASA NAT64 )
Tai nukreips užklausas į „Google“ viešąjį DNS per Cisco ASA NAT64. Naudojant tam tikrą papildomą Cisco ASA konfigūraciją, užklausos paverčiamos A užklausomis, o A atsakymai verčiami atgal į AAAA su sukonfigūruotu priešdėliu.
NAT64 ir Google viešojo DNS IPv6 adresų (2001:4860:4860::8888 arba 2001:4860:4860::8844) naudojimas neveikia, nes neigiami atsakymai iš bet kurio adreso nebus atsekami. Klauskite dar kartą. Visoms užklausoms turite pasirinkti IPv6 arba IPv4 DNS skiriamąją gebą.
Žiūrėti daugiau:
Kai „Windows“ rodoma klaida „Neturite leidimo išsaugoti šioje vietoje“, tai neleis jums išsaugoti failų norimuose aplankuose.
„Syslog Server“ yra svarbi IT administratoriaus arsenalo dalis, ypač kai reikia tvarkyti įvykių žurnalus centralizuotoje vietoje.
524 klaida: Įvyko skirtasis laikas yra „Cloudflare“ specifinis HTTP būsenos kodas, nurodantis, kad ryšys su serveriu buvo nutrauktas dėl skirtojo laiko.
Klaidos kodas 0x80070570 yra dažnas klaidos pranešimas kompiuteriuose, nešiojamuosiuose kompiuteriuose ir planšetiniuose kompiuteriuose, kuriuose veikia „Windows 10“ operacinė sistema. Tačiau jis taip pat rodomas kompiuteriuose, kuriuose veikia „Windows 8.1“, „Windows 8“, „Windows 7“ ar senesnė versija.
Mėlynojo ekrano mirties klaida BSOD PAGE_FAULT_IN_NONPAGED_AREA arba STOP 0x00000050 yra klaida, kuri dažnai įvyksta įdiegus aparatinės įrangos tvarkyklę arba įdiegus ar atnaujinus naują programinę įrangą, o kai kuriais atvejais klaida yra dėl sugadinto NTFS skaidinio.
„Video Scheduler Internal Error“ taip pat yra mirtina mėlynojo ekrano klaida, ši klaida dažnai pasitaiko „Windows 10“ ir „Windows 8.1“. Šiame straipsnyje bus parodyta keletas būdų, kaip ištaisyti šią klaidą.
Norėdami pagreitinti „Windows 10“ paleidimą ir sutrumpinti įkrovos laiką, toliau pateikiami veiksmai, kuriuos turite atlikti norėdami pašalinti „Epic“ iš „Windows“ paleisties ir neleisti „Epic Launcher“ paleisti naudojant „Windows 10“.
Neturėtumėte išsaugoti failų darbalaukyje. Yra geresnių būdų saugoti kompiuterio failus ir išlaikyti tvarkingą darbalaukį. Šiame straipsnyje bus parodytos efektyvesnės vietos failams išsaugoti sistemoje „Windows 10“.
Nepriklausomai nuo priežasties, kartais jums reikės pakoreguoti ekrano ryškumą, kad jis atitiktų skirtingas apšvietimo sąlygas ir tikslus. Jei reikia stebėti vaizdo detales ar žiūrėti filmą, turite padidinti ryškumą. Ir atvirkščiai, galbūt norėsite sumažinti ryškumą, kad apsaugotumėte nešiojamojo kompiuterio akumuliatorių.
Ar jūsų kompiuteris atsitiktinai atsibunda ir pasirodo langas su užrašu „Tikrinti, ar nėra naujinimų“? Paprastai tai nutinka dėl MoUSOCoreWorker.exe programos – „Microsoft“ užduoties, padedančios koordinuoti „Windows“ naujinimų diegimą.








