Geriausia nemokama ir mokama „Syslog Server“ programinė įranga, skirta „Windows“.

„Syslog Server“ yra svarbi IT administratoriaus arsenalo dalis, ypač kai reikia tvarkyti įvykių žurnalus centralizuotoje vietoje.
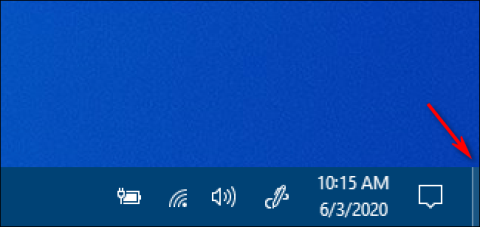
Dirbdami su Windows kompiuteriu, naudotojai kartais turi grįžti į ekraną, kad paleisti kitą programą iš darbalaukio nuorodų, kai redaguoja dokumentus ar atlieka kitas užduotis. Daugelis žmonių nežino, kaip greitai parodyti darbalaukį, ir kiekvieną langą reikia sumažinti po vieną. Šis metodas yra labai daug laiko ir varginantis vartotojus. Todėl šiame straipsnyje bus pristatyti penki itin greiti būdai, kaip „ rodyti darbalaukį “ sistemoje „Windows“.
Pastaba: kai kurie iš jų gali neveikti ankstesnėse „Windows“ versijose, tačiau jie buvo išbandyti „Windows 7“ , „Windows 8.1“ , „Windows 10 “ ir „Windows 11“.
Straipsnio turinys
„Windows 7“ ir naujausiose versijose vartotojai gali perkelti pelės žymeklį ant mažo mygtuko apatiniame dešiniajame ekrano kampe link dešiniojo užduočių juostos krašto, kad peržiūrėtų darbalaukio langą. Spustelėjus šį mygtuką rodomas darbalaukis, o dar kartą spustelėjus, langai atkuriami tokie, kokie jie buvo anksčiau.

Užduočių juostoje spustelėkite mygtuką Rodyti darbalaukį
„Windows 10“ siūlo antrą būdą greitai parodyti darbalaukį, vadinamą „Aero Peek“ . Norėdami jį naudoti, pirmiausia raskite mažą mygtuką Rodyti darbalaukį dešinėje užduočių juostos pusėje.
Dešiniuoju pelės mygtuku spustelėkite mygtuką Rodyti darbalaukį ir pasirodys nedidelis meniu. Šiame meniu yra dvi parinktys. Pirmasis, Rodyti darbalaukį , yra veiksmas. Jei spustelėsite jį, pamatysite tą patį darbalaukį, kaip ir spustelėję mygtuką kairiuoju pelės klavišu. Antroji parinktis „ Žvilgtelėti darbalaukyje “ yra perjungimo nustatymas. Jei spustelėsite, parinkties kairėje atsiras varnelė.

Tada, jei užvessite pelės žymeklį virš mygtuko Rodyti darbalaukį , pamatysite darbalaukio vaizdą su esamais programos langais, rodomais kaip neryškios kraštinės.

Darbalaukis su dabartiniais programų langais, rodomais kaip neryškios kraštinės
Kai pajudinate pelę, vėl pasirodo programos langas. Jei norite išjungti „Aero Peek“, tiesiog dešiniuoju pelės mygtuku spustelėkite mygtuką Rodyti darbalaukį dar kartą ir panaikinkite parinkties „Žvilgtelėti darbalaukyje“ žymėjimą .
Šis spartusis klavišas atlieka tą pačią funkciją kaip ir aukščiau minėtas mygtukas Rodyti darbalaukį. Vieną kartą paspaudus šį sparčiųjų klavišų derinį, bus rodomas „Windows“ ekranas, paspaudus dar kartą, visi langai bus atkurti kaip anksčiau.
Šis sparčiųjų klavišų derinys rodo tik ekrano peržiūros langą, lygiai taip pat, kaip užduočių juostoje perkeliant pelės žymeklį ant Desktop Peek mygtuko, kaip minėta aukščiau.
Šis spartusis klavišas sumažins visus atidarytus langus, kad būtų rodomas darbalaukis. Tačiau negalite paspausti šios klavišų kombinacijos, kad atkurtumėte visus sumažintus langus, kiekvieną langą reikia atidaryti po vieną.

Tai gerai žinomas spartusis klavišas ir naudojamas perjungti atidarytus langus. Kadangi kompiuterio ekranas taip pat yra langas, galite naudoti šį spartųjį klavišą norėdami pereiti į darbalaukį.
Taip pat galite greitai parodyti darbalaukį dešiniuoju pelės mygtuku spustelėdami užduočių juostą. Kai pasirodys meniu, pasirinkite Rodyti darbalaukį .

Pasirinkite parinktį Rodyti darbalaukį, kad greitai būtų rodomas darbalaukis
Kaip ir naudojant aukščiau nurodytus metodus, visi programų langai bus laikinai paslėpti. Norėdami juos grąžinti, dar kartą dešiniuoju pelės mygtuku spustelėkite užduočių juostą. Šį kartą pasirinkite Rodyti atidarytus langus ir programų langai grįš kaip anksčiau.
Pasirinkite Rodyti atidarytus langus, kad programos langai būtų tokie, kokie jie buvo anksčiau.
Yra daug skirtingų būdų, kaip „rodyti darbalaukį“ sistemoje „Windows“, vieni naudoja pelę, kiti – sparčiuosius klavišus. Pasirinkite patogiausią darbalaukio ekrano rodymo būdą.
Numatytasis mygtukas Rodyti darbalaukį yra šiek tiek mažas. Ar norite šiek tiek didesnio alternatyvaus užduočių juostos mygtuko, kad greitai būtų rodomas darbalaukis? Jei taip, galite nustatyti didesnį ir geresnį tinkintą užduočių juostos nuorodą, kad darbalaukis būtų greitai rodomas taip:
1. Dešiniuoju pelės mygtuku spustelėkite sritį, kurioje nėra jokių nuorodų, ir pasirinkite Naujas.
2. Submeniu Naujas pasirinkite Spartusis klavišas .

Nuorodų parinktys
3. Įveskite explorer.exe apvalkalą:::{3080F90D-D7AD-11D9-BD98-0000947B0257} laukelyje Įveskite elemento vietą .

Nuorodų kūrimo instrukcijų langas
4. Spustelėkite Kitas , kad tęstumėte paskutinį vedlio veiksmą.
5. Ištrinkite numatytąjį naršyklės pavadinimą ir lauke Įveskite pavadinimą įveskite Rodyti darbalaukį .
6. Pasirinkite Baigti , kad pridėtumėte nuorodą Rodyti darbalaukį.
7. Dešiniuoju pelės mygtuku spustelėkite Rodyti darbalaukio nuorodą , kad pasirinktumėte Rodyti daugiau parinkčių > Prisegti prie užduočių juostos .

Prisegti prie užduočių juostos parinktis
Dabar galite spustelėti didesnį mygtuką Rodyti darbalaukį , kad paslėptumėte visus atidarytus langus. Nuorodoje bus numatytoji aplankų bibliotekos piktograma, atitinkanti mygtuką „File Explorer“. Todėl prieš prisegdami ją prie užduočių juostos, turėtumėte pakeisti piktogramą Rodyti darbalaukio nuorodą. Štai kaip prie to sparčiojo klavišo galite pridėti kitą piktogramą:
1. Dešiniuoju pelės mygtuku spustelėkite piktogramą Rodyti darbalaukį ir pasirinkite tos nuorodos parinktį Ypatybės .
2. Spustelėkite Keisti piktogramą , kad būtų rodomas langas, kuriame galėsite pasirinkti piktogramas.
3. Pasirinkite „Windows XP“ mygtuko „Rodyti darbalaukį“ piktogramą , rodomą tiesiai žemiau.

Rodyti Windows XP darbalaukio piktogramą
4. Spustelėkite Gerai > Taikyti, kad pridėtumėte piktogramą.
5. Tada pasirinkite Gerai , kad uždarytumėte ypatybių langą ir prisegtumėte nuorodą prie užduočių juostos.
Taip pat galite prisegti nuorodą, kad darbalaukis būtų rodomas meniu Pradėti. Rodo klasikinį kontekstinį meniu Rodyti darbalaukio nuorodą . Tada pasirinkite parinktį Prisegti prie pradžios meniu, o ne užduočių juostos parinktį.
Lietimo ir jutiklinės dalies gestai yra pirštų perbraukimai, kuriais galite atlikti įvairius veiksmus sistemoje Windows 11. Tokius gestus galite naudoti jutikliniuose ekranuose ir jutiklinės dalies įrenginiuose, integruotuose daugelyje nešiojamųjų kompiuterių klaviatūrų (ir kai kuriose stalinių kompiuterių klaviatūrose). Jie naudingiausi nešiojamuosiuose kompiuteriuose ir „du viename“ planšetiniuose kompiuteriuose, pavyzdžiui, iš „Microsoft Surface“ linijos.
Galite greitai parodyti darbalaukį naudodami jutiklinio / jutiklinės dalies gestą. Norėdami tai padaryti, vienu metu trimis pirštais braukite žemyn per įrenginio ekraną arba jutiklinę dalį. Tada galite vėl rodyti visus atidarytus langus trimis pirštais braukdami aukštyn per ekraną arba jutiklinį kilimėlį.
Atminkite, kad jutikliniai / jutiklinės dalies gestai turi būti įjungti sistemoje „Windows 11“, kad galėtumėte juos naudoti. Gestus galite įgalinti ir konfigūruoti nustatymų programos jutiklinės dalies ir jutiklinėse skiltyse, kaip nurodyta „ Microsoft“ puslapyje „Palietimo gestai, skirti Windows“ . Quantrimang.com „ Windows 11“ jutiklinės dalies gestų vadove taip pat pateikiama išsami informacija apie tai, kaip įjungti jutiklinės dalies gestus.
Power User meniu taip pat gali būti vadinamas Power User Task meniu, Win+X meniu, WinX meniu, Power User Hotkey, Windows Tools meniu. Tai iššokantis meniu, kuriame yra dažniausiai naudojamų įrankių nuorodos, suteikiantis vartotojams patogų būdą pasiekti programas ir sutaupyti daug laiko. Pirmą kartą jis pasirodė „Windows 8“ ir vis dar yra „Windows 10“ ir „Windows 11“. „Power User“ meniu galimas pagal numatytuosius nustatymus (ne kaip atsisiuntimas) „Windows 11“, „Windows 10“ ir „Windows 8“. Galite peržiūrėti: Norėdami gauti daugiau informacijos, kaip pasiekti „Power User“ meniu sistemoje „Windows 11“ .
„Power User“ meniu yra daug patogių sparčiųjų klavišų, leidžiančių atidaryti „Windows 11“ įrankius. Taip pat galite pasirinkti rodyti darbalaukį tame meniu. Paspauskite „Windows“ klavišą + X, kad pamatytumėte „Power User“ meniu. Tada pasirinkite darbalaukio parinktį , kad paslėptumėte visus atidarytus langus.

Rodykite darbalaukį naudodami meniu Power User
Karštieji kampai yra „MacOS“ funkcija, kurioje vartotojai gali suaktyvinti veiksmus perkeldami žymeklį į ekrano kampus. Tokią funkciją galite pridėti prie „Windows 11/10“ naudodami „WinXCorners“. Įdiegę ir paleidę programinę įrangą galite nustatyti ekrano kampą, kad būtų rodomas darbalaukis, kai ten perkeliate žymeklį.

„WinXCorners“ programa
Naudodami šį „WinXCorners“ įrankį taip pat galite nustatyti bet kurį iš 4 „Windows“ ekrano kampų, kad atidarytumėte veiksmų centrą, paleistumėte užduočių peržiūros režimą (kad peržiūrėtumėte visus atidarytus langus), paslėptumėte programų fono programą ir būtų rodomas tik priekinis arba aktyvus langas, išjungti. ekraną, paleiskite Ekrano užsklandą arba išjunkite nešiojamojo kompiuterio ekraną. Jums tereikia vieną kartą sukonfigūruoti šį įrankį ir perkelti pelės žymeklį į bet kurį ekrano kampą. Jūsų nustatytas veiksmas bus suaktyvintas nedelsiant.
Konkretus būdas tai padaryti yra toks:
1. Atidarykite „WinXCorners“ svetainę ir spustelėkite „WinXCorners 1.2b“ atsisiuntimo nuorodą toje svetainėje.
2. Atidarykite 7-Zip išskleidimo priemonę.
3. Pasirinkite WinXCorners_1.2b archyvą 7-Zip.

7-Zip's Extract parinktis
4. Spustelėkite Išskleisti , kad būtų rodomas langas, rodomas iš karto žemiau.

Ištraukite langą
5. Paspauskite elipsės mygtuką.
6. Pasirinkite aplanką, į kurį norite įdėti ištrauktą aplanką WinXCorners_1.2b, ir spustelėkite Gerai , kad pasirinktumėte.
7. Spustelėkite Gerai lange Išskleisti .
8. Atidarykite ištrauktą aplanką WinXCorners_1.2b.
9. Dukart spustelėkite WinXCorners.exe, kad paleistumėte programinę įrangą.
10. Jei programinė įranga išjungta, spustelėkite Laikinai išjungtas perjungimo jungiklis WinXCorners, kad įjungtumėte karštuosius kampus.

Parinktis laikinai išjungta
Kai programa veikia, veiksmus galite pasirinkti ekrano kampe spustelėdami išskleidžiamąjį meniu, kad pasirinktumėte norimas parinktis. Daugumą galimų numatytųjų veiksmų galite priskirti 4 kampams. Tokiu atveju darbalaukis , kad būtų rodomas darbalaukio ekranas.

Pasirinkite Darbalaukis, kad būtų rodomas darbalaukio ekranas
Nuo šio momento, perkėlus žymeklį į nustatytą kampą, bus suaktyvintas bet koks rodomas darbalaukio veiksmas, kurį jam priskyrėte, kol WinXCorners veiks fone. Norėdami sukonfigūruoti „WinXCorners“, kad jis būtų paleistas automatiškai paleidžiant, dešiniuoju pelės mygtuku spustelėkite sistemos dėklo piktogramą ir pasirinkite Pradėti naudojant „Windows“ .
Pastaba : šis įrankis nepalaikomas keliuose monitoriuose. Todėl turėtumėte jį naudoti tik vieno ekrano įrenginyje.
1. Koks yra spartusis klavišas, rodantis darbalaukį sistemoje Windows?
Spartusis klavišas, skirtas greitai parodyti darbalaukį sistemoje „Windows“, yra „Windows“ klavišas + D.
2. Ar mygtukas Rodyti darbalaukį įjungtas pagal numatytuosius nustatymus sistemoje „Windows 11“?
Taip, mygtukas Rodyti darbalaukį paprastai yra įjungtas pagal numatytuosius nustatymus sistemoje „Windows 11“.
3. Kaip greitai parodyti darbalaukį sistemoje Windows?
Spustelėkite mygtuką Rodyti darbalaukį dešiniajame užduočių juostos gale, kad greitai būtų rodomas darbalaukis sistemoje Windows.
4. Ar Windows 10 yra mygtukas Rodyti darbalaukį?
Taip, „Windows 10“ operacinė sistema turi mygtuką Rodyti darbalaukį.
5. Kaip Windows 11 įjungti mygtuką Rodyti darbalaukį?
a) Dešiniuoju pelės mygtuku spustelėkite bet kurią tuščią vietą „Windows 11“ užduočių juostoje, tada pasirinkite Užduočių juostos nustatymai.
b) Tada dešinėje nustatymų lango srityje pasirinkite Užduočių juostos elgsena .
c) Galiausiai pažymėkite langelį Pažymėkite tolimąjį užduočių juostos kampą, kad darbalaukis būtų rodomas skiltyje Užduočių juostos elgsena .
Visi aukščiau pateikti metodai leidžia, kai reikia, iš pirmo žvilgsnio parodyti „Windows“ darbalaukį. Jie tikrai yra daug patogesni būdai rodyti ekraną, nei rankiniu būdu sumažinti visus atidarytus langus. Taigi drąsiai rinkitės jums labiausiai patinkantį būdą.
Žiūrėti daugiau:
„Syslog Server“ yra svarbi IT administratoriaus arsenalo dalis, ypač kai reikia tvarkyti įvykių žurnalus centralizuotoje vietoje.
524 klaida: Įvyko skirtasis laikas yra „Cloudflare“ specifinis HTTP būsenos kodas, nurodantis, kad ryšys su serveriu buvo nutrauktas dėl skirtojo laiko.
Klaidos kodas 0x80070570 yra dažnas klaidos pranešimas kompiuteriuose, nešiojamuosiuose kompiuteriuose ir planšetiniuose kompiuteriuose, kuriuose veikia „Windows 10“ operacinė sistema. Tačiau jis taip pat rodomas kompiuteriuose, kuriuose veikia „Windows 8.1“, „Windows 8“, „Windows 7“ ar senesnė versija.
Mėlynojo ekrano mirties klaida BSOD PAGE_FAULT_IN_NONPAGED_AREA arba STOP 0x00000050 yra klaida, kuri dažnai įvyksta įdiegus aparatinės įrangos tvarkyklę arba įdiegus ar atnaujinus naują programinę įrangą, o kai kuriais atvejais klaida yra dėl sugadinto NTFS skaidinio.
„Video Scheduler Internal Error“ taip pat yra mirtina mėlynojo ekrano klaida, ši klaida dažnai pasitaiko „Windows 10“ ir „Windows 8.1“. Šiame straipsnyje bus parodyta keletas būdų, kaip ištaisyti šią klaidą.
Norėdami pagreitinti „Windows 10“ paleidimą ir sutrumpinti įkrovos laiką, toliau pateikiami veiksmai, kuriuos turite atlikti norėdami pašalinti „Epic“ iš „Windows“ paleisties ir neleisti „Epic Launcher“ paleisti naudojant „Windows 10“.
Neturėtumėte išsaugoti failų darbalaukyje. Yra geresnių būdų saugoti kompiuterio failus ir išlaikyti tvarkingą darbalaukį. Šiame straipsnyje bus parodytos efektyvesnės vietos failams išsaugoti sistemoje „Windows 10“.
Nepriklausomai nuo priežasties, kartais jums reikės pakoreguoti ekrano ryškumą, kad jis atitiktų skirtingas apšvietimo sąlygas ir tikslus. Jei reikia stebėti vaizdo detales ar žiūrėti filmą, turite padidinti ryškumą. Ir atvirkščiai, galbūt norėsite sumažinti ryškumą, kad apsaugotumėte nešiojamojo kompiuterio akumuliatorių.
Ar jūsų kompiuteris atsitiktinai atsibunda ir pasirodo langas su užrašu „Tikrinti, ar nėra naujinimų“? Paprastai tai nutinka dėl MoUSOCoreWorker.exe programos – „Microsoft“ užduoties, padedančios koordinuoti „Windows“ naujinimų diegimą.
Šiame straipsnyje paaiškinama, kaip naudoti PuTTY terminalo langą sistemoje Windows, kaip sukonfigūruoti PuTTY, kaip kurti ir išsaugoti konfigūracijas ir kurias konfigūracijos parinktis keisti.








