Kaip pataisyti Neturite leidimo išsaugoti šioje „Windows“ vietoje

Kai „Windows“ rodoma klaida „Neturite leidimo išsaugoti šioje vietoje“, tai neleis jums išsaugoti failų norimuose aplankuose.

Suprasdami įprastas „Wi-Fi“ klaidas, vartotojai gali geriau naudotis savo „Wi-Fi“ modemo įrenginiu. Be reguliaraus „Wi-Fi“ slaptažodžio keitimo, „Wi-Fi“ klaidų aptikimas ir taisymas suteikia daugiau patirties.

Ar jūsų namų „Wi-Fi“ ryšys silpnas arba dažnai kyla klaidų prisijungiant? Išbandėte kelis būdus, pavyzdžiui: naudodami „SiStr WIFI“ programinę įrangą „Wi-Fi“ signalui tikrinti arba „Wi-Fi“ tvarkymui naudodami programinę įrangą, tačiau tai vis tiek negali padėti išspręsti visų dažniausiai pasitaikančių klaidų naudojant „Wi-Fi“. Todėl šiandien „Wiki.SpaceDesktop“ sudarys 6 įprastų „Wi-Fi“ tinklo klaidų sąrašą ir kaip jas ištaisyti . Prašome kreiptis!
1. Belaidžiai įrenginiai trikdo Wi-Fi bangas
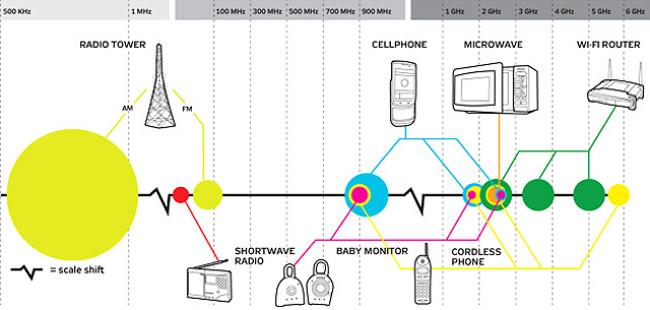
Radijo signalai iš kitų buitinės elektronikos gaminių, esančių jūsų namuose arba šalia jūsų įrenginio ir maršruto parinktuvo, gali trukdyti „Wi-Fi“ tinklo signalams.
Pavyzdžiui, mobilieji telefonai, „Bluetooth“ įrenginiai, susukamos durų spynos ir mikrobangų krosnelės, naudojamos „Wi-Fi“ transliacijos zonose, gali sukelti „Wi-Fi“ trikdžius, sumažinti belaidžio tinklo pralaidumą ir prastą ryšį. „Wi-Fi“ silpnas ir nestabilus .
Pataisyti:
Norėdami išvengti šios problemos, galite perkelti tinklo įrenginius arba (namų tinkle) pakeisti Wi-Fi radijo nustatymus.
2. Nepakankamas Wi-Fi diapazonas ir tinklo galia
Net jei netrukdo kiti elektroniniai įrenginiai, „Wi-Fi“ ryšiai kartais gali nutrūkti įrenginiuose, esančiuose netoli tinklo belaidžio signalo diapazono krašto, arba net tada, kai įrenginys yra per vėlu.
Pataisyti:
Apskritai, „Wi-Fi“ ryšiai tampa nestabilūs dėl atstumo. Kompiuterio ar kito elektroninio įrenginio perkėlimas yra paprastas, bet ne visada praktiškas sprendimas.
Jei tai nepadeda, apsvarstykite galimybę atnaujinti anteną ir kitus būdus, kad pagerintumėte belaidžio signalo perdavimą ir priėmimą.
3. Tinklas perkrautas

Elektroninio įrenginio aparatinę įrangą galima puikiai sukonfigūruoti taip, kad ji prisitaikytų prie „Wi-Fi“ signalų ir išvengtų trukdžių, tačiau jei tinklą naudoja per daug įrenginių, kiekvieno įrenginio pasiekiamas pralaidumas sumažės. ribotas.
Kai įrenginio pralaidumas yra mažas, vaizdo įrašai nustoja leisti, tinklalapiai neatsidaro, o įrenginys gali net kelis kartus atsijungti ir vėl prisijungti, nes bando išlaikyti pakankamai pralaidumo, kad galėtų tęsti. Tęskite naudodami „Wi-Fi“.
Pataisyti:
Atsijunkite nuo kai kurių įrenginių iš tinklo . Jei jūsų televizorius transliuoja srautą, išjunkite jį. Jei kas nors žaidžia žaidimą jūsų „Wi-Fi“ tinkle, laikinai jį sustabdykite. Jei keli žmonės naršo „Facebook“ savo telefonais, paprašykite jų išjungti „Wi-Fi“ ryšį, kad atlaisvintumėte dalį to pralaidumo.
Jei kas nors atsisiunčia failus į savo kompiuterį, pažiūrėkite, ar jis gali naudoti programą, kuri palaiko pralaidumo valdymą, kad tame įrenginyje būtų naudojamas mažesnis pralaidumas ir jis būtų pasiekiamas „Wi-Fi“ įrenginiui.
4. Netyčia prisijungėte prie netinkamo Wi-Fi tinklo
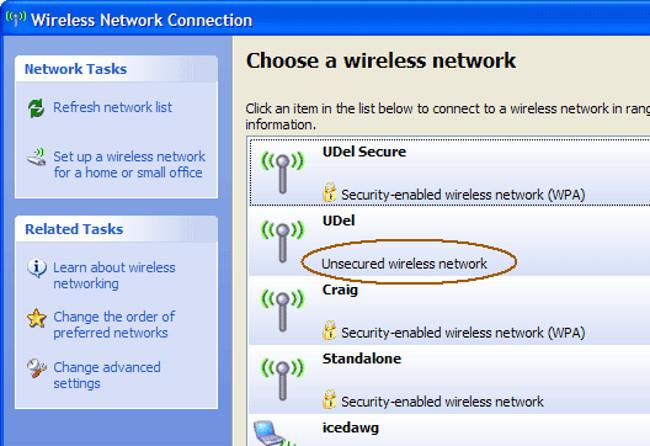
Jei dviejose gretimose vietose veikia nesaugūs „Wi-Fi“ tinklai tuo pačiu pavadinimu ( SSID ), jūsų įrenginys gali prisijungti prie netinkamo tinklo be jūsų žinios.
Dėl to gali kilti aukščiau aprašytų trikdžių ir diapazono problemų. Be to, tokiu atveju jūsų belaidžiai įrenginiai praras ryšį, kai kaimyninis tinklas bus išjungtas, net jei jūsų pageidaujamas tinklas vis dar aktyvus.
Negana to, jei kitame tinkle kyla pralaidumo problemų, tokių kaip aukščiau, jūsų įrenginyje taip pat gali kilti tokių problemų, net jei jų „Wi-Fi“ vis dar veikia.
Pataisyti:
Imkitės atitinkamų saugos priemonių, kad jūsų kompiuteris ir kiti įrenginiai prisijungtų prie tinkamo tinklo.
5. Reikia atnaujinti tinklo tvarkyklę arba programinę-aparatinę įrangą
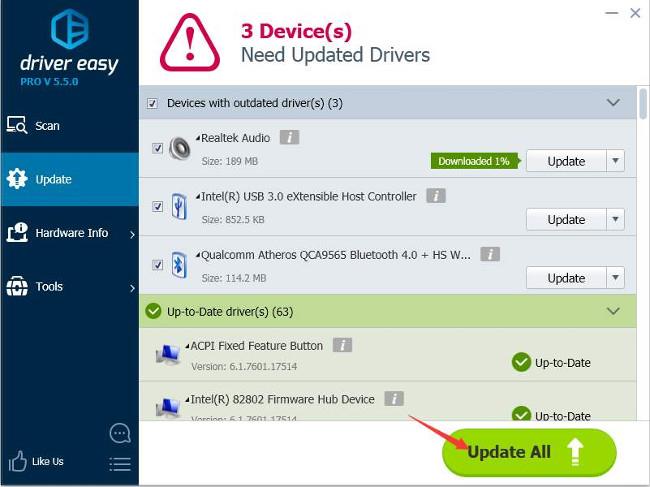
Kiekvienas kompiuteris, prijungtas prie „Wi-Fi“ tinklo, naudoja nedidelę programinės įrangos dalį, vadinamą įrenginio tvarkykle . Tinklo maršrutizatoriuose yra susijusi technologija, vadinama programine įranga . [ Kaip atnaujinti belaidžio maršruto parinktuvo programinę-aparatinę įrangą? ]
Laikui bėgant ši programinė įranga gali būti sugadinta arba pasenusi ir sukelti tinklo nutrūkimus bei kitas belaidžio tinklo problemas.
Pataisyti:
Atnaujinkite maršrutizatoriaus programinę-aparatinę įrangą į naujausią versiją, kad sužinotumėte, ar tai išsprendžia tinklo ryšio problemą.
Be to, apsvarstykite galimybę atnaujinti įrenginio tvarkykles, jei jos palaikomos konkrečiame įrenginyje. Pavyzdžiui, jei jūsų „Windows“ kompiuteris vis atsijungia nuo „Wi-Fi“, atnaujinkite tinklo tvarkykles.
6. Įdiekite nesuderinamus programinės įrangos paketus

„Wi-Fi“ ryšys gali nepavykti kompiuteryje, jei įdiegta nesuderinama programinė įranga .
Tai apima pataisas, paslaugas ir kitą programinę įrangą, kuri keičia operacinės sistemos tinklo galimybes.
Pataisyti:
Įrašykite kiekvieną kartą, kai įdiegiate arba atnaujinate programinę įrangą kompiuteryje, ir būkite pasirengę pašalinti nesuderinamą programinę įrangą arba iš naujo įdiegti sugedusią programą.
Žiūrėkite daugiau straipsnių:
Linksmintis!
Kai „Windows“ rodoma klaida „Neturite leidimo išsaugoti šioje vietoje“, tai neleis jums išsaugoti failų norimuose aplankuose.
„Syslog Server“ yra svarbi IT administratoriaus arsenalo dalis, ypač kai reikia tvarkyti įvykių žurnalus centralizuotoje vietoje.
524 klaida: Įvyko skirtasis laikas yra „Cloudflare“ specifinis HTTP būsenos kodas, nurodantis, kad ryšys su serveriu buvo nutrauktas dėl skirtojo laiko.
Klaidos kodas 0x80070570 yra dažnas klaidos pranešimas kompiuteriuose, nešiojamuosiuose kompiuteriuose ir planšetiniuose kompiuteriuose, kuriuose veikia „Windows 10“ operacinė sistema. Tačiau jis taip pat rodomas kompiuteriuose, kuriuose veikia „Windows 8.1“, „Windows 8“, „Windows 7“ ar senesnė versija.
Mėlynojo ekrano mirties klaida BSOD PAGE_FAULT_IN_NONPAGED_AREA arba STOP 0x00000050 yra klaida, kuri dažnai įvyksta įdiegus aparatinės įrangos tvarkyklę arba įdiegus ar atnaujinus naują programinę įrangą, o kai kuriais atvejais klaida yra dėl sugadinto NTFS skaidinio.
„Video Scheduler Internal Error“ taip pat yra mirtina mėlynojo ekrano klaida, ši klaida dažnai pasitaiko „Windows 10“ ir „Windows 8.1“. Šiame straipsnyje bus parodyta keletas būdų, kaip ištaisyti šią klaidą.
Norėdami pagreitinti „Windows 10“ paleidimą ir sutrumpinti įkrovos laiką, toliau pateikiami veiksmai, kuriuos turite atlikti norėdami pašalinti „Epic“ iš „Windows“ paleisties ir neleisti „Epic Launcher“ paleisti naudojant „Windows 10“.
Neturėtumėte išsaugoti failų darbalaukyje. Yra geresnių būdų saugoti kompiuterio failus ir išlaikyti tvarkingą darbalaukį. Šiame straipsnyje bus parodytos efektyvesnės vietos failams išsaugoti sistemoje „Windows 10“.
Nepriklausomai nuo priežasties, kartais jums reikės pakoreguoti ekrano ryškumą, kad jis atitiktų skirtingas apšvietimo sąlygas ir tikslus. Jei reikia stebėti vaizdo detales ar žiūrėti filmą, turite padidinti ryškumą. Ir atvirkščiai, galbūt norėsite sumažinti ryškumą, kad apsaugotumėte nešiojamojo kompiuterio akumuliatorių.
Ar jūsų kompiuteris atsitiktinai atsibunda ir pasirodo langas su užrašu „Tikrinti, ar nėra naujinimų“? Paprastai tai nutinka dėl MoUSOCoreWorker.exe programos – „Microsoft“ užduoties, padedančios koordinuoti „Windows“ naujinimų diegimą.








