Kaip pataisyti Neturite leidimo išsaugoti šioje „Windows“ vietoje

Kai „Windows“ rodoma klaida „Neturite leidimo išsaugoti šioje vietoje“, tai neleis jums išsaugoti failų norimuose aplankuose.
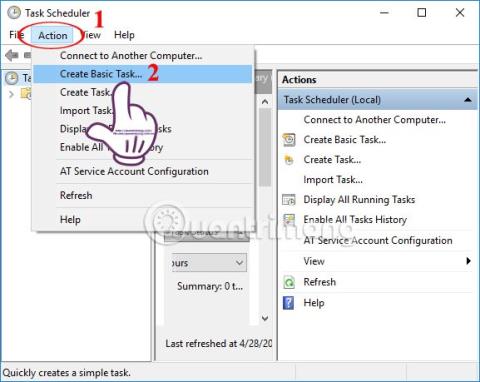
Jei norite, kad kai kurie „Windows“ veiksmai ir užduotys būtų atliekami automatiškai, pvz., automatiškai paleistų tam tikrą programinę įrangą, negalite ignoruoti „Windows“ sistemoje integruoto užduočių planavimo įrankio.
Užduočių planuoklis turi daug naudingų sistemos funkcijų, įskaitant galimybę automatizuoti būtinas užduotis ar programas, kurių vartotojai nori sistemoje Windows. Toliau pateiktame straipsnyje bus apibendrintos Windows užduotys, kurias galima atlikti automatiškai naudojant užduočių planuoklį.
Kaip naudoti užduočių planuoklį užduotims automatizuoti
Šiuo metu daug programinės įrangos, įdiegtos kompiuteryje, taip pat turi galimybę pradėti nuo Windows, bet ne visos. Jei taip, galite naudoti užduočių planuoklį, kad nustatytumėte, kad bet kuri programa būtų paleista automatiškai iškart po paleidimo sistemoje Windows, galbūt žiniatinklio naršyklę, el. pašto skaitytuvą... kiekvieno vartotojo poreikius.
Pirmiausia turite atidaryti „Windows Task Scheduler“ , tada spustelėkite „Veiksmas“ ir pasirinkite „Sukurti pagrindinę užduotį“ , kad sukurtumėte naują užduotį programinei įrangai, kurią norite paleisti automatiškai.

Galiausiai pakoreguosite vykdymo laiką, tada nurodykite kelią, kuriame yra programinė įranga, kurią norite paleisti automatiškai, ir viskas.
Išsamias instrukcijas skaitytojai gali rasti straipsnyje Kaip priversti programinę įrangą automatiškai paleisti sistemoje Windows?

„Windows 10“ sistemoje taip pat yra galimybė automatiškai ištrinti šiukšliadėžę arba ištrinti aplanką „Atsisiųsti“ per 30 dienų, jei vartotojas tame aplanke nepakeitė jokių pakeitimų. Tačiau jei ankstesnėje operacinės sistemos versijoje nėra parinkčių automatiškai ištrinti failus kompiuteryje, galite naudoti užduočių planuoklį.
1 žingsnis:
Pirmiausia atidarykite „Notepad“ failą ir įveskite žemiau esantį kodą.
REM Remove files older than 7 days forfiles /p “C:\Users\NAME\Downloads” /s /m *.* /c “cmd /c Del @path” /d -7Kur NAME bus pakeistas paskyros, kurioje vartotojas prisijungia prie kompiuterio, pavadinimu. 7 yra laikas, kai ši užduotis automatiškai įvykdoma iš naujo.

2 žingsnis:
Tada išsaugokite šį Notepad failą ir pavadinkite jį .BAT formatu . Pabandykite dukart spustelėti, kad paleistumėte aukščiau pateiktą failą ir pažiūrėkite, ar atsisiuntimų skyrius buvo išvalytas, ar ne.

3 veiksmas:
Atidarykite užduočių planuoklį , eikite į Veiksmas > Sukurti pagrindinę užduotį ir pavadinkite šią užduotį Aplanko išvalymas. Trigger dalis bus jūsų norimas vykdymo laikas, kuris čia yra savaitinis, nes jį nustatėte prieš 7 dienas. Pasirinkite konkretų laiką, kada norite tai padaryti

Skiltyje Veiksmas pasirinkite Pradėti programą ir nukreipkite į kelią, kuriame yra naujai sukurtas BAT failas, spustelėdami mygtuką Naršyti ir viskas.

Tai naudinga „Task Scheduler“ įrankio funkcija, kurios neturėtumėte ignoruoti. Jį reikia nustatyti tik vieną kartą, o kitą kartą kompiuteris automatiškai išsijungs nustatytu laiku.
Taip pat sukuriate naują užduočių planuoklio užduotį ir pavadinkite užduotį. Tada nukreipkite žymiklį į kelią C:\Windows\System32, pasirinkite Shutdown.exe , tada pasirinkite laiką, kurį norite automatiškai išjungti, pavyzdžiui, -s -t 1800 (1800 yra sekundžių vienetas, atitinkantis 30 minučių).
Išsamias instrukcijas rasite straipsnyje „Windows 10“ kompiuterio išjungimo planavimo instrukcijos .

Galite ne tik rankiniu būdu suaktyvinti tamsųjį režimą „Windows 10“ kompiuteryje , bet ir nustatyti, kad režimas automatiškai persijungtų į tamsų foną.
Pirmiausia turite atsisiųsti tamsaus fono temą savo kompiuteriui iš toliau pateiktos nuorodos ir tada atidaryti užduočių planuoklį, kad nustatytumėte naujas užduotis. Taip pat nustatykite užduoties vykdymo laiką pagal vartotojo pageidaujamą datą ir laiką, tada eikite į aplanką, kuriame yra ką tik atsisiųsta tema.
Atminkite, kad prieš temos katalogo kelią pridėkite toliau pateiktą komandą.
%SystemRoot%\system32\WindowsPowerShell\v1.0\powershell.exe -ExecutionPolicy Bypass -FileIšsamus būdas pakeisti šviesų ir tamsų foną sistemoje Windows yra straipsnyje Kaip automatiškai pakeisti tamsų foną sistemoje Windows 10 .

Be automatinio kompiuterio išjungimo, vartotojai gali naudoti užduočių planuoklį, kad nustatytu laiku kompiuterį įjungtų miego režimas.
1 žingsnis:
Pirmiausia atidarykite Notepad ir įveskite žemiau esantį kodą ir išsaugokite jį kaip .BAT failą savo kompiuteryje.
Rundll32.exe Powrprof.dll,SetSuspendState Sleep
2 žingsnis:
Tada taip pat eikite į Task Scheduler ir eikite į meniu Veiksmas > Sukurti pagrindinę užduotį . Skyriuje Trigger pasirenkamas laikas, per kurį įrenginys perjungiamas į miego būseną, skiltyje Veiksmas pasirenkama Pradėti programą ir pereinama į kelią, kuriame yra ką tik anksčiau sukurtas .BAT failas .

3 veiksmas:
Norėdami atidaryti skaičiuotuvą, eikite į Veiksmas > Sukurti užduotį, o ne naudodami Kurti pagrindinę užduotį. Skirtuke Bendra pavadinkite užduotį, skirtuke Trigger spustelėkite mygtuką Naujas ir pasirinkite laiką, per kurį reikia įjungti kompiuterį, kai norite jį naudoti.

4 veiksmas:
Skirtuke Veiksmas spustelėkite mygtuką Naujas , tada pasirinkite Rodyti pranešimą veiksmų rėmelyje ir įveskite turinį, kurį norite rodyti kiekvieną kartą paleidus kompiuterį, tada spustelėkite mygtuką Gerai.

5 veiksmas:
Perjunkite į skirtuką Sąlygos ir pažymėkite Pažadinti kompiuterį, kad būtų atlikta ši užduotis . Tada paspauskite mygtuką Gerai, kad užbaigtumėte.

Aukščiau pateikiamos kai kurios užduotys, kurias kompiuteryje galima atlikti automatiškai naudojant užduočių planuoklio įrankį, pasiekiamą sistemoje Windows. Bendra automatinių užduočių nustatymo užduočių planuoklyje taisyklė yra sukurti naują užduotį, pavadinti ją, nurodyti kelią, kuriame yra užduotis, suplanuoti vykdymo laiką ir viskas. Neignoruokite užduočių planuoklio, jei norite sutaupyti laiko atlikdami operacijas savo kompiuteryje.
Žiūrėti daugiau:
Linkime sėkmės!
Kai „Windows“ rodoma klaida „Neturite leidimo išsaugoti šioje vietoje“, tai neleis jums išsaugoti failų norimuose aplankuose.
„Syslog Server“ yra svarbi IT administratoriaus arsenalo dalis, ypač kai reikia tvarkyti įvykių žurnalus centralizuotoje vietoje.
524 klaida: Įvyko skirtasis laikas yra „Cloudflare“ specifinis HTTP būsenos kodas, nurodantis, kad ryšys su serveriu buvo nutrauktas dėl skirtojo laiko.
Klaidos kodas 0x80070570 yra dažnas klaidos pranešimas kompiuteriuose, nešiojamuosiuose kompiuteriuose ir planšetiniuose kompiuteriuose, kuriuose veikia „Windows 10“ operacinė sistema. Tačiau jis taip pat rodomas kompiuteriuose, kuriuose veikia „Windows 8.1“, „Windows 8“, „Windows 7“ ar senesnė versija.
Mėlynojo ekrano mirties klaida BSOD PAGE_FAULT_IN_NONPAGED_AREA arba STOP 0x00000050 yra klaida, kuri dažnai įvyksta įdiegus aparatinės įrangos tvarkyklę arba įdiegus ar atnaujinus naują programinę įrangą, o kai kuriais atvejais klaida yra dėl sugadinto NTFS skaidinio.
„Video Scheduler Internal Error“ taip pat yra mirtina mėlynojo ekrano klaida, ši klaida dažnai pasitaiko „Windows 10“ ir „Windows 8.1“. Šiame straipsnyje bus parodyta keletas būdų, kaip ištaisyti šią klaidą.
Norėdami pagreitinti „Windows 10“ paleidimą ir sutrumpinti įkrovos laiką, toliau pateikiami veiksmai, kuriuos turite atlikti norėdami pašalinti „Epic“ iš „Windows“ paleisties ir neleisti „Epic Launcher“ paleisti naudojant „Windows 10“.
Neturėtumėte išsaugoti failų darbalaukyje. Yra geresnių būdų saugoti kompiuterio failus ir išlaikyti tvarkingą darbalaukį. Šiame straipsnyje bus parodytos efektyvesnės vietos failams išsaugoti sistemoje „Windows 10“.
Nepriklausomai nuo priežasties, kartais jums reikės pakoreguoti ekrano ryškumą, kad jis atitiktų skirtingas apšvietimo sąlygas ir tikslus. Jei reikia stebėti vaizdo detales ar žiūrėti filmą, turite padidinti ryškumą. Ir atvirkščiai, galbūt norėsite sumažinti ryškumą, kad apsaugotumėte nešiojamojo kompiuterio akumuliatorių.
Ar jūsų kompiuteris atsitiktinai atsibunda ir pasirodo langas su užrašu „Tikrinti, ar nėra naujinimų“? Paprastai tai nutinka dėl MoUSOCoreWorker.exe programos – „Microsoft“ užduoties, padedančios koordinuoti „Windows“ naujinimų diegimą.








