Kaip pataisyti Neturite leidimo išsaugoti šioje „Windows“ vietoje

Kai „Windows“ rodoma klaida „Neturite leidimo išsaugoti šioje vietoje“, tai neleis jums išsaugoti failų norimuose aplankuose.
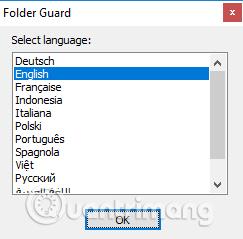
Norėdami apsaugoti asmeninio kompiuterio aplankus, dažnai nustatome aplanko slaptažodį, kad kiti negalėtų atidaryti ir peržiūrėti. Yra daug būdų, kaip nustatyti aplankų slaptažodžius, įskaitant programinės įrangos, pvz., Folder Guard, naudojimą.
„Folder Guard“ turi aplankų saugos funkcijas, nustato aplankų slaptažodžius, kaip ir kitose programose. Tačiau užuot slėpę duomenis pagal numatytuosius nustatymus, kaip ir kitos programos, „Folder Guard“ suteikia galimybę apsaugoti aplanką, bet vis tiek rodyti aplanką arba paslėpti failą, jei norite. Be to, programinė įranga taip pat kontroliuoja prieigą prie valdymo skydelio, meniu Pradėti, darbalaukio... arba prijungimą prie išorinių įrenginių, tokių kaip USB, standusis diskas, atminties kortelė. Toliau pateiktame straipsnyje bus paaiškinta, kaip nustatyti kompiuterio aplanko slaptažodį.
Kaip naudoti „Folder Guard“ kompiuteriui apsaugoti
1 žingsnis:
Spustelėkite toliau pateiktą nuorodą, kad atsisiųstumėte „Folder Guard“ programinę įrangą į savo kompiuterį ir įdiegtumėte. Pirmiausia pasirinkite programinės įrangos diegimo kalbą ir spustelėkite Gerai, kad tęstumėte.
2 žingsnis:
Tada ateina programinės įrangos diegimo procesas. Norint įdiegti Folder Guard, kompiuteriui reikia interneto ryšio, spustelėkite Taip , kad tęstumėte.
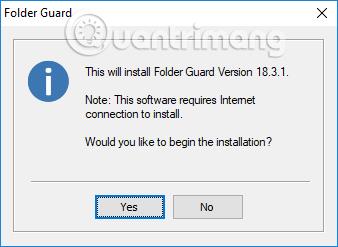
Kadangi tai yra bandomoji versija, pasirinkite Pradėti 30 dienų nemokamą bandomąją versiją ir spustelėkite kitą rodyklę žemiau. Galiausiai palaukite, kol bus baigtas diegimo procesas.
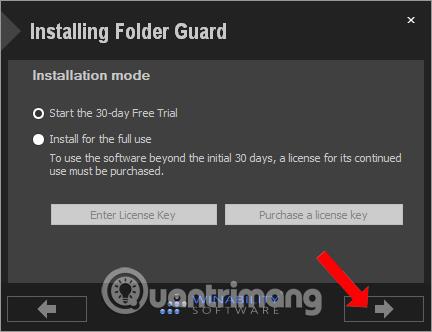
3 veiksmas:
Kompiuteryje paleiskite „Folder Guard“ programinę įrangą. Pirmoje sąsajoje spustelėkite Nustatyti aplanko apsaugą, kad nustatytumėte aplanko slaptažodį.
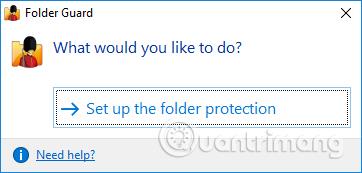
4 veiksmas:
Programinė įranga paprašys vartotojo nustatyti pagrindinį slaptažodį dialogo lango Pagrindinis slaptažodis sąsajoje. Šį slaptažodį reikės įvesti kiekvieną kartą atidarius „Folder Guard“ programinę įrangą, todėl pasirinkite slaptažodį, kurį būtų lengva prisiminti.
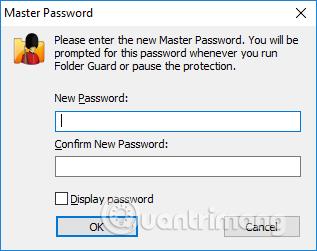
Pasirodo pranešimas, kad buvo suaktyvintas Folder Guard programinės įrangos slaptažodis.
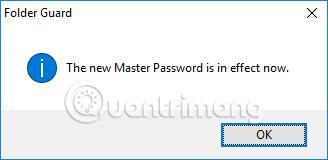
5 veiksmas:
Pagrindinė programos sąsaja rodoma su bandomojo laikotarpio pranešimu, spustelėkite Tęsti , kad galėtumėte naudoti.
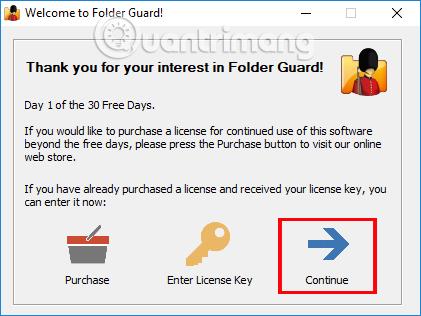
Tada spustelėkite Užrakinti aplanką su slaptažodžiu..., kad pridėtumėte slaptažodžio aplanką.
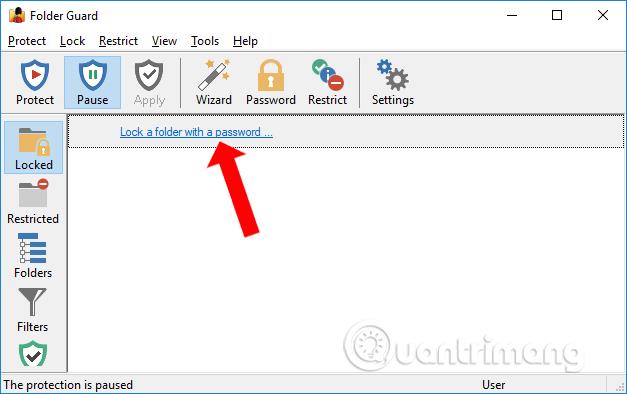
Tada spustelėkite Naršyti aplanką , kad pasirinktumėte aplanką, kuriam norite nustatyti saugos slaptažodį, tada spustelėkite Toliau.
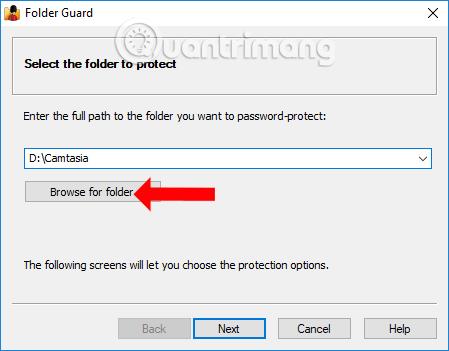
6 veiksmas:
Pasirodo sąsaja, skirta vartotojui įvesti aplanko slaptažodį. Įveskite slaptažodį, tada spustelėkite Toliau žemiau. Norėdami patikrinti, ar įvestas aplanko slaptažodis yra teisingas, pasirinkite Rodyti slaptažodį. Spustelėkite Pirmyn, kad tęstumėte.

Perjunkite į Slaptažodžio ypatybių sąsają , kad vartotojai galėtų toliau tinkinti slaptažodį. Spustelėkite Gerai, kad užbaigtumėte.
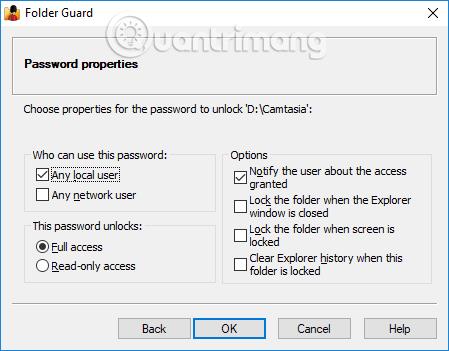
7 veiksmas:
Grįžkite į pagrindinę Folder Guard sąsają ir spustelėkite mygtuką Taikyti , tada spustelėkite mygtuką Apsaugoti . Taigi aplankas yra saugus.
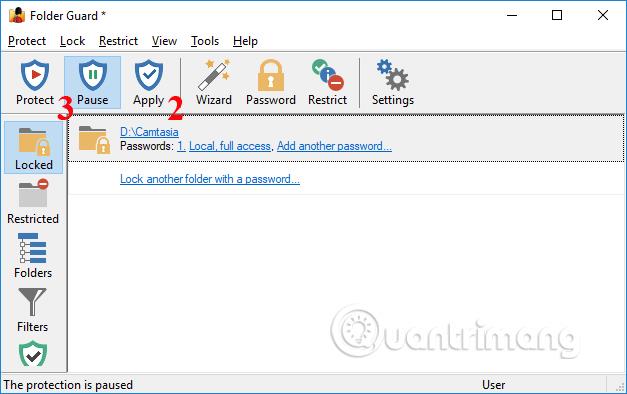
8 veiksmas:
Dabar pabandykite pasiekti diską, kuriame yra aplankas, ir pamatysite, kad aplankas vis dar rodomas jūsų kompiuteryje.
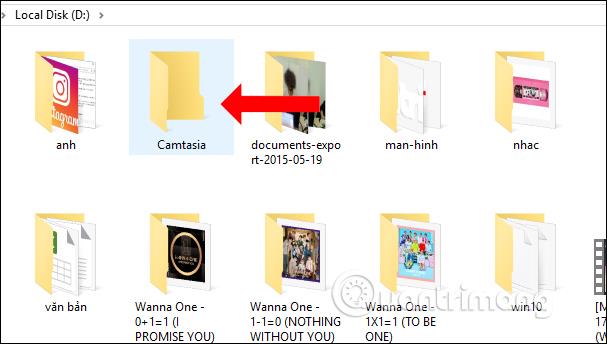
Tačiau jei kas nors kitas spustelėja šį aplanką, bus rodoma atrakinimo piktograma , kaip parodyta toliau. Jokios su aplanku atliekamos operacijos, pvz., duomenų perkėlimas į aplanką arba duomenų kopijavimas, nebus įmanomos.
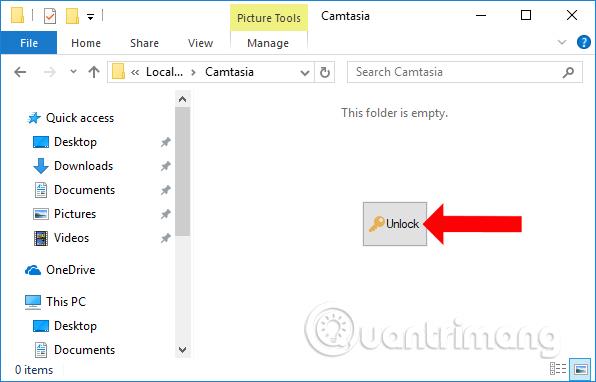
Norėdami atidaryti tame aplanke esantį turinį, spustelėkite mygtuką Atrakinti ir įveskite aplanko slaptažodį.
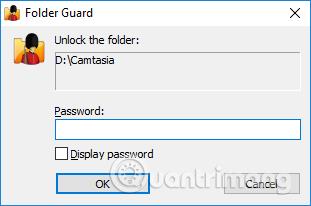
9 veiksmas:
Norėdami pašalinti aplankui nustatytą slaptažodį, aplanko apsaugos sąsajoje spustelėkite aplanko kelią ir pasirinkite Pašalinti slaptažodį...
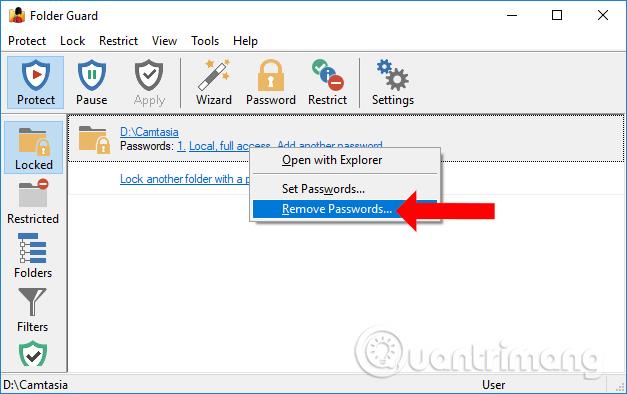
Spustelėkite Gerai , kad sutiktumėte ištrinti aplankui nustatytą slaptažodį. Tada taip pat turite spustelėti Taikyti , kad užbaigtumėte operaciją.
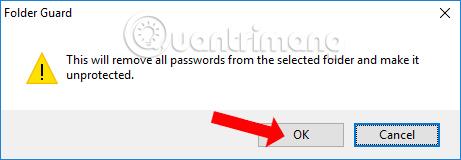
10 veiksmas:
Aplankų apsaugos sąsajoje spustelėjus skyrių Aplankai , aplankai kompiuteryje bus rodomi medžio pavidalu. Šioje sąsajoje vartotojai gali valdyti aplankus.
Bet koks aplankas su žalia varnele reiškia, kad jį galima pasiekti. Raidės i piktograma turi tik skaitymo teises, jos negalima ištrinti ar redaguoti, raudonos spynos piktogramos negalima pasiekti ir ji apsaugota slaptažodžiu.
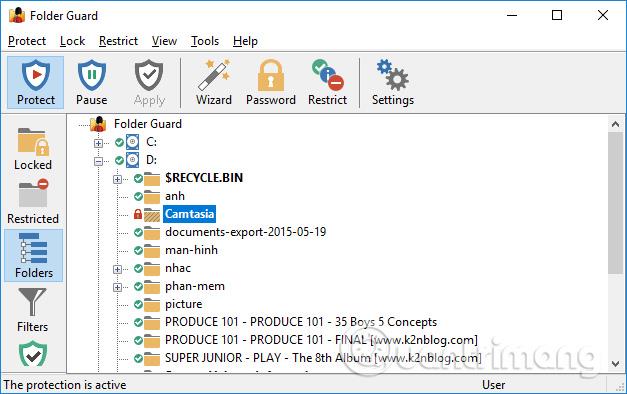
11 veiksmas:
Atidarę Folder Guard programinę įrangą, vartotojai matys šias parinktis:
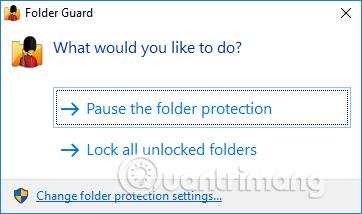
Aukščiau pateiktas išsamus būdas naudoti „Folder Guard“ programinę įrangą aplankams apsaugoti slaptažodžiu. Programinė įranga taip pat apsaugo jūsų kompiuterį, kai jungiatės prie išorinių įrenginių. Tai suteikia jūsų kompiuteriui daugiau apsaugos.
Žiūrėti daugiau:
Linkime sėkmės!
Kai „Windows“ rodoma klaida „Neturite leidimo išsaugoti šioje vietoje“, tai neleis jums išsaugoti failų norimuose aplankuose.
„Syslog Server“ yra svarbi IT administratoriaus arsenalo dalis, ypač kai reikia tvarkyti įvykių žurnalus centralizuotoje vietoje.
524 klaida: Įvyko skirtasis laikas yra „Cloudflare“ specifinis HTTP būsenos kodas, nurodantis, kad ryšys su serveriu buvo nutrauktas dėl skirtojo laiko.
Klaidos kodas 0x80070570 yra dažnas klaidos pranešimas kompiuteriuose, nešiojamuosiuose kompiuteriuose ir planšetiniuose kompiuteriuose, kuriuose veikia „Windows 10“ operacinė sistema. Tačiau jis taip pat rodomas kompiuteriuose, kuriuose veikia „Windows 8.1“, „Windows 8“, „Windows 7“ ar senesnė versija.
Mėlynojo ekrano mirties klaida BSOD PAGE_FAULT_IN_NONPAGED_AREA arba STOP 0x00000050 yra klaida, kuri dažnai įvyksta įdiegus aparatinės įrangos tvarkyklę arba įdiegus ar atnaujinus naują programinę įrangą, o kai kuriais atvejais klaida yra dėl sugadinto NTFS skaidinio.
„Video Scheduler Internal Error“ taip pat yra mirtina mėlynojo ekrano klaida, ši klaida dažnai pasitaiko „Windows 10“ ir „Windows 8.1“. Šiame straipsnyje bus parodyta keletas būdų, kaip ištaisyti šią klaidą.
Norėdami pagreitinti „Windows 10“ paleidimą ir sutrumpinti įkrovos laiką, toliau pateikiami veiksmai, kuriuos turite atlikti norėdami pašalinti „Epic“ iš „Windows“ paleisties ir neleisti „Epic Launcher“ paleisti naudojant „Windows 10“.
Neturėtumėte išsaugoti failų darbalaukyje. Yra geresnių būdų saugoti kompiuterio failus ir išlaikyti tvarkingą darbalaukį. Šiame straipsnyje bus parodytos efektyvesnės vietos failams išsaugoti sistemoje „Windows 10“.
Nepriklausomai nuo priežasties, kartais jums reikės pakoreguoti ekrano ryškumą, kad jis atitiktų skirtingas apšvietimo sąlygas ir tikslus. Jei reikia stebėti vaizdo detales ar žiūrėti filmą, turite padidinti ryškumą. Ir atvirkščiai, galbūt norėsite sumažinti ryškumą, kad apsaugotumėte nešiojamojo kompiuterio akumuliatorių.
Ar jūsų kompiuteris atsitiktinai atsibunda ir pasirodo langas su užrašu „Tikrinti, ar nėra naujinimų“? Paprastai tai nutinka dėl MoUSOCoreWorker.exe programos – „Microsoft“ užduoties, padedančios koordinuoti „Windows“ naujinimų diegimą.








