Geriausia nemokama ir mokama „Syslog Server“ programinė įranga, skirta „Windows“.

„Syslog Server“ yra svarbi IT administratoriaus arsenalo dalis, ypač kai reikia tvarkyti įvykių žurnalus centralizuotoje vietoje.
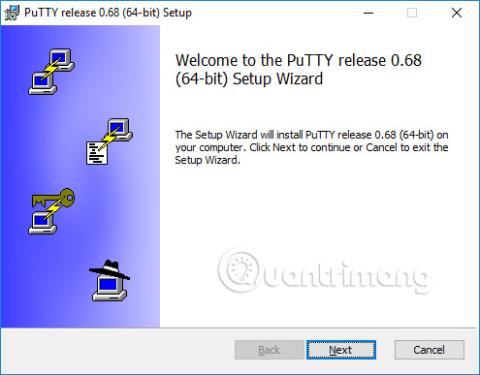
Šiame straipsnyje pateikiamos išsamios instrukcijos, kaip įdiegti PuTTY sistemoje Windows 10 , 8 arba 7. Tačiau diegimas vyksta panašiai ir kitose Windows versijose .
Atsisiųskite diegimo paketą
Pirmiausia turite atsisiųsti diegimo paketą (pvz., putty--installer.msi ). Jei turite 64 bitų Windows kompiuterį, turėtumėte įdiegti 64 bitų putty-64bit--installer.msi versiją. Beveik kiekvienas kompiuteris, įsigytas po 2015 m., turi 64 bitų procesorių, išskyrus pigius procesorius. Daugelis aukštos klasės kompiuterių, parduotų prieš kelerius metus, taip pat naudojo 64 bitų versijas. Jei nežinote arba nesirūpinate, saugiau naudoti 32 bitų versiją (putty--installer.msi).
Diegimo paketą galite atsisiųsti čia .
Pradėti diegimą
Jei naudojate „Windows 10“, „Edge“ naršyklė paleis diegimo programą, kai atsisiuntimas bus baigtas. Tiesiog spustelėkite, kad įdiegtumėte programinę įrangą.
Senesnėse „Windows“ versijose diegimo programą gali tekti paleisti rankiniu būdu. Atidarykite Windows Explorer (dešiniuoju pelės mygtuku spustelėkite Windows piktogramą apatiniame kairiajame kampe), eikite į aplanką Atsisiuntimai (arba bet kur, kur išsaugojote diegimo programą) ir dukart spustelėkite failo pavadinimą.
Pastaba: Tačiau diegimas turi būti atliktas naudojant administratoriaus teises (arba administratoriaus paskyra, arba jūsų asmeninė paskyra turi turėti administratoriaus teises).
Kartais kai kuriems žmonėms gali kilti problemų diegiant MSI failus.
Konfigūracija ir nustatymai
Kai diegimo programa paleidžiama, rodomas pasveikinimo ekranas. Tiesiog spustelėkite Pirmyn .

Tada diegimo programa paprašys programinės įrangos diegimo paskirties katalogo. Beveik visais atvejais geriausia naudoti numatytąją reikšmę. Tiesiog spustelėkite Pirmyn .

Tada diegimo programa paprašys pasirinkti norimas įdiegti gaminio funkcijas. Jei norite dažnai naudoti programinę įrangą, galite pridėti darbalaukio nuorodą. Visos kitos parinktys turi būti įjungtos. Kai viskas bus paruošta, spustelėkite Įdiegti .

Sėkmingai užbaigus diegimo procesą, pasirodys ekranas su pranešimu „ Baigta “. Spustelėkite Baigti , kad išeitumėte iš diegimo programos.
Paleiskite PuTTY
Sėkmingai įdiegę, turėtumėte patikrinti, ar PuTTY veikia tinkamai ir ar galite rasti programą. Jei darbalaukyje įdiegėte spartųjį klavišą, čia galėsite rasti PuTTY piktogramą. Pabandykite (dukart) spustelėti šią piktogramą ir bus atidaryta programinė įranga.
Jei darbalaukyje nesukursite nuorodos, programinę įrangą galėsite rasti apatiniame kairiajame ekrano kampe esančiame „Windows“ meniu Pradėti . Kiekvienoje „Windows“ versijoje meniu Pradėti bus šiek tiek kitoks. „Windows 10“ slinkite žemyn, kol pamatysite „PuTTY“. Atidarykite ir pasirinkite PuTTY .
Kai programinė įranga paleidžiama, viršutinėje vidurinėje dalyje gausite langą pavadinimu PuTTY konfigūracija su pagrindinio kompiuterio pavadinimo lauku. Pabandykite tame lauke įvesti serverio pavadinimą, prie kurio norite prisijungti, ir spustelėkite Atidaryti.

Kaip turėti serverį
SSH klientas naudojamas prisijungti prie SSH serverio. Kadangi įdiegėte PuTTY, jau turite serverį, prie kurio norite prisijungti. Serveris gali būti jūsų universitete, biure ar namuose. Norint prisijungti, reikia serverio pavadinimo (pavyzdžiui, studentas.example.edu) arba IP adreso (pavyzdžiui, 177.33.189.54). Lauke Host Name įveskite serverio pavadinimą arba IP adresą .
Jei neturite serverio, bet norite juo naudotis, pabandykite įdiegti „Tectia SSH Server“, skirtą „Windows“ arba „IBM“ pagrindiniams kompiuteriams, arba „ OpenSSH“ sistemoje „Linux“.
Kiti SSH klientai
PuTTY yra gana geras klientas, tačiau jis šiek tiek pasenęs. Jo vartotojo sąsaja yra labai pasenusi ir joje nėra grafinės sąsajos failams perkelti. Norėdami rasti alternatyvų, žr. šiuos kitus SSH klientus.
SSH klientas yra programa, leidžianti užmegzti saugų ir autentifikuotą SSH ryšį su SSH serveriais.
SSH kliento parinktys sistemoje „Windows“.
Yra keletas kitų klientų ir serverių. Paprastai SSH raktų valdymas nepalaikomas ir gali nebūti komercinio arba 24x7 palaikymo.

Žiūrėti daugiau:
„Syslog Server“ yra svarbi IT administratoriaus arsenalo dalis, ypač kai reikia tvarkyti įvykių žurnalus centralizuotoje vietoje.
524 klaida: Įvyko skirtasis laikas yra „Cloudflare“ specifinis HTTP būsenos kodas, nurodantis, kad ryšys su serveriu buvo nutrauktas dėl skirtojo laiko.
Klaidos kodas 0x80070570 yra dažnas klaidos pranešimas kompiuteriuose, nešiojamuosiuose kompiuteriuose ir planšetiniuose kompiuteriuose, kuriuose veikia „Windows 10“ operacinė sistema. Tačiau jis taip pat rodomas kompiuteriuose, kuriuose veikia „Windows 8.1“, „Windows 8“, „Windows 7“ ar senesnė versija.
Mėlynojo ekrano mirties klaida BSOD PAGE_FAULT_IN_NONPAGED_AREA arba STOP 0x00000050 yra klaida, kuri dažnai įvyksta įdiegus aparatinės įrangos tvarkyklę arba įdiegus ar atnaujinus naują programinę įrangą, o kai kuriais atvejais klaida yra dėl sugadinto NTFS skaidinio.
„Video Scheduler Internal Error“ taip pat yra mirtina mėlynojo ekrano klaida, ši klaida dažnai pasitaiko „Windows 10“ ir „Windows 8.1“. Šiame straipsnyje bus parodyta keletas būdų, kaip ištaisyti šią klaidą.
Norėdami pagreitinti „Windows 10“ paleidimą ir sutrumpinti įkrovos laiką, toliau pateikiami veiksmai, kuriuos turite atlikti norėdami pašalinti „Epic“ iš „Windows“ paleisties ir neleisti „Epic Launcher“ paleisti naudojant „Windows 10“.
Neturėtumėte išsaugoti failų darbalaukyje. Yra geresnių būdų saugoti kompiuterio failus ir išlaikyti tvarkingą darbalaukį. Šiame straipsnyje bus parodytos efektyvesnės vietos failams išsaugoti sistemoje „Windows 10“.
Nepriklausomai nuo priežasties, kartais jums reikės pakoreguoti ekrano ryškumą, kad jis atitiktų skirtingas apšvietimo sąlygas ir tikslus. Jei reikia stebėti vaizdo detales ar žiūrėti filmą, turite padidinti ryškumą. Ir atvirkščiai, galbūt norėsite sumažinti ryškumą, kad apsaugotumėte nešiojamojo kompiuterio akumuliatorių.
Ar jūsų kompiuteris atsitiktinai atsibunda ir pasirodo langas su užrašu „Tikrinti, ar nėra naujinimų“? Paprastai tai nutinka dėl MoUSOCoreWorker.exe programos – „Microsoft“ užduoties, padedančios koordinuoti „Windows“ naujinimų diegimą.
Šiame straipsnyje paaiškinama, kaip naudoti PuTTY terminalo langą sistemoje Windows, kaip sukonfigūruoti PuTTY, kaip kurti ir išsaugoti konfigūracijas ir kurias konfigūracijos parinktis keisti.








