Kaip pataisyti Neturite leidimo išsaugoti šioje „Windows“ vietoje

Kai „Windows“ rodoma klaida „Neturite leidimo išsaugoti šioje vietoje“, tai neleis jums išsaugoti failų norimuose aplankuose.
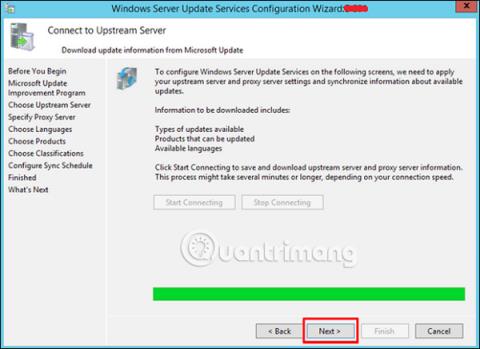
Šiame straipsnyje pamatysime, kaip sukonfigūruoti ir suderinti WSUS sistemoje Windows Server 2012 . Norėdami jį sukonfigūruoti, atlikite šiuos veiksmus:
1 veiksmas – atidarę pirmą kartą, eikite į „Serverio tvarkytuvė“ → Įrankiai → „Windows Server Update Services“ , tada bus atidarytas konfigūracijos vedlys. Spustelėkite Kitas .
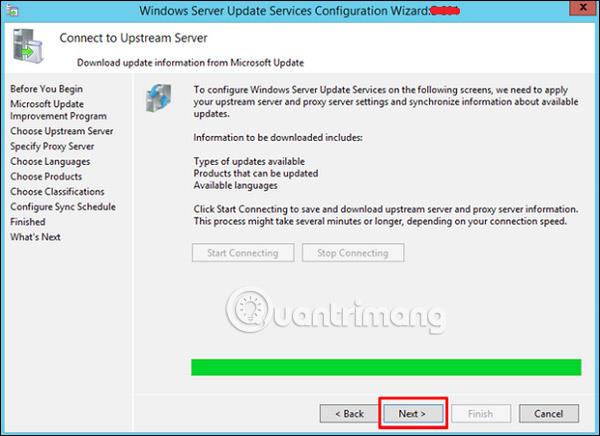
2 veiksmas – spustelėkite „ Pradėti prisijungimą “. Palaukite, kol žalia juosta bus pilna, tada spustelėkite Pirmyn .
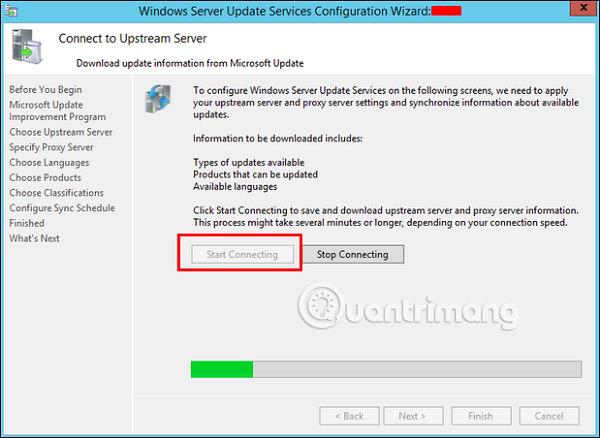
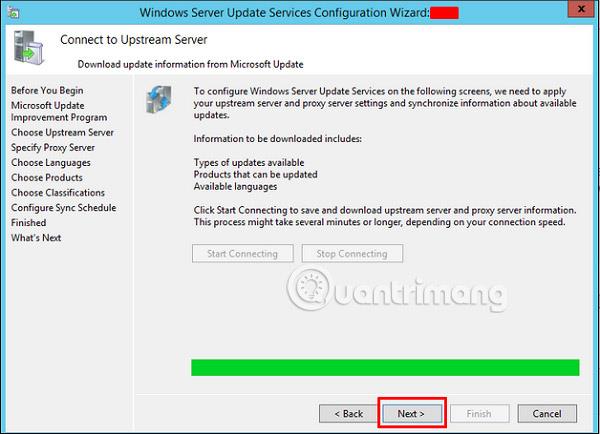
3 veiksmas – pasirinkite naujinimo kalbą, pavyzdžiui, anglų , tada pasirinkite Kitas .
4 veiksmas – pasirinkite visus norimus atnaujinti produktus. Šis skyrius skirtas tik „Microsoft“ produktams ir turėtumėte pasirinkti visus susijusius produktus. Tada pasirinkite Kitas .
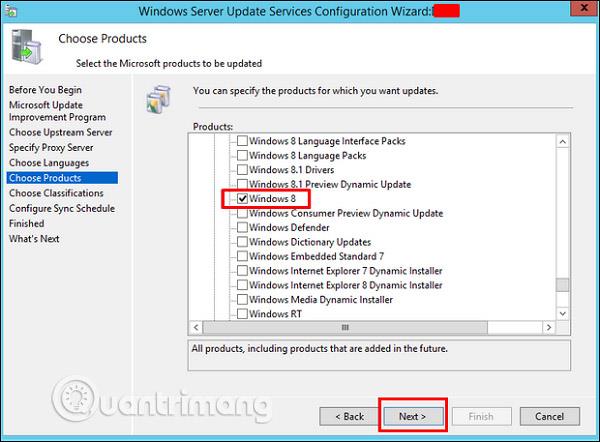
5 veiksmas – pasirinkite atnaujintą taksonomiją, kurią norite atsisiųsti. Jei turite didelės spartos internetą, pasirinkite viską, kitu atveju tiesiog pasirinkite „ Kritiniai atnaujinimai “.
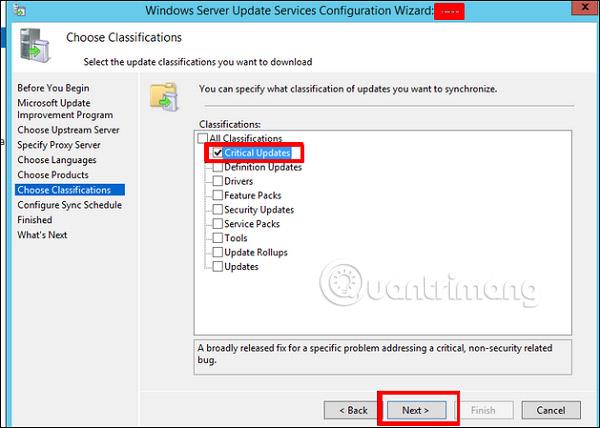
6 veiksmas . Dabar turėtumėte suplanuoti automatinius naujinimus naktį ir spustelėkite Pirmyn .
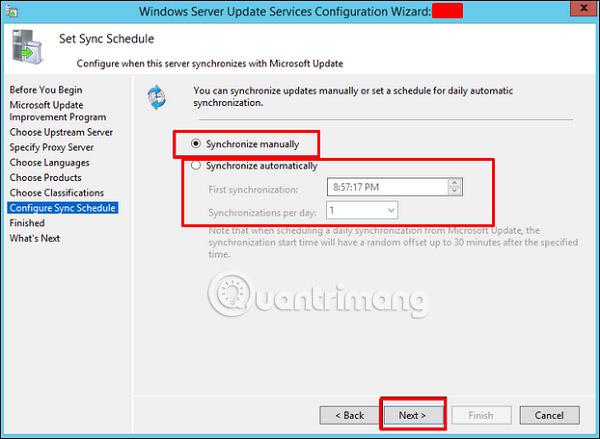
7 veiksmas – pažymėkite langelį „ Pradėti pradinį sinchronizavimą “ ir pasirinkite Baigti .
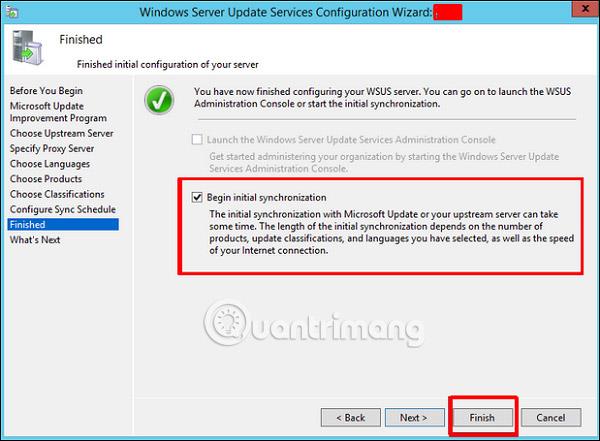
8 veiksmas – dabar bus atidaryta WSUS konsolė ir turėsite pridėti kompiuterį prie WSUS. Norėdami tai padaryti, eikite į Parinktys → Kompiuteriai .
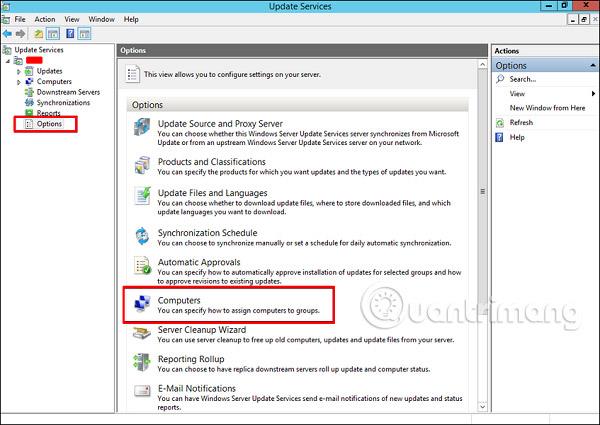
9 veiksmas . Jei turite domeno valdiklio aplinką , pasirinkite antrąją parinktį, kaip parodyta pavyzdyje. Jei ne, pasirinkite pirmąją parinktį ir spustelėkite Gerai .
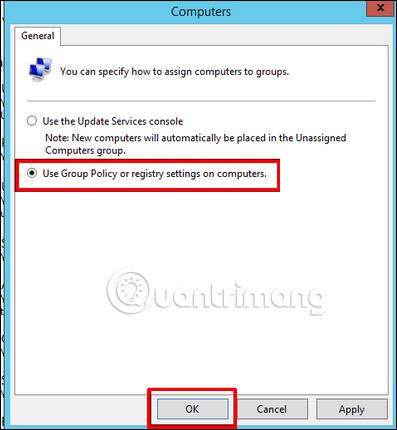
10 veiksmas – atlikę visus aukščiau nurodytus veiksmus, turėtumėte patvirtinti atnaujinimus, panašiai kaip ir ankstesnėje versijoje. Norėdami tai padaryti, dešiniuoju pelės mygtuku spustelėkite naujinimus ir pasirinkite Patvirtinti , kaip parodyta toliau esančioje ekrano kopijoje.
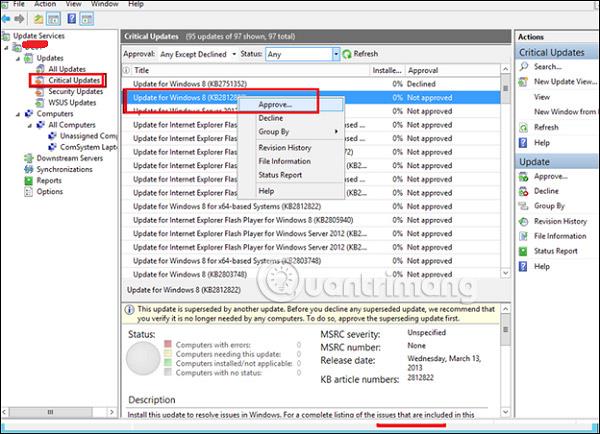
11 veiksmas – tada turėtumėte spustelėti Patvirtinti diegimui , kaip parodyta toliau esančioje ekrano kopijoje.
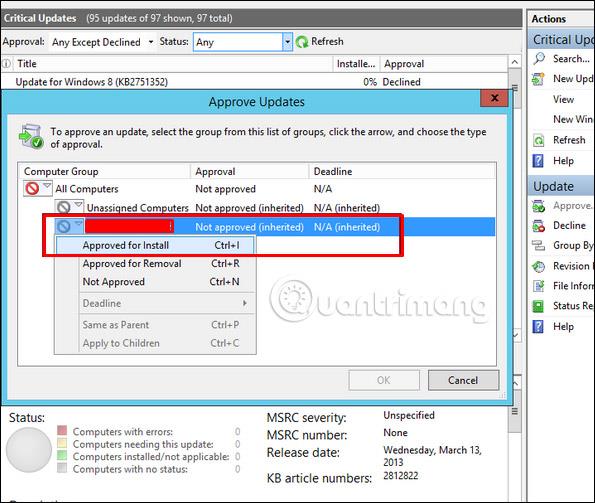
Žiūrėti daugiau:
Kai „Windows“ rodoma klaida „Neturite leidimo išsaugoti šioje vietoje“, tai neleis jums išsaugoti failų norimuose aplankuose.
„Syslog Server“ yra svarbi IT administratoriaus arsenalo dalis, ypač kai reikia tvarkyti įvykių žurnalus centralizuotoje vietoje.
524 klaida: Įvyko skirtasis laikas yra „Cloudflare“ specifinis HTTP būsenos kodas, nurodantis, kad ryšys su serveriu buvo nutrauktas dėl skirtojo laiko.
Klaidos kodas 0x80070570 yra dažnas klaidos pranešimas kompiuteriuose, nešiojamuosiuose kompiuteriuose ir planšetiniuose kompiuteriuose, kuriuose veikia „Windows 10“ operacinė sistema. Tačiau jis taip pat rodomas kompiuteriuose, kuriuose veikia „Windows 8.1“, „Windows 8“, „Windows 7“ ar senesnė versija.
Mėlynojo ekrano mirties klaida BSOD PAGE_FAULT_IN_NONPAGED_AREA arba STOP 0x00000050 yra klaida, kuri dažnai įvyksta įdiegus aparatinės įrangos tvarkyklę arba įdiegus ar atnaujinus naują programinę įrangą, o kai kuriais atvejais klaida yra dėl sugadinto NTFS skaidinio.
„Video Scheduler Internal Error“ taip pat yra mirtina mėlynojo ekrano klaida, ši klaida dažnai pasitaiko „Windows 10“ ir „Windows 8.1“. Šiame straipsnyje bus parodyta keletas būdų, kaip ištaisyti šią klaidą.
Norėdami pagreitinti „Windows 10“ paleidimą ir sutrumpinti įkrovos laiką, toliau pateikiami veiksmai, kuriuos turite atlikti norėdami pašalinti „Epic“ iš „Windows“ paleisties ir neleisti „Epic Launcher“ paleisti naudojant „Windows 10“.
Neturėtumėte išsaugoti failų darbalaukyje. Yra geresnių būdų saugoti kompiuterio failus ir išlaikyti tvarkingą darbalaukį. Šiame straipsnyje bus parodytos efektyvesnės vietos failams išsaugoti sistemoje „Windows 10“.
Nepriklausomai nuo priežasties, kartais jums reikės pakoreguoti ekrano ryškumą, kad jis atitiktų skirtingas apšvietimo sąlygas ir tikslus. Jei reikia stebėti vaizdo detales ar žiūrėti filmą, turite padidinti ryškumą. Ir atvirkščiai, galbūt norėsite sumažinti ryškumą, kad apsaugotumėte nešiojamojo kompiuterio akumuliatorių.
Ar jūsų kompiuteris atsitiktinai atsibunda ir pasirodo langas su užrašu „Tikrinti, ar nėra naujinimų“? Paprastai tai nutinka dėl MoUSOCoreWorker.exe programos – „Microsoft“ užduoties, padedančios koordinuoti „Windows“ naujinimų diegimą.








