Kaip pataisyti Neturite leidimo išsaugoti šioje „Windows“ vietoje

Kai „Windows“ rodoma klaida „Neturite leidimo išsaugoti šioje vietoje“, tai neleis jums išsaugoti failų norimuose aplankuose.

Ar jūsų bevielis ryšys geras? Jūsų „Wi-Fi“ ryšys gali būti lėtas. Ši problema gana dažna daugiabučių kompleksuose ar didelio tankio gyvenamuosiuose rajonuose. Laimei, šią problemą išspręsti nėra sunku.
Kaip pataisyti lėtą arba nestabilų „Wi-Fi“ ryšį
Įsivaizduokite radijo bokštą. Bet kurioje srityje gali būti dešimtys stočių. Kiekvienas radijas skleidžia nematomą spinduliuotės bangą, vadinamą dažniu, nuo bokšto iki radijo. Reguliuojant radiją bus pakeistas kanalas. Bet ką daryti, jei dvi stotys transliuoja tuo pačiu kanalu?

Laimei, realybėje taip neatsitinka. Vyriausybė reguliuoja radiją taip pat, kaip reguliuoja belaidžio interneto dažnius. Jei radijo stoties siųstuvai naudoja tą patį dažnį, girdėsite mišrų ar iškraipytą garsą – pavyzdžiui, bandydami atgauti balsą per sausakimšą vakarėlį.
Kaip ir radijas, „Wi-Fi“ yra nematoma spinduliuotės forma. Kaip ir visų formų spinduliuotė, „Wi-Fi“ fizinė forma arba dažnis atrodo kaip banga. Tai taip pat neapsiriboja viena forma – yra daugybė kompiuterių naudojamų Wi-Fi dažnių tipų, ypač 2,4 GHz ir 5 GHz. Nors vyriausybės reguliuotojai griežtai kontroliuoja, kaip įrenginiai prisijungia prie kiekvieno dažnio, 2,4 GHz technologijai būdingi apribojimai.
2,4 GHz suteikia 3 nepersidengiančius kanalus. 5 GHz siūlo 23 nepersidengiančius kanalus, o mažesnis diapazonas reiškia, kad kanalai sutampa mažiau.
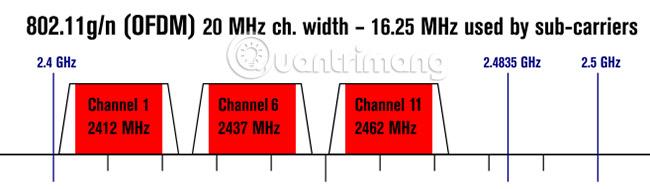
2,4 GHz problema yra tokia: dauguma vartotojų technologijų, įskaitant „Bluetooth“ ir kai kurias „Wi-Fi“ technologijas, naudoja tą patį dažnį, o 2,4 GHz turi tik tris atskirus kanalus. Be to, 2,4 GHz diapazonas yra didelis, todėl daug skirtingų „Wi-Fi“ signalų persidengia vienas su kitu.
Sprendimas paprastas: nustatykite, kuris kanalas nėra perkrautas, ir perjunkite įrenginį į tą kanalą. Jei tai nepadeda, pagalvokite apie maršruto parinktuvo keitimą į 5 GHz modelį (todėl veikia dviejų juostų maršrutizatoriai). Atminkite, kad daugelis maršrutizatorių gali pasiūlyti trijų juostų ir kitas funkcijas. Tačiau geriausias pasirinkimas visada yra dviejų juostų įrenginys.
Pirmiausia turite nustatyti, kuris „Wi-Fi“ kanalas siūlo didesnį patikimumą ir greitį. Antra, turite pakeisti maršrutizatoriaus kanalą. Tai reiškia, kad reikia naudoti „Wi-Fi“ analizės įrankį ir keisti maršrutizatoriaus nustatymus.
„Windows“ sistemoje daugybė įrankių gali nustatyti perpildytus kanalus. Viena geriausių parinkčių yra iš „Windows Store“: „WiFi Analyzer“ .
Jei neturite prieigos prie „Windows“ parduotuvės, turėtumėte naudoti „NirSoft“ „WifiInfboView“.
(Nuoroda: http://www.nirsoft.net/utils/wifi_information_view.html)
„WiFi Anlyzer“ naudojimas yra labai paprastas. Tiesiog įdiekite ir paleiskite programą. Įdiegę galite ją paleisti nuėję į „Windows Search“ ( „Windows“ klavišas + Q ), įvesdami „WiFi Analyzer“ ir pasirinkę „ Store“ rezultatą ; Gali tekti ją įdiegti, kad galėtumėte paleisti programą.

Įrankis aptiks jūsų Wi-Fi signalo stiprumą, kuris svyruoja nuo -0 iki -100 decibelų milivatų (dBm), kuo mažesnis, tuo geriau. Esant -0 dBm, esate šalia siųstuvo. Esant -100 dBm, jūsų ryšys neveiks. Mažesnis skaičius (techniškai žemas tonas) nei -70 reiškia tvirtą ryšį. -80 dBm ar daugiau reiškia prastą ryšį.
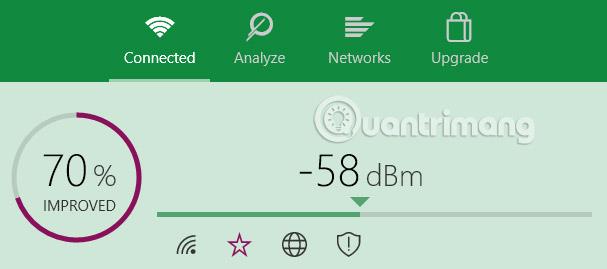
Tada viršutinėje meniu juostoje spustelėkite Analizuoti . „WiFi Analyzer“ vizualiai rodo įvairius persidengiančius „Wi-Fi“ tinklus netoliese. Jei du tinklai transliuoja tuo pačiu kanalu, pastebėsite, kad jie sutampa. Kiekvienas kanalas yra skaičius nuo 1 iki 161.
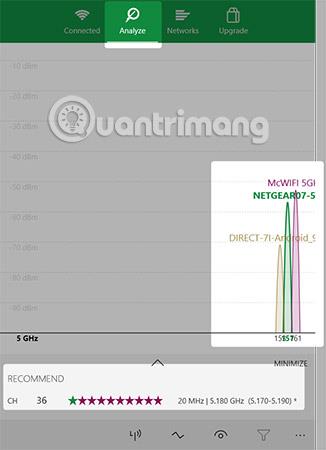
Ji taip pat rekomenduoja patikimiausią (bet ne visada greičiausią) kanalą jūsų tinkle. Užsirašykite tą skaičių.
Toliau pateikiamas vaizdas, kai du tinklai sutampa:
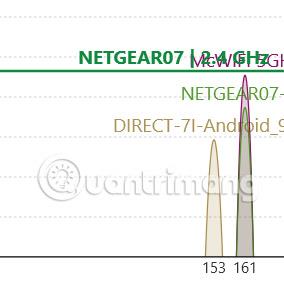
„WiFi Analyzer“ programa nerekomenduoja greičiausio kanalo. Jis rekomenduoja tik kanalą su patikimiausiu ryšiu. Apskritai, kuo didesnis kanalų skaičius, tuo greičiausias greitis.
Jei neturite „Windows 8“ ar naujesnės versijos, galbūt norėsite išbandyti „NirSoft“ „WifiInfoView“, kuri siūlo panašias funkcijas kaip „WiFi Analyzer“.
Dabar žinote, kurie „Wi-Fi“ kanalai veikia geriausiai. Tada turite pakeisti maršrutizatoriaus nustatymus . Norint pasiekti maršruto parinktuvo nustatymus, reikia naršyklės, pvz., Chrome arba Microsoft Edge . Deja, prieiga prie skirtingų maršrutizatorių modelių nustatymų nėra vienoda, tačiau vis tiek galioja kai kurios bendrosios taisyklės.
Pastaba : dauguma maršrutizatorių naudoja „admin“ kaip prisijungimo informaciją ir „slaptažodį“ kaip slaptažodį. Prisijungimo duomenys taip pat gali būti atspausdinti kelvedžio gale arba pridedamame vartotojo vadove.
Jei negalite pasiekti savo maršruto parinktuvo, pabandykite internete ieškoti paties maršruto parinktuvo prieigos metodo.
NetGear maršrutizatoriams Wi-Fi kanalų keitimas nesukelia didelių sunkumų. Tiesiog eikite į http://routerlogin.net ir įveskite savo vartotojo vardą bei slaptažodį. Kairiajame lange rodomos kai kurios parinktys. Kanalas yra belaidis ryšys, todėl jis tikrai yra. Kanalo keitiklis yra po tinklo pavadinimu.
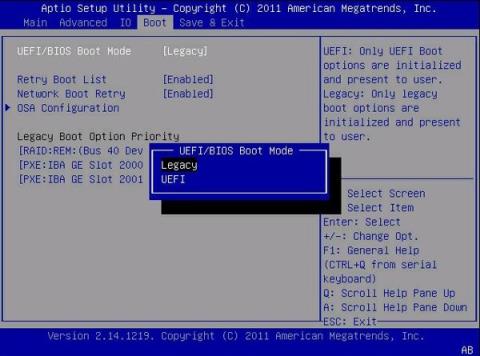
Tada pakeiskite tinklo kanalą į parinktį, kuri užtikrina gerą ryšį su didesniu kanalų skaičiumi (tai reiškia didesnį dažnį). Pakeitus kanalą gali kilti ryšio problemų, kurias galima išspręsti iš naujo paleidus maršruto parinktuvą .
Galiausiai geriausias būdas sužinoti, ar pagerinote tinklo greitį, yra bandymas. Turėtumėte naudoti SpeedTest.net. Tai geras būdas nustatyti, kuris „Wi-Fi“ kanalas siūlo optimalų greičio ir patikimumo derinį. Jei tai nepadeda, galite išbandyti kitus būdus, kad pagerintumėte maršrutizatoriaus našumą.
Sėkmės!
Žiūrėti daugiau:
Kai „Windows“ rodoma klaida „Neturite leidimo išsaugoti šioje vietoje“, tai neleis jums išsaugoti failų norimuose aplankuose.
„Syslog Server“ yra svarbi IT administratoriaus arsenalo dalis, ypač kai reikia tvarkyti įvykių žurnalus centralizuotoje vietoje.
524 klaida: Įvyko skirtasis laikas yra „Cloudflare“ specifinis HTTP būsenos kodas, nurodantis, kad ryšys su serveriu buvo nutrauktas dėl skirtojo laiko.
Klaidos kodas 0x80070570 yra dažnas klaidos pranešimas kompiuteriuose, nešiojamuosiuose kompiuteriuose ir planšetiniuose kompiuteriuose, kuriuose veikia „Windows 10“ operacinė sistema. Tačiau jis taip pat rodomas kompiuteriuose, kuriuose veikia „Windows 8.1“, „Windows 8“, „Windows 7“ ar senesnė versija.
Mėlynojo ekrano mirties klaida BSOD PAGE_FAULT_IN_NONPAGED_AREA arba STOP 0x00000050 yra klaida, kuri dažnai įvyksta įdiegus aparatinės įrangos tvarkyklę arba įdiegus ar atnaujinus naują programinę įrangą, o kai kuriais atvejais klaida yra dėl sugadinto NTFS skaidinio.
„Video Scheduler Internal Error“ taip pat yra mirtina mėlynojo ekrano klaida, ši klaida dažnai pasitaiko „Windows 10“ ir „Windows 8.1“. Šiame straipsnyje bus parodyta keletas būdų, kaip ištaisyti šią klaidą.
Norėdami pagreitinti „Windows 10“ paleidimą ir sutrumpinti įkrovos laiką, toliau pateikiami veiksmai, kuriuos turite atlikti norėdami pašalinti „Epic“ iš „Windows“ paleisties ir neleisti „Epic Launcher“ paleisti naudojant „Windows 10“.
Neturėtumėte išsaugoti failų darbalaukyje. Yra geresnių būdų saugoti kompiuterio failus ir išlaikyti tvarkingą darbalaukį. Šiame straipsnyje bus parodytos efektyvesnės vietos failams išsaugoti sistemoje „Windows 10“.
Nepriklausomai nuo priežasties, kartais jums reikės pakoreguoti ekrano ryškumą, kad jis atitiktų skirtingas apšvietimo sąlygas ir tikslus. Jei reikia stebėti vaizdo detales ar žiūrėti filmą, turite padidinti ryškumą. Ir atvirkščiai, galbūt norėsite sumažinti ryškumą, kad apsaugotumėte nešiojamojo kompiuterio akumuliatorių.
Ar jūsų kompiuteris atsitiktinai atsibunda ir pasirodo langas su užrašu „Tikrinti, ar nėra naujinimų“? Paprastai tai nutinka dėl MoUSOCoreWorker.exe programos – „Microsoft“ užduoties, padedančios koordinuoti „Windows“ naujinimų diegimą.








