Geriausia nemokama ir mokama „Syslog Server“ programinė įranga, skirta „Windows“.

„Syslog Server“ yra svarbi IT administratoriaus arsenalo dalis, ypač kai reikia tvarkyti įvykių žurnalus centralizuotoje vietoje.
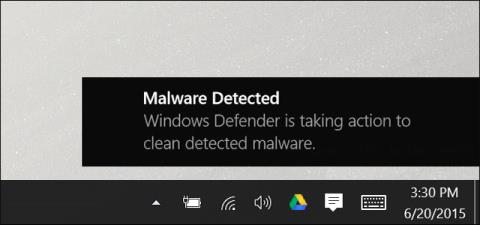
Kaip visi žinome, „Windows 10“ turi integruotą realaus laiko antivirusinę programą, vadinamą „Windows Defender“ , o tikri bandymai rodo, kad šis įrankis veikia gana efektyviai. Pagal numatytuosius nustatymus „Windows Defender“ paleidžiama automatiškai, kad veiktų fone, siekiant užtikrinti, kad visi „Windows“ vartotojai, nuo pažengusių iki atsitiktinių, būtų visiškai apsaugoti nuo virusų ir kitų saugos klaidų. Štai kaip veikia „Windows Defender“.
Nuo „Windows 10“ kūrėjų naujinimo „Windows Defender“ sąsaja buvo šiek tiek pakeista ir integruota į „Windows Defender“ saugos centrą, kad vartotojams būtų suteikta prieiga prie saugos įrankių. sauga, pvz., šeimos apsauga, ugniasienės nustatymai , įrenginys našumo stabilizavimas ir naršyklės saugos valdikliai. Jei dar neatnaujinote „Windows 10 Creators“ versijos, nesijaudinkite, „Windows Defender“ vis tiek veiks kaip įprasta.
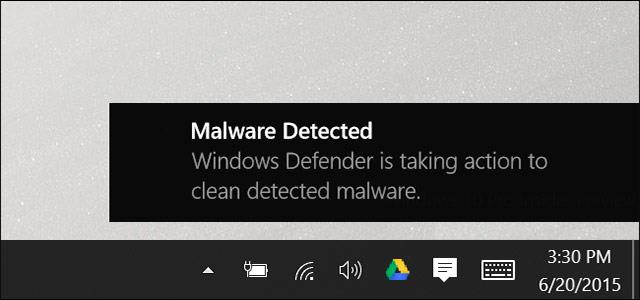
Windows Defender
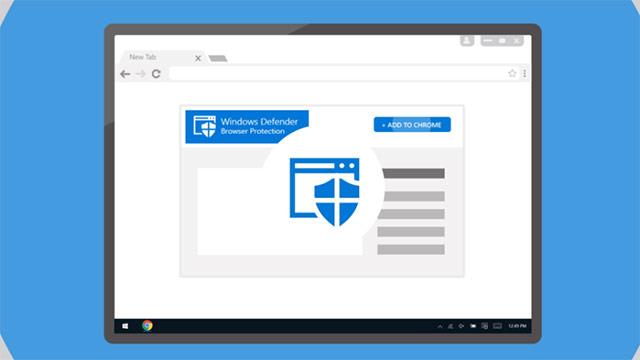
Anksčiau „Microsoft“ sukūrė atskirą antivirusinę programą, vadinamą „Microsoft Security Essentials“, ir šis įrankis iš tikrųjų gerai veikė „ Windows XP“ , „Vista“ ir „Windows 7“ . Iki „Windows 8“ „Microsoft Security Essentials“ buvo patobulinta ir tobulinama, integruota į naujas „Windows“ versijas ir pervadinta „Windows Defender“. Ir, žinoma, kadangi jūs turite atlikti daugybę skirtingų saugos užduočių, negalite tikėtis, kad „Windows Defender“ puikiai veiks su kiekviena funkcija. Pavyzdžiui, WindowsDeferrer virusų prevencijos ir antivirusinės galimybės nėra tokios geros kaip kitos specializuotos programinės įrangos, tokios kaip BitDefender ir Kaspersky. Šiaip ar taip, „Windows Defender“ yra tik integruotas bendras saugos įrankis ir visiškai nemokamas.
Tačiau „Windows Defender“ taip pat turi tam tikrų pranašumų. Galima patvirtinti, kad „Windows Defender“ yra viena iš saugos programų, turinčių mažiausiai įtakos kitoms užduotims, nes ji, kai tik įmanoma, viską apdoroja fone ir todėl nesukels jums nepatogumų. „Windows Defender“ taip pat „veikia gražiau“ nei kitos žiniatinklio naršyklės ir saugos programos. Ji gerbia vartotojų saugumo ir privatumo nustatymus labiau nei dauguma šiuo metu rinkoje esančių antivirusinių programų .
Kokį saugos įrankį naudosite, priklauso nuo jūsų, tačiau reikia pasakyti, kad „Windows Defender“ nėra blogas pasirinkimas (ir iš tikrųjų daugumą nusiskundimų dėl „Windows Defender“ išgirdo ir ištaisė „Microsoft“). palyginti radikalus, nes prieš keletą metų) . Tačiau tiems, kuriems dažnai tenka dirbti su svarbiais duomenimis ir turintiems gilesnių saugumo poreikių, geriausia naudoti specializuotas ir autorių teisių saugomas kenkėjiškų programų programas. , pavyzdžiui, Malwarebytes ar Kaspersky... duos akivaizdesnių rezultatų. .
Kaip ir kitos antivirusinės programos, „Windows Defender“ veikia automatiškai fone ir automatiškai nuskaito failus, kai jie atsisiunčiami, perkeliami iš keičiamųjų diskų į sistemą ir prieš juos atidarant.
Jums tikrai nereikia daug rūpintis „Windows Defender“, kai ji veikia fone. „Windows Defender“ iššoks tik pranešdama jums, kai aptiks kenkėjišką programą . Jis net nepaklaus, kaip norite elgtis su rasta kenkėjiška programa. „Windows Defender“ tiesiog išvalo viską ir visiškai automatiškai karantinuoja kenkėjiškus failus.
Kartais pamatysite iššokantį „Windows Defender“ langą, kad praneštumėte, kada buvo atliktas nuskaitymas, ir paprastai galite pamatyti išsamią informaciją apie paskutinį nuskaitymą apsilankę „Windows 10“ veiksmų centre.
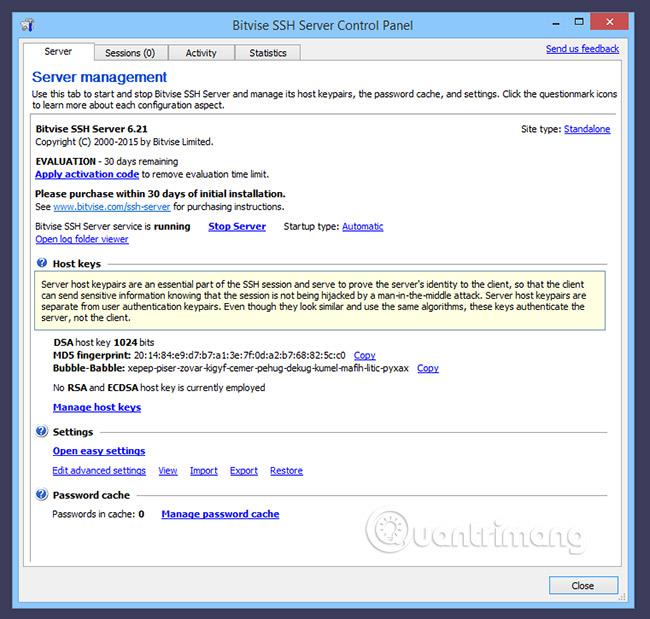
Jei po nuskaitymo Windows Defender neaptiks grėsmių, taip pat pamatysite pranešimą, informuojantį, kad ji imasi būtinų veiksmų esamoms ir galimoms grėsmėms pašalinti, ir jūs tai padarysite Nereikia nieko daryti, nes Windows Defender yra visiškai automatinis įrankis!
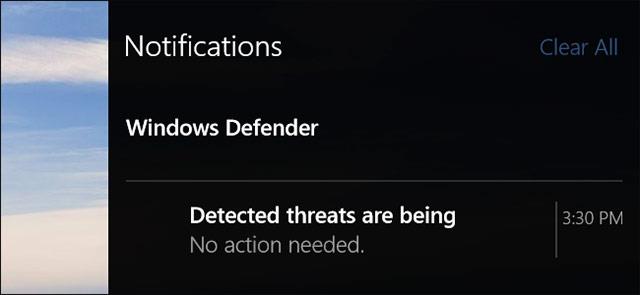
Automatiniai antivirusiniai naujinimai jums siunčiami per „Windows Update“ ir yra įdiegiami kaip ir bet kuris kitas sistemos naujinimas. Šio tipo atnaujinimams paprastai nereikia iš naujo paleisti kompiuterio. Tokiu būdu jums nereikės jaudintis dėl „Windows Defender“ atnaujinimo, nes visa tai tvarkoma tyliai ir automatiškai sistemos fone.
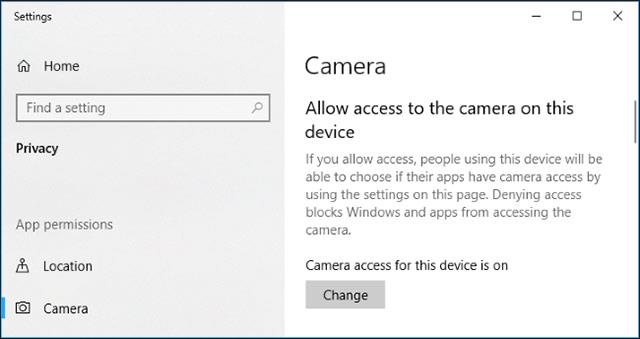
Jei norite, bet kada galite peržiūrėti „Windows Defender“ nuskaitymo istoriją, o jei jums pranešama, kad kai kurios kenkėjiškos programos buvo užblokuotos, taip pat galite pamatyti konkrečią informaciją apie šią programinę įrangą. Norėdami suaktyvinti „Windows Defender“ saugos centrą , tiesiog spustelėkite Pradėti, paieškos laukelyje įveskite raktinį žodį „defender“ ir pasirinkite „ Windows Defender“ saugos centras.

Lange „Windows Defender“ saugos centras pereikite į „Windows Defender“ skirtuką (skydo piktograma) ir spustelėkite nuorodą, kuri parašyta Nuskaitymo istorija .
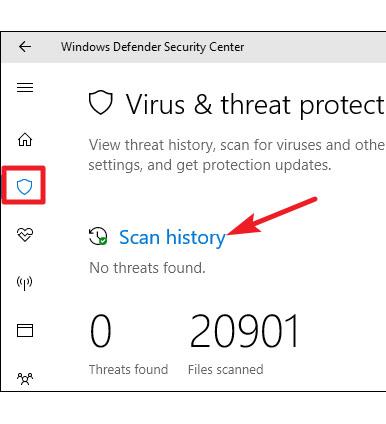
Atsidarys nuskaitymo istorijos langas, kuriame bus rodoma informacija apie visas dabartines grėsmes, taip pat informacija apie paskutinį „Windows Defender“ nuskaitymą. Jei norite pamatyti visą karantinuotų grėsmių istoriją, tiesiog spustelėkite nuorodą Žiūrėti visą istoriją, taip pat esančią skiltyje Nuskaitymo istorija .

Čia galite pamatyti visas grėsmes, kurias „Windows Defender“ sėkmingai karantino. Norėdami pamatyti tolesnį grėsmių sąrašą, spustelėkite rodyklę dešinėje. Norėdami pamatyti išsamią informaciją apie kiekvieną konkrečią grėsmę, spustelėkite nuorodą Žiūrėti išsamią informaciją .
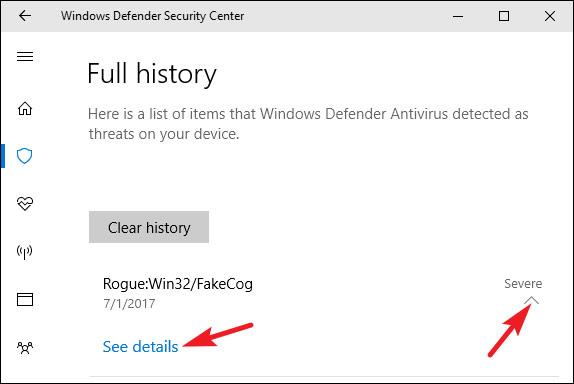
Čia jums tikrai nereikia nieko daugiau daryti, bet jei „Windows Defender“ automatiškai nepašalina grėsmių, kai aptinkama, jums bus suteikta galimybė tai padaryti. Be to, taip pat galite atkurti elementą iš karantino, tačiau tai turėtumėte padaryti tik tada, kai esate visiškai tikri, kad elementas nėra kenkėjiška programa. Neskubėkite nieko daryti, jei nesate tuo 100% tikras!
Grįžę į pagrindinį „Windows Defender“ skirtuką, taip pat galite nustatyti, kad „Windows Defender“ vykdytų greitą rankinį nuskaitymą spustelėdami mygtuką Greitas nuskaitymas . Paprastai jums nereikės dėl to jaudintis, nes „Windows Defender“ užtikrina apsaugą realiuoju laiku ir reguliariai atlieka automatinį nuskaitymą. Tačiau, pavyzdžiui, jei norite kažko daugiau ramybės, atlikti rankinį nuskaitymą nėra jokios žalos!
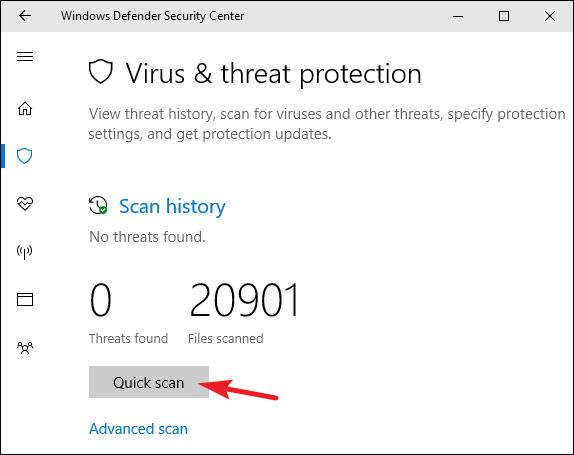
Be to, taip pat galite spustelėti nuorodą Išplėstinis nuskaitymas ekrane ir atlikti trijų skirtingų tipų nuskaitymus , įskaitant:
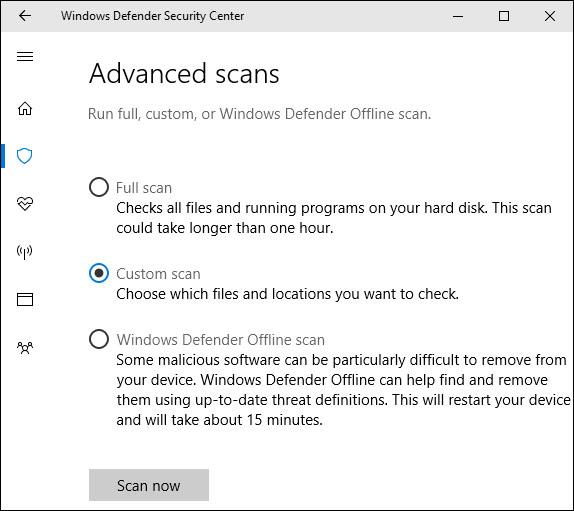
„Windows 10“ sistemoje „Microsoft Defender“ (anksčiau vadinta „Windows Defender“) visada nuskaito failus prieš juos atidarant, nebent įdiegiate trečiosios šalies antivirusinę programą. Taip pat galite greitai nuskaityti bet kurį failą ar aplanką taip:
Pirmiausia suraskite failą arba aplanką, kurį norite nuskaityti. Jį galima įdėti į „File Explorer“ arba darbalaukį. Naudodami pelės žymeklį dešiniuoju pelės mygtuku spustelėkite šį elementą.
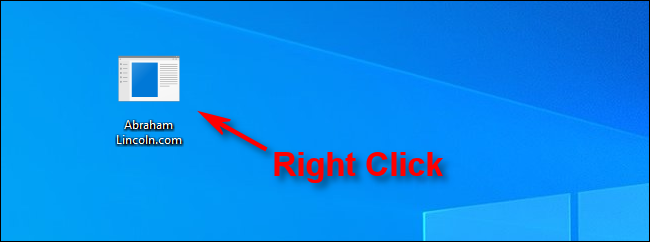
Dešiniuoju pelės mygtuku spustelėkite failą arba aplanką, kurį norite nuskaityti
Iššokančiajame meniu pasirinkite Nuskaityti naudojant Microsoft Defender . („Windows 10“ versijose prieš 2020 m. gegužės mėn. naujinimą ši parinktis yra Nuskaityti naudojant „Windows Defender“ ).
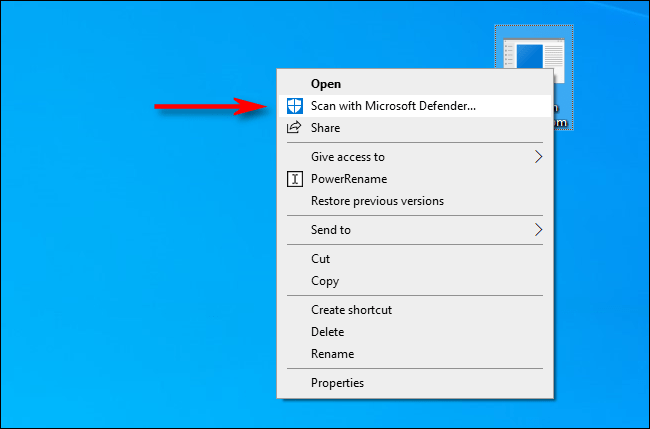
Spustelėkite parinktį Nuskaityti naudojant „Microsoft Defender“.
Atsiras „Windows“ saugos langas , o nuskaitymo rezultatai bus rodomi šalia viršaus, tiesiai po antrašte „Nuskaitymo parinktys“. Jei viskas gerai, pamatysite pranešimą Nėra dabartinių grėsmių .
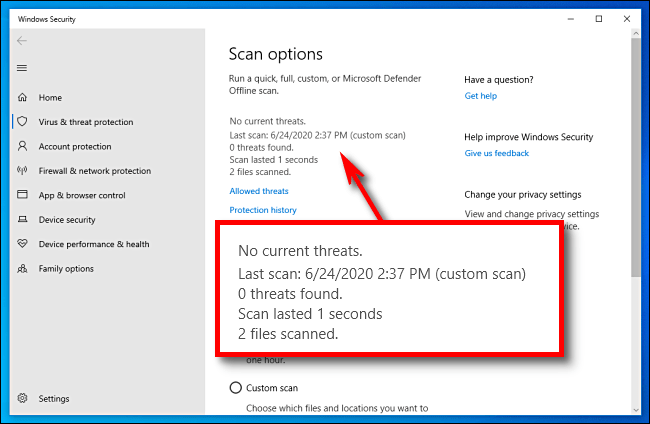
Nuskaitymo rezultatai bus rodomi viršuje, po antrašte Nuskaitymo parinktys
Kita vertus, jei bus aptikta kenkėjiška programa, „Microsoft Defender“ įspės jus pranešimu „Rasta grėsmių“ , o paveiktas (-i) failas (-ai) bus ištrinti.
Norėdami pašalinti grėsmes, spustelėkite mygtuką Pradėti veiksmus.

Norėdami pašalinti grėsmes, spustelėkite mygtuką Pradėti veiksmus
Spustelėjus Pradėti veiksmus , Microsoft Defender automatiškai pašalins grėsmes ir viskas grįš į įprastas vėžes. Jei norite gauti daugiau informacijos apie neutralizuotas grėsmes, po nuskaitymo rezultatais spustelėkite Apsaugos istorija .
Pagal numatytuosius nustatymus „Windows Defender“ automatiškai nustato apsaugą realiuoju laiku, apsaugą debesyje ir pavyzdžių pristatymą. Apsauga realiuoju laiku užtikrina, kad „Windows Defender“ gali automatiškai rasti kenkėjiškų programų, realiuoju laiku nuskaitydama jūsų sistemą. Galite visiškai išjungti šią funkciją trumpam laikui, jei to reikia dėl našumo priežasčių, tačiau atminkite, kad „Windows Defender“ automatiškai vėl įjungs apsaugą realiuoju laiku, kad apsaugotumėte jus. Debesis pagrįsta apsauga ir pavyzdžių pristatymas leidžia „Windows Defender“ bendrinti informaciją apie faktines grėsmes ir aptiktus kenkėjiškų programų failus su „Microsoft“, kad leidėjai galėtų padėti vartotojams ir rasti būdų, kaip ateityje įveikti kenkėjiškas programas.
Norėdami įjungti arba išjungti bet kurį iš šių nustatymų, spustelėkite nuorodą Apsaugos nuo virusų ir grėsmių nustatymai skirtuke „Windows Defender“ .
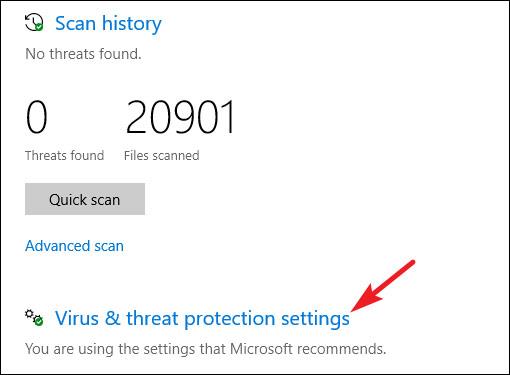
Tada perjunkite ekrane rodomus nustatymus.
Jei slinksite žemyn iki to paties apsaugos nuo virusų ir grėsmių nustatymų puslapio apačios , matysite tam tikrų failų, aplankų, failų tipų ar procesų, kurių nenorite, kad „Windows Defender“ nuskaitytų, išimties nustatymus. Tiesiog spustelėkite nuorodą Pridėti arba pašalinti išskyrimus.
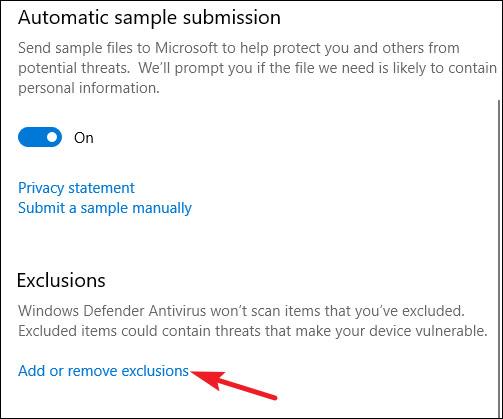
Jei antivirusinė programa labai paveikia konkrečios programos atsako greitį ir svarbu užtikrinti, kad programa būtų visiškai švari, nustatykite, kad „Windows Defender“ nenuskaitytų programos, tai labai pagerins programos atsako greitį. Jei naudojate virtualią mašiną, galbūt norėsite neįtraukti didelių failų į „Windows Defender“ nuskaitymą. Jei turite didelę nuotraukų ar vaizdo įrašų biblioteką, kuri, jūsų žinioje, yra saugi, nereikia nuskaityti, nes virusų nuskaitymas sulėtins visų pirma taikomąją programą ir apskritai sistemą.
Norėdami pridėti išimčių, spustelėkite mygtuką Pridėti išskyrimą, pasirodžiusiame meniu pasirinkite duomenų tipą, kurį norite taikyti, tada nukreipkite „Windows Defender“ į visus elementus, kuriuos norite išskirti.
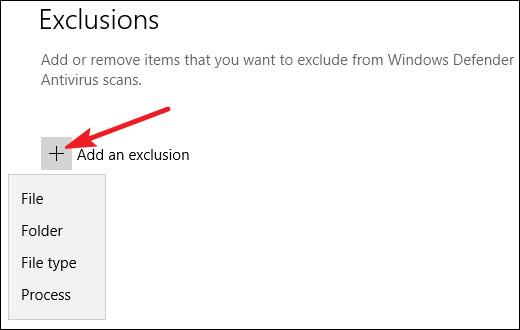
Būkite atsargūs naudodami šią selektyvaus nuskaitymo funkciją. Trumpai tariant, turėtumėte daryti išimtis tik tiems failams, kurie yra tikrai saugūs.
„Windows 10“ automatiškai išjungs „Windows Defender“, jei įdiegsite kitą antivirusinę programą. Tiksliau, kol įdiegta kita antivirusinė programa, „Windows Defender“ nebevykdys nuskaitymo realiuoju laiku, todėl netrukdys kitoms jūsų programoms. Tačiau vis tiek galite naudoti „Windows Defender“, kad atliktumėte nuskaitymą rankiniu būdu arba neprisijungus. Tokiu atveju naudokite „Windows Defender“ skaitytuvą kaip atsarginę funkciją, kuri padės papildyti įrankį. Jūsų pagrindinė antivirusinė programa.
Jei pašalinsite trečiosios šalies antivirusinę programinę įrangą, „Windows Defender“ vėl bus automatiškai suaktyvinta ir perims jūsų įrenginį, teikdama antivirusinę apsaugą kaip įprasta.
Tačiau atminkite, kad kai kurios kovos su kenkėjiškomis programomis programos, pvz., „Malwarebytes“, gali būti įdiegtos ir veikia kartu su „Windows Defender“, ir abi suteiks jums apsaugą realiuoju laiku.
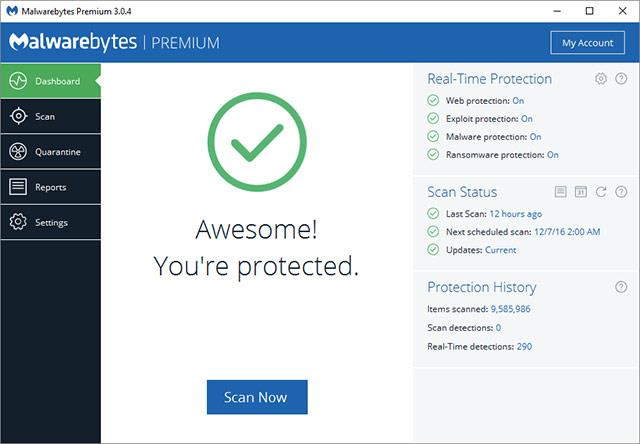
Nesvarbu, kokio antivirusinio produkto norėtumėte, integruota antivirusinė apsauga, pvz., „Windows Defender“, nėra tokia bloga. Nors jis gali būti netobulas, jis bent jau gerai atlieka savo darbą, mažai veikia vartotojus ir, be to, yra labai suderinamas su kitais leidėjo saugaus naršymo ir skaičiavimo metodais, tuo tarpu daugumai kompiuterių vartotojų tokių savybių galima sakyti daugiau nei pakankamai.
Linkime sėkmės kuriant optimaliausią sau apsaugos sistemą!
Žiūrėti daugiau:
„Syslog Server“ yra svarbi IT administratoriaus arsenalo dalis, ypač kai reikia tvarkyti įvykių žurnalus centralizuotoje vietoje.
524 klaida: Įvyko skirtasis laikas yra „Cloudflare“ specifinis HTTP būsenos kodas, nurodantis, kad ryšys su serveriu buvo nutrauktas dėl skirtojo laiko.
Klaidos kodas 0x80070570 yra dažnas klaidos pranešimas kompiuteriuose, nešiojamuosiuose kompiuteriuose ir planšetiniuose kompiuteriuose, kuriuose veikia „Windows 10“ operacinė sistema. Tačiau jis taip pat rodomas kompiuteriuose, kuriuose veikia „Windows 8.1“, „Windows 8“, „Windows 7“ ar senesnė versija.
Mėlynojo ekrano mirties klaida BSOD PAGE_FAULT_IN_NONPAGED_AREA arba STOP 0x00000050 yra klaida, kuri dažnai įvyksta įdiegus aparatinės įrangos tvarkyklę arba įdiegus ar atnaujinus naują programinę įrangą, o kai kuriais atvejais klaida yra dėl sugadinto NTFS skaidinio.
„Video Scheduler Internal Error“ taip pat yra mirtina mėlynojo ekrano klaida, ši klaida dažnai pasitaiko „Windows 10“ ir „Windows 8.1“. Šiame straipsnyje bus parodyta keletas būdų, kaip ištaisyti šią klaidą.
Norėdami pagreitinti „Windows 10“ paleidimą ir sutrumpinti įkrovos laiką, toliau pateikiami veiksmai, kuriuos turite atlikti norėdami pašalinti „Epic“ iš „Windows“ paleisties ir neleisti „Epic Launcher“ paleisti naudojant „Windows 10“.
Neturėtumėte išsaugoti failų darbalaukyje. Yra geresnių būdų saugoti kompiuterio failus ir išlaikyti tvarkingą darbalaukį. Šiame straipsnyje bus parodytos efektyvesnės vietos failams išsaugoti sistemoje „Windows 10“.
Nepriklausomai nuo priežasties, kartais jums reikės pakoreguoti ekrano ryškumą, kad jis atitiktų skirtingas apšvietimo sąlygas ir tikslus. Jei reikia stebėti vaizdo detales ar žiūrėti filmą, turite padidinti ryškumą. Ir atvirkščiai, galbūt norėsite sumažinti ryškumą, kad apsaugotumėte nešiojamojo kompiuterio akumuliatorių.
Ar jūsų kompiuteris atsitiktinai atsibunda ir pasirodo langas su užrašu „Tikrinti, ar nėra naujinimų“? Paprastai tai nutinka dėl MoUSOCoreWorker.exe programos – „Microsoft“ užduoties, padedančios koordinuoti „Windows“ naujinimų diegimą.
Šiame straipsnyje paaiškinama, kaip naudoti PuTTY terminalo langą sistemoje Windows, kaip sukonfigūruoti PuTTY, kaip kurti ir išsaugoti konfigūracijas ir kurias konfigūracijos parinktis keisti.








