Kaip pataisyti Neturite leidimo išsaugoti šioje „Windows“ vietoje

Kai „Windows“ rodoma klaida „Neturite leidimo išsaugoti šioje vietoje“, tai neleis jums išsaugoti failų norimuose aplankuose.
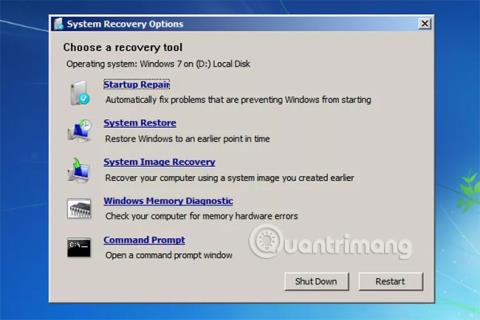
Sistemos atkūrimo parinkčių meniu yra Windows taisymo, atkūrimo ir diagnostikos įrankių grupė. Sistemos atkūrimo parinktys taip pat vadinamos „Windows“ atkūrimo aplinka arba sutrumpintai „WinRE“. Nuo „Windows 8“ sistemos atkūrimo parinktys buvo pakeistos išplėstinėmis paleisties parinktimis.
Naršykite meniu Sistemos atkūrimo parinktys esančias parinktis
Sistemos atkūrimo parinkčių meniu esančius įrankius galima naudoti norint taisyti „Windows“ failus, atkurti svarbius nustatymus į ankstesnes reikšmes, išbandyti kompiuterio atmintį ir kt.
Sistemos atkūrimo parinkčių meniu galimas „Windows 7“, „Windows Vista“ ir kai kuriose „Windows Server“ operacinėse sistemose.
Nuo „Windows 8“ sistemos atkūrimo parinktys buvo pakeistos labiau sukoncentruotu meniu, vadinamu Išplėstinės paleisties parinktys .
Nors sistemoje „Windows XP“ nėra sistemos atkūrimo parinkčių meniu, paleidžiant iš „Windows XP“ diegimo kompaktinio disko galimos ir taisymo diegimo , ir atkūrimo konsolės parinktys, panašiai kaip „Startup Repair“ ir „Command Prompt “ . Be to, „Windows Memory Diagnostic“ galima atsisiųsti ir atskirai naudoti kompiuteryje, kuriame veikia bet kokia operacinė sistema.
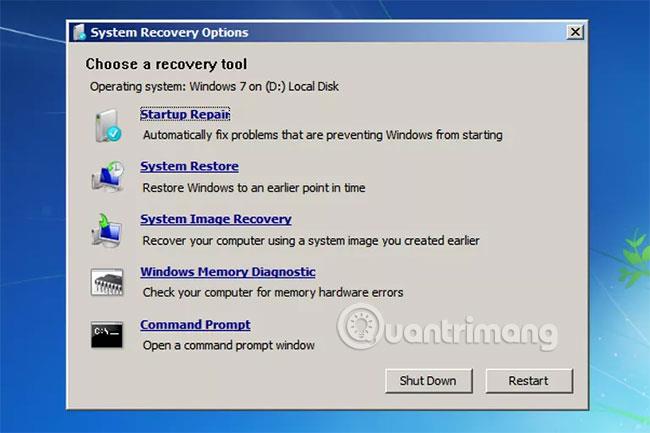
Sistemos atkūrimo parinkčių meniu yra ir kompiuterio standžiajame diske, ir Windows diegimo diske, todėl jį galima pasiekti trimis skirtingais būdais:
Sistemos atkūrimo parinkčių meniu yra tik meniu, todėl jame nėra nieko kito, išskyrus parinktis, kurias galite spustelėti, kad paleistumėte konkretų įrankį. Pasirinkite vieną iš galimų įrankių meniu Sistemos atkūrimo parinktys, kad paleistumėte tą įrankį.
Kitaip tariant, naudojant sistemos atkūrimo parinktis, reikia naudoti vieną iš meniu esančių atkūrimo įrankių.
Toliau pateikiami aprašymai ir nuorodos į išsamesnę informaciją apie 5 atkūrimo įrankius, kuriuos rasite „Windows 7“ ir „Windows Vista“ sistemos atkūrimo parinkčių meniu:
| Sistemos atkūrimo parinkčių įrankių sąrašas | |
|---|---|
| Įrankiai | Apibūdinti |
| Paleidimo taisymas |
Kaip jau galėjote atspėti, paleisties taisymo parinktis paleidžia paleisties taisymo įrankį, kuris gali automatiškai išspręsti daugelį problemų, trukdančių tinkamai paleisti „Windows“. Išsamias instrukcijas rasite straipsnyje: Kaip naudoti paleisties taisymo įrankį problemoms išspręsti . Paleisties taisymas yra vienas iš vertingiausių sistemos atkūrimo įrankių meniu Sistemos atkūrimo parinktys. |
| Sistemos atkūrimo |
Sistemos atkūrimo parinktis paleidžia sistemos atkūrimo įrankį, tą patį įrankį, kurį galbūt naudojote anksčiau, sistemoje „Windows“. Žinoma, sistemos atkūrimo parinkties, esančios meniu Sistemos atkūrimo parinktys, pranašumas yra tas, kad galite ją paleisti iš sistemos ribų. Tai naudingas žygdarbis, jei negalite paleisti „Windows“ . |
| Sistemos vaizdo atkūrimas |
Sistemos vaizdo atkūrimas yra įrankis, kurį galite naudoti norėdami atkurti visą standžiojo disko atsarginę kopiją kompiuteryje. Sistemos vaizdo atkūrimo naudojimas yra naudinga atkūrimo parinktis, jei visi kiti metodai nepavyktų (žinoma, darant prielaidą, kad jūs ėmėtės iniciatyvos ir sukūrėte sistemos vaizdą tam tikru momentu, kai jūsų kompiuteris veikia normaliai). Sistemoje „Windows Vista“ šis sistemos atkūrimo parinkčių įrankis vadinamas „Windows Complete PC Restore“ . |
| „Windows“ atminties diagnostika |
„Windows Memory Diagnostic“ (WMD) yra atminties testavimo programa, kurią sukūrė pati „Microsoft“. Kadangi dėl atminties aparatinės įrangos problemų gali kilti visų rūšių Windows problemų, labai naudinga turėti galimybę patikrinti RAM iš meniu Sistemos atkūrimo parinktys. „Windows“ atminties diagnostikos negalima paleisti tiesiai iš sistemos atkūrimo parinkčių meniu. Spustelėję „Windows“ atminties diagnostika, turite galimybę nedelsdami iš naujo paleisti kompiuterį ir automatiškai išbandyti atmintį arba paleisti RAM testą, kai kitą kartą iš naujo paleisite kompiuterį. |
| Komandinė eilutė |
Sistemos atkūrimo parinkčių meniu pasiekiama komandų eilutė yra identiška komandų eilutei, kurią galbūt naudojote sistemoje „Windows“. Dauguma „Windows“ pasiekiamų komandų taip pat pasiekiamos naudojant šią komandų eilutės parinktį. |

Disko raidė, į kurią Windows įdiegta sistemos atkūrimo parinktyse, ne visada gali būti jums pažįstama raidė.
Pavyzdžiui, diskas, kuriame įdiegta „Windows“, gali būti identifikuojama kaip C: kai sistemoje „Windows“, bet kaip D: kai naudojate sistemos atkūrimo parinkčių atkūrimo įrankius. Tai ypač vertinga informacija, jei dirbate komandinėje eilutėje.
Kaip ir pavyzdyje aukščiau esančioje ekrano kopijoje, užuot galėję vykdyti paprastą komandą dir c:, dir d: ), kad pamatytumėte teisingus duomenis.
Sistemos atkūrimo parinktys pagrindinio sistemos atkūrimo parinkčių meniu skiltyje Pasirinkite atkūrimo įrankį nurodys diską, kuriame įdiegta „Windows“ . Pavyzdžiui, galite pamatyti pranešimą, kuriame sakoma: „ Operacinė sistema: „Windows 7“ (D:) vietiniame diske “.
Kai „Windows“ rodoma klaida „Neturite leidimo išsaugoti šioje vietoje“, tai neleis jums išsaugoti failų norimuose aplankuose.
„Syslog Server“ yra svarbi IT administratoriaus arsenalo dalis, ypač kai reikia tvarkyti įvykių žurnalus centralizuotoje vietoje.
524 klaida: Įvyko skirtasis laikas yra „Cloudflare“ specifinis HTTP būsenos kodas, nurodantis, kad ryšys su serveriu buvo nutrauktas dėl skirtojo laiko.
Klaidos kodas 0x80070570 yra dažnas klaidos pranešimas kompiuteriuose, nešiojamuosiuose kompiuteriuose ir planšetiniuose kompiuteriuose, kuriuose veikia „Windows 10“ operacinė sistema. Tačiau jis taip pat rodomas kompiuteriuose, kuriuose veikia „Windows 8.1“, „Windows 8“, „Windows 7“ ar senesnė versija.
Mėlynojo ekrano mirties klaida BSOD PAGE_FAULT_IN_NONPAGED_AREA arba STOP 0x00000050 yra klaida, kuri dažnai įvyksta įdiegus aparatinės įrangos tvarkyklę arba įdiegus ar atnaujinus naują programinę įrangą, o kai kuriais atvejais klaida yra dėl sugadinto NTFS skaidinio.
„Video Scheduler Internal Error“ taip pat yra mirtina mėlynojo ekrano klaida, ši klaida dažnai pasitaiko „Windows 10“ ir „Windows 8.1“. Šiame straipsnyje bus parodyta keletas būdų, kaip ištaisyti šią klaidą.
Norėdami pagreitinti „Windows 10“ paleidimą ir sutrumpinti įkrovos laiką, toliau pateikiami veiksmai, kuriuos turite atlikti norėdami pašalinti „Epic“ iš „Windows“ paleisties ir neleisti „Epic Launcher“ paleisti naudojant „Windows 10“.
Neturėtumėte išsaugoti failų darbalaukyje. Yra geresnių būdų saugoti kompiuterio failus ir išlaikyti tvarkingą darbalaukį. Šiame straipsnyje bus parodytos efektyvesnės vietos failams išsaugoti sistemoje „Windows 10“.
Nepriklausomai nuo priežasties, kartais jums reikės pakoreguoti ekrano ryškumą, kad jis atitiktų skirtingas apšvietimo sąlygas ir tikslus. Jei reikia stebėti vaizdo detales ar žiūrėti filmą, turite padidinti ryškumą. Ir atvirkščiai, galbūt norėsite sumažinti ryškumą, kad apsaugotumėte nešiojamojo kompiuterio akumuliatorių.
Ar jūsų kompiuteris atsitiktinai atsibunda ir pasirodo langas su užrašu „Tikrinti, ar nėra naujinimų“? Paprastai tai nutinka dėl MoUSOCoreWorker.exe programos – „Microsoft“ užduoties, padedančios koordinuoti „Windows“ naujinimų diegimą.








