Kaip pataisyti Neturite leidimo išsaugoti šioje „Windows“ vietoje

Kai „Windows“ rodoma klaida „Neturite leidimo išsaugoti šioje vietoje“, tai neleis jums išsaugoti failų norimuose aplankuose.
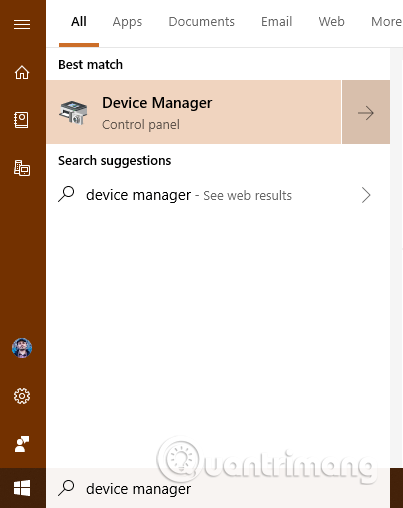
Tvarkyklės yra svarbūs komponentai, nes be jų negalėsite pilnai naudotis Windows įrenginiais ir kompiuteriais. Tačiau kai kurios tvarkyklės gali būti senos ir nesuderinamos su jūsų „Windows“ versija arba dėl naujų ir nevisiškai išbandytų tvarkyklių gali kilti problemų. Kad išvengtumėte problemų ir mėlyno mirties ekrano klaidų , turite pašalinti sugedusią tvarkyklę, kuri sukelia problemą. Šiame straipsnyje bus paaiškinta, kaip visiškai pašalinti tvarkyklę sistemoje „Windows“.
Pastaba: šis vadovas taikomas „Windows 10“, „Windows 7“ ir „Windows 8.1“.
Sugadintos tvarkyklės gali sukelti mėlyno ekrano klaidas, todėl jūs negalite prisijungti ir naudotis kompiuteriu. Tokiu atveju pirmiausia turite paleisti į saugųjį režimą. Norėdami sužinoti, kaip pasiekti šį režimą, žr. šį straipsnį Viskas apie „Windows“ paleidimą saugiuoju režimu .
Įjungę saugųjį režimą, tęskite toliau nurodytus veiksmus.
Kaip visiškai ištrinti sugedusias tvarkykles sistemoje Windows naudojant įrenginių tvarkytuvę
1 žingsnis . Atidarykite įrenginių tvarkytuvę
Atidarykite įrenginių tvarkytuvę ieškodami įrenginių tvarkytuvės ir spustelėdami arba bakstelėdami atitinkamą rezultatą. Kitas būdas yra atidaryti Valdymo skydą ir eiti į Aparatūra ir garsas , tada spustelėkite nuorodą Įrenginių tvarkytuvė .

2 žingsnis . Raskite įrenginius ar aparatūros komponentus su netinkamomis tvarkyklėmis
Įrenginių tvarkytuvė rodo visų kompiuteryje esančių arba prie jo prijungtų aparatūros komponentų sąrašą. Tai taip pat apima aparatinę įrangą, kurią emuliuoja jūsų įdiegtos programos. Jie yra išdėstyti pagal tipą. Naršykite aparatinės įrangos sąrašą ir suraskite komponentą su sugedusia tvarkykle, dėl kurios kilo problema.

3 veiksmas. Pasiekite aparatūros komponento, kuriame yra klaidos tvarkyklė, ypatybes
Dešiniuoju pelės mygtuku spustelėkite arba paspauskite ir palaikykite (jutikliniame ekrane) komponento pavadinimą su problemine tvarkykle. Atsidariusiame meniu pasirinkite Ypatybės .

Taip pat galite spustelėti arba bakstelėti komponentą su klaidos tvarkykle, tada paspauskite Alt+ Enterklaviatūroje. Arba spustelėkite aparatūros komponentą, tada atidarykite meniu Veiksmas ir pasirinkite Ypatybės .
4 veiksmas . Pašalinkite sugedusias tvarkykles iš Windows
Dabar pamatysite pasirinkto aparatūros komponento ypatybių langą. Norėdami visiškai pašalinti tvarkyklę, eikite į skirtuką Tvarkyklės ir spustelėkite arba bakstelėkite Pašalinti įrenginį .

Įsitikinkite, kad pažymėtas langelis, kuriame sakoma: Ištrinti šio įrenginio tvarkyklės programinę įrangą . Tada spustelėkite arba bakstelėkite Pašalinti . Jei aukščiau pateiktas laukelis nepažymėtas, „Windows“ visiškai neištrins to įrenginio tvarkyklės, ji vis tiek išsaugos failus diske ir naudos juos kitą kartą, kai aptiks tą aparatinės įrangos komponentą.

Sugedusi tvarkyklė pašalinta, o aparatūros komponento nebėra įrenginių tvarkytuvėje. Galite naudotis kompiuteriu be jokių problemų.
Kaip pašalinti tvarkykles naudojant komandų eilutę sistemoje „Windows 11/10“.
Norėdami pašalinti tvarkyklę naudodami komandų eilutę sistemoje Windows, atlikite šiuos veiksmus.
Jei galite prisijungti prie savo vartotojo abonemento, bet dėl kokios nors priežasties negalite atidaryti įrenginių tvarkytuvės, galite naudoti „Windows“ nustatymus, kad paleistumėte kompiuterį į „Windows“ atkūrimo aplinką. Norėdami tai padaryti, paspauskite Win + I , kad atidarytumėte „Windows“ nustatymus ir eikite į Sistema > Atkūrimas .
Čia galite rasti parinktį Paleisti iš naujo dabar , susietą su Išplėstinėmis paleisties parinktimis . Turite spustelėti šį mygtuką.
Tada kompiuteris bus paleistas ir ekrane bus rodomos kelios parinktys. Turite pasirinkti parinktį Trikčių šalinimas ir spustelėkite Išplėstinės parinktys > Komandų eilutė .

Spustelėkite Išplėstinės parinktys > Komandų eilutė
Pagal numatytuosius nustatymus bus atidaryta komandų eilutė su atitinkamu X disku. Turite persijungti į diską, kuriame įdiegta sistema. Daugeliu atvejų tai dažniausiai yra C diskas. Jei jis taip pat yra tarp jų, galite įvesti šią komandą:
C:Norėdami tai patvirtinti, galite įvesti komandą dir ir patikrinti, ar sąraše yra Windows katalogas. Jei taip, galite tęsti. Jei ne, turite pakeisti diską pagal „Windows“ diegimą.

Raskite diską, kuriame įdiegta sistema
Tada turite rasti įdiegtų tvarkyklių sąrašą. Norėdami tai padaryti, įveskite šią komandą:
dism /image:c:\ /get-driversNepamirškite pakeisti c atitinkamu sistemos disku.

Raskite įdiegtų tvarkyklių sąrašą
Įvedus šią komandą, bus rodomas visų įdiegtų tvarkyklių sąrašas. Galite rasti daug įvairios informacijos, tačiau Published Name yra pats reikalingiausias. Turite įrašyti sugedusios tvarkyklės paskelbtą pavadinimą ir įvesti šią komandą:
dism /image:c:\ /remove-driver /driver:oem0.infPakeiskite oem0.inf originaliu paskelbtu tvarkyklės, kurią norite pašalinti, pavadinimu.
Pašalinkite tvarkyklę
Jei viskas vyks sėkmingai, gausite pranešimą, kad operacija sėkmingai baigta .
Tada galite pakartoti tuos pačius veiksmus, kad pašalintumėte kitas tvarkykles. Jei norite uždaryti šį langą, galite spustelėti raudoną kryžiaus mygtuką ir iš naujo paleisti kompiuterį.
Klaidos tvarkyklė buvo ištrinta, taigi ką turime daryti toliau?
Jei sugedusi tvarkyklė platinama per „Windows Update“ , greičiausiai „Windows“ ją iš naujo įdiegs automatiškai. Galite paslėpti sugedusį tvarkyklės naujinimą ir neleisti jo įdiegti. Jei klaidos tvarkyklę įdiegiate rankiniu būdu, neturėtumėte jos dar kartą įdiegti, o rasti kitą geriau veikiančią versiją.
Linkime sėkmės!
Kai „Windows“ rodoma klaida „Neturite leidimo išsaugoti šioje vietoje“, tai neleis jums išsaugoti failų norimuose aplankuose.
„Syslog Server“ yra svarbi IT administratoriaus arsenalo dalis, ypač kai reikia tvarkyti įvykių žurnalus centralizuotoje vietoje.
524 klaida: Įvyko skirtasis laikas yra „Cloudflare“ specifinis HTTP būsenos kodas, nurodantis, kad ryšys su serveriu buvo nutrauktas dėl skirtojo laiko.
Klaidos kodas 0x80070570 yra dažnas klaidos pranešimas kompiuteriuose, nešiojamuosiuose kompiuteriuose ir planšetiniuose kompiuteriuose, kuriuose veikia „Windows 10“ operacinė sistema. Tačiau jis taip pat rodomas kompiuteriuose, kuriuose veikia „Windows 8.1“, „Windows 8“, „Windows 7“ ar senesnė versija.
Mėlynojo ekrano mirties klaida BSOD PAGE_FAULT_IN_NONPAGED_AREA arba STOP 0x00000050 yra klaida, kuri dažnai įvyksta įdiegus aparatinės įrangos tvarkyklę arba įdiegus ar atnaujinus naują programinę įrangą, o kai kuriais atvejais klaida yra dėl sugadinto NTFS skaidinio.
„Video Scheduler Internal Error“ taip pat yra mirtina mėlynojo ekrano klaida, ši klaida dažnai pasitaiko „Windows 10“ ir „Windows 8.1“. Šiame straipsnyje bus parodyta keletas būdų, kaip ištaisyti šią klaidą.
Norėdami pagreitinti „Windows 10“ paleidimą ir sutrumpinti įkrovos laiką, toliau pateikiami veiksmai, kuriuos turite atlikti norėdami pašalinti „Epic“ iš „Windows“ paleisties ir neleisti „Epic Launcher“ paleisti naudojant „Windows 10“.
Neturėtumėte išsaugoti failų darbalaukyje. Yra geresnių būdų saugoti kompiuterio failus ir išlaikyti tvarkingą darbalaukį. Šiame straipsnyje bus parodytos efektyvesnės vietos failams išsaugoti sistemoje „Windows 10“.
Nepriklausomai nuo priežasties, kartais jums reikės pakoreguoti ekrano ryškumą, kad jis atitiktų skirtingas apšvietimo sąlygas ir tikslus. Jei reikia stebėti vaizdo detales ar žiūrėti filmą, turite padidinti ryškumą. Ir atvirkščiai, galbūt norėsite sumažinti ryškumą, kad apsaugotumėte nešiojamojo kompiuterio akumuliatorių.
Ar jūsų kompiuteris atsitiktinai atsibunda ir pasirodo langas su užrašu „Tikrinti, ar nėra naujinimų“? Paprastai tai nutinka dėl MoUSOCoreWorker.exe programos – „Microsoft“ užduoties, padedančios koordinuoti „Windows“ naujinimų diegimą.








