Kaip pataisyti Neturite leidimo išsaugoti šioje „Windows“ vietoje

Kai „Windows“ rodoma klaida „Neturite leidimo išsaugoti šioje vietoje“, tai neleis jums išsaugoti failų norimuose aplankuose.
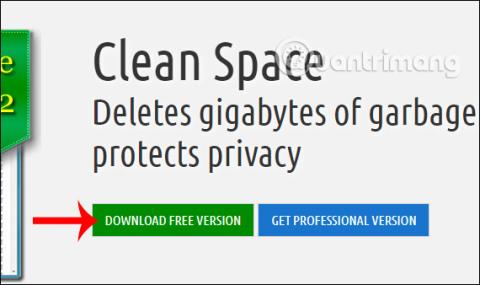
Po tam tikro reguliaraus naudojimo kompiuteris įsijungs lėtai , veiks vangiai ir uždels atidarant turinį kompiuteryje. Be antivirusinės programinės įrangos , skirtos kompiuteriui tikrinti, vartotojai taip pat turi ištrinti nepageidaujamus failus, talpyklas ir laikinuosius failus iš kompiuterio , kad atgautų vietą kompiuteryje ir taip pagreitintų kompiuterio darbą.
Yra daug kompiuterių valymo programinės įrangos, pvz., „Clean Space“, kuri išvalo visus slapukus, talpyklas ir laikinus failus, sukurtus programinės įrangos ar žiniatinklio naršyklių. Atitinkamai, vartotojai gali pasirinkti norimą ištrinti turinį pagal sąrašą, kurį nuskaito programinė įranga „Clean Space“. Tai apribos atsitiktinį svarbių duomenų ištrynimą. Toliau pateiktame straipsnyje bus paaiškinta, kaip naudoti „Clean Space“ kompiuteriui išvalyti.
Instrukcijos, kaip išvalyti kompiuterį naudojant „Clean Space“.
1 žingsnis:
Vartotojai atsisiunčia „Clean Space“ įrankį iš toliau pateiktos nuorodos.
https://www.cyrobo.com/software/systm-en-allabout-clnspc-.phpPirmiausia atsisiųsime nemokamą versiją, kad pamatytume, kaip veikia programinė įranga.
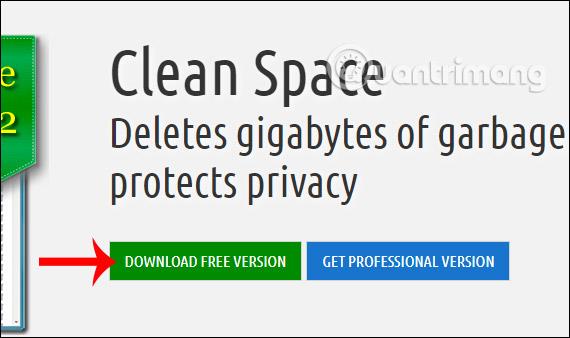
2 žingsnis:
Kai paleidžiate programinę įrangą, jūsų prašoma naudoti programinę įrangą skiltyje „Administratorius“ arba kaip įprastas vartotojas. Jei naudosime jį su administratoriaus teisėmis, turėsime daugiau naudos.
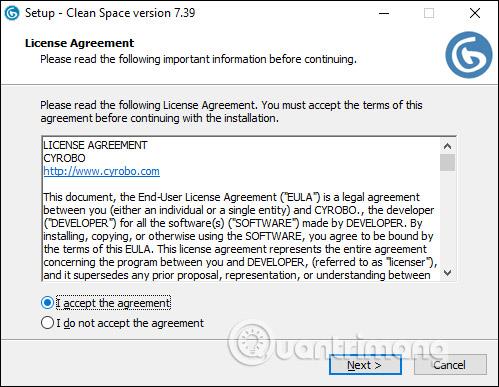
3 veiksmas:
Tada programinė įranga patikrina visus kompiuteryje veikiančius komponentus . Jei įrankis prašo išjungti nuskaitymo programą, spustelėkite Gerai, kad išeitumėte. Jei nenorite išjungti programos ir praleisti veikiančią programą, galite spustelėti Praleisti.
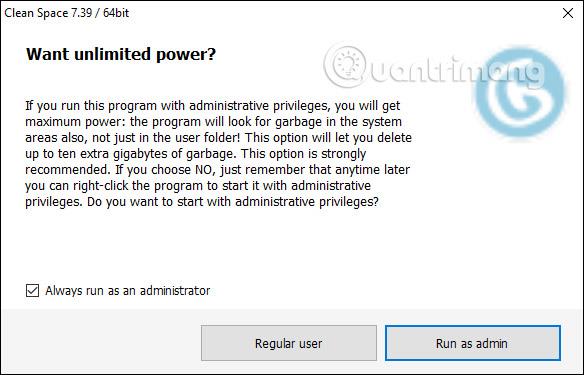
4 veiksmas:
Kai duomenys bus nuskaityti, sąsaja bus rodoma taip, kaip parodyta toliau. Spustelėkite Išsami informacija , kad pamatytumėte, kokį turinį įrankis ištrina.
5 veiksmas:
Rodomame sąraše tereikia pasirinkti programinės įrangos pavadinimą atokiausiame sąraše, tada pažiūrėti į dešinę, kad turinys būtų valomas . Jei sakoma „Pro“, jo naudoti negalite, nes jis skirtas tik mokamai atnaujinimo versijai.
Naudotojai atžymėkite, kad nevalytų to turinio, arba pažymėkite, kad leistų „Clean Space“ apdoroti tą failą. Pasirinkę spustelėkite rodyklės piktogramą viršutiniame kairiajame krašte, kad grįžtumėte į pagrindinę programinės įrangos sąsają.
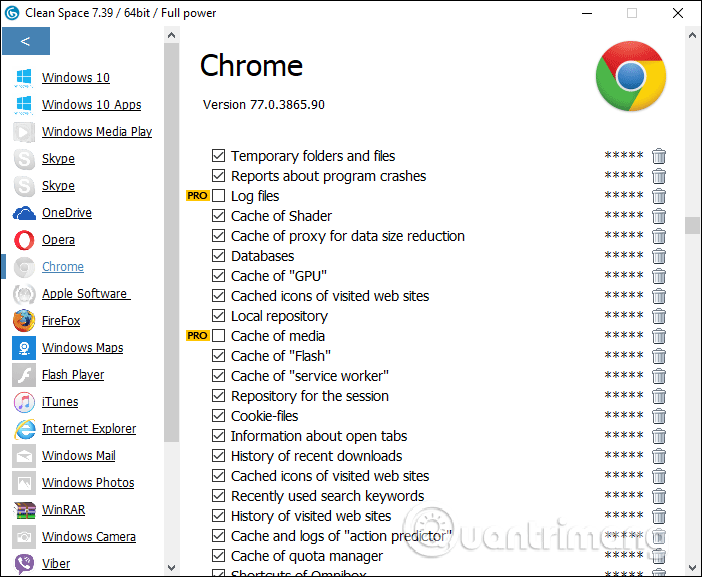
6 veiksmas:
Pagrindinėje sąsajoje spustelėkite Ištrinti , kad „Clean Space“ programinė įranga išvalytų kompiuterį.
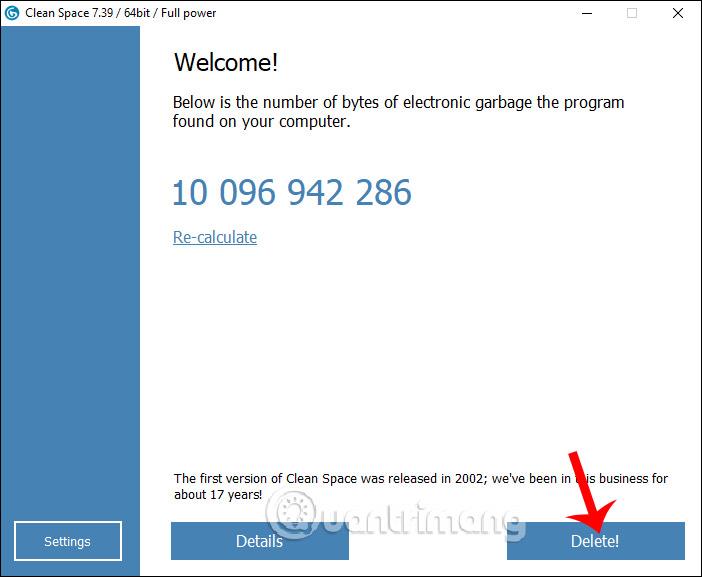
Iš karto po to atliekamas valymo procesas. Visa jūsų pasirinkta informacija bus ištrinta ir išvalyta. Atminkite, kad kai kuri pranešimų programinė įranga kompiuteriuose, pvz., „Viber“ ir „Skype“, ištrins visus pranešimus, todėl vartotojai turi būti atsargūs rinkdamiesi turinį, kurį nori ištrinti. Jei norite sustabdyti nuskaitymą, spustelėkite Atšaukti.
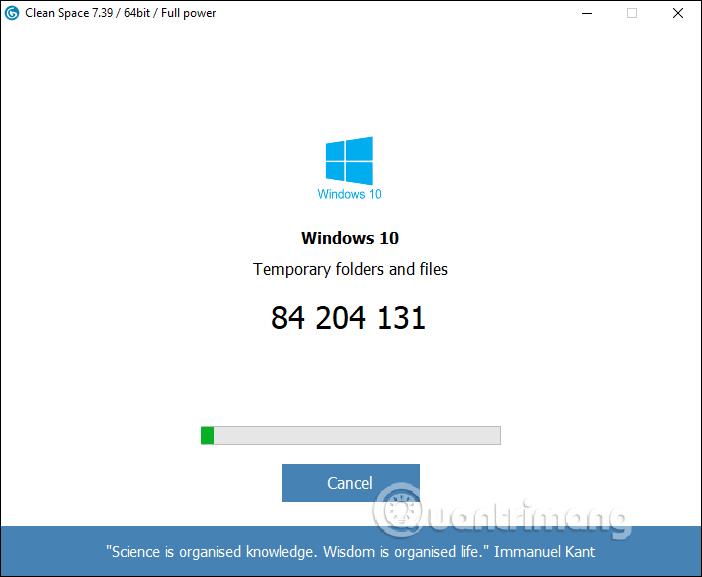
Galiausiai „Clean Space“ praneš, kad baigėte išvalyti kompiuterį, o vietos kiekis bus išvalytas.
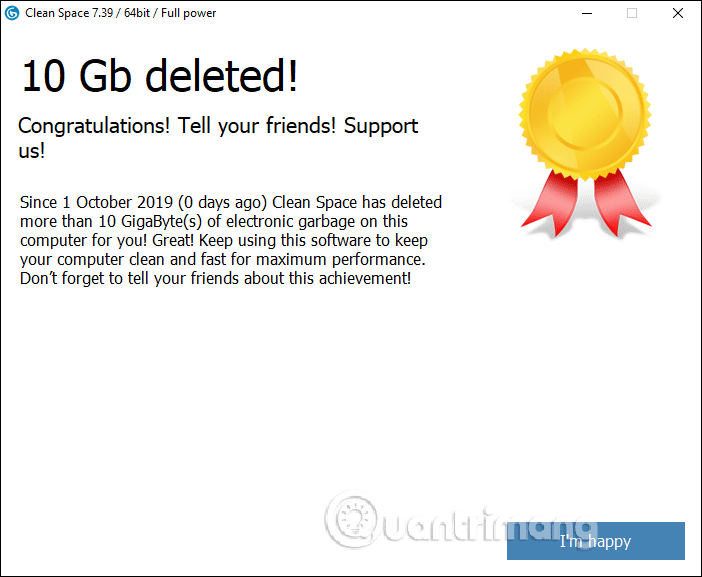
Apskritai „Clean Space“ programinė įranga veikia kaip ir kitos kompiuterio valymo priemonės, pašalindamos turinį ir failus, užpildančius atminties vietą. Turite atidžiai perskaityti kiekvienos programinės įrangos turinį, kurį norite ištrinti, kad išvengtumėte klaidingo svarbaus turinio ištrynimo.
Linkime sėkmės!
Kai „Windows“ rodoma klaida „Neturite leidimo išsaugoti šioje vietoje“, tai neleis jums išsaugoti failų norimuose aplankuose.
„Syslog Server“ yra svarbi IT administratoriaus arsenalo dalis, ypač kai reikia tvarkyti įvykių žurnalus centralizuotoje vietoje.
524 klaida: Įvyko skirtasis laikas yra „Cloudflare“ specifinis HTTP būsenos kodas, nurodantis, kad ryšys su serveriu buvo nutrauktas dėl skirtojo laiko.
Klaidos kodas 0x80070570 yra dažnas klaidos pranešimas kompiuteriuose, nešiojamuosiuose kompiuteriuose ir planšetiniuose kompiuteriuose, kuriuose veikia „Windows 10“ operacinė sistema. Tačiau jis taip pat rodomas kompiuteriuose, kuriuose veikia „Windows 8.1“, „Windows 8“, „Windows 7“ ar senesnė versija.
Mėlynojo ekrano mirties klaida BSOD PAGE_FAULT_IN_NONPAGED_AREA arba STOP 0x00000050 yra klaida, kuri dažnai įvyksta įdiegus aparatinės įrangos tvarkyklę arba įdiegus ar atnaujinus naują programinę įrangą, o kai kuriais atvejais klaida yra dėl sugadinto NTFS skaidinio.
„Video Scheduler Internal Error“ taip pat yra mirtina mėlynojo ekrano klaida, ši klaida dažnai pasitaiko „Windows 10“ ir „Windows 8.1“. Šiame straipsnyje bus parodyta keletas būdų, kaip ištaisyti šią klaidą.
Norėdami pagreitinti „Windows 10“ paleidimą ir sutrumpinti įkrovos laiką, toliau pateikiami veiksmai, kuriuos turite atlikti norėdami pašalinti „Epic“ iš „Windows“ paleisties ir neleisti „Epic Launcher“ paleisti naudojant „Windows 10“.
Neturėtumėte išsaugoti failų darbalaukyje. Yra geresnių būdų saugoti kompiuterio failus ir išlaikyti tvarkingą darbalaukį. Šiame straipsnyje bus parodytos efektyvesnės vietos failams išsaugoti sistemoje „Windows 10“.
Nepriklausomai nuo priežasties, kartais jums reikės pakoreguoti ekrano ryškumą, kad jis atitiktų skirtingas apšvietimo sąlygas ir tikslus. Jei reikia stebėti vaizdo detales ar žiūrėti filmą, turite padidinti ryškumą. Ir atvirkščiai, galbūt norėsite sumažinti ryškumą, kad apsaugotumėte nešiojamojo kompiuterio akumuliatorių.
Ar jūsų kompiuteris atsitiktinai atsibunda ir pasirodo langas su užrašu „Tikrinti, ar nėra naujinimų“? Paprastai tai nutinka dėl MoUSOCoreWorker.exe programos – „Microsoft“ užduoties, padedančios koordinuoti „Windows“ naujinimų diegimą.








