Kaip pataisyti Neturite leidimo išsaugoti šioje „Windows“ vietoje

Kai „Windows“ rodoma klaida „Neturite leidimo išsaugoti šioje vietoje“, tai neleis jums išsaugoti failų norimuose aplankuose.

Pagal numatytuosius nustatymus daugelis maršrutizatorių turi „Wi-Fi Protected Setup“ (WPS), leidžiantį prisijungti prie įrenginio be SSID ir slaptažodžio. Tačiau dėl WPS jūsų maršruto parinktuvas tampa pažeidžiamas įsilaužėlių PIN spėjimo atakoms. Todėl tam tikrose situacijose WPS galite išjungti.
Žemiau Quantrimang.com apžvelgs, kaip išjungti WPS, taip pat privalumus ir trūkumus, kad WPS būtų aktyvus.
Kaip įjungti / išjungti WPS
Yra du būdai rankiniu būdu įjungti ir išjungti WPS.
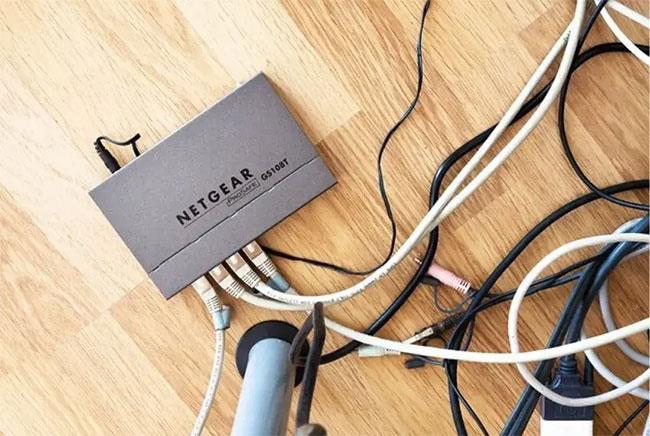
Galite įjungti ir išjungti WPS naudodami maršrutizatoriaus žiniatinklio konfigūracijos sąsają
Jei maršruto parinktuvas leidžia išjungti WPS, tai galėsite padaryti naudodami maršrutizatoriaus žiniatinklio konfigūracijos sąsają:
1. Norėdami pradėti, atidarykite naršyklę.
2. Eikite į maršrutizatoriaus konfigūracijos sąsają. Paprastai tai galite padaryti įvesdami maršrutizatoriaus IP adresą į naršyklės adreso juostą.
Norėdami rasti IP adresą, vadovaukitės instrukcijomis, pateiktomis straipsnyje: Maršrutizatoriaus IP adreso radimo būdai sistemoje Windows 10 .
Kiekvienas maršrutizatoriaus gamintojas turi savo konfigūracijos sąsają, o tai reiškia, kad kita WPS išjungimo proceso dalis gali skirtis priklausomai nuo maršrutizatoriaus. Tačiau daugeliu atvejų WPS galėsite išjungti naudodami nustatymus meniu arba skirtuke „Wi-FI Protected Setup/WPS“.
Pavyzdžiui, „Belkin“ maršrutizatoriuje WPS skyrius bus pateiktas pagrindinės sąsajos skiltyje „Belaidis ryšys“ . Iš ten WPS išjungti taip pat labai paprasta, išskleidžiamajame meniu perjungiant iš „Įjungta“ į „Išjungta“ .
Jei nesate tikri, ar jūsų maršrutizatoriuje įjungtas WPS, ar ne, galite sužinoti iš šios sąsajos.
Kai kuriuose maršrutizatoriuose WPS taip pat galite įjungti arba išjungti rankiniu būdu, naudodami mygtuką, esantį maršrutizatoriaus gale.

Taip pat galite rankiniu būdu įjungti arba išjungti WPS naudodami mygtuką, esantį maršrutizatoriaus gale
Kai kurie maršrutizatoriai neleidžia vartotojams išjungti WPS. Tokiais atvejais maršruto parinktuvo konfigūracijos sąsajoje nerasite mygtuko ar nustatymo, kuris galėtų išjungti WPS. Jei norite išjungti WPS, vienintelė galimybė yra perjungti į kitą maršrutizatorių.
WPS naudojimo pranašumai ir apribojimai
Didžiausias privalumas paliekant aktyvų WPS yra patogumas. Kai įjungtas WPS, prie maršruto parinktuvo galite prijungti bet kurį įrenginį nereikalaujant slaptažodžio ar maršruto parinktuvo ID. Tai gali sutaupyti šiek tiek laiko jungiant naujus įrenginius ir taip pat leidžia įrenginius prijungti neatsižvelgiant į tai, ar prisimenate maršrutizatoriaus slaptažodį, ar ne.
Tačiau WPS taip pat kelia gana rimtą saugumo riziką, kurios negalite išvengti. Kai WPS įjungtas, įsilaužėliai gali kelis kartus atspėti maršruto parinktuvo slaptažodį, kol suranda teisingą slaptažodį. Jei nesiėmėte veiksmų, kad pagerintumėte maršruto parinktuvo saugumą , jūsų maršruto parinktuvas gali būti ypač pažeidžiamas atakų.
Kai įsilaužėliai turės slaptažodį, jie turės prieigą prie interneto ir naudos jį bet kam, kol iš naujo nustatysite maršrutizatoriaus slaptažodį.
Jei norite naudoti WPS, turėtumėte pasverti laiką, kurį galite sutaupyti, palyginti su galimomis problemomis, jei ataka prieš maršruto parinktuvą būtų sėkminga.
Kada turėtumėte naudoti „Wi-Fi Protected Setup“?
Atsakymas yra tas, kad neturėtumėte svarstyti apie WPS naudojimą. WPS kelia gana rimtų saugumo pavojų. Apskritai išjungti šį nustatymą yra gera idėja, nebent jums tikrai reikia jo teikiamo patogumo.
Kai „Windows“ rodoma klaida „Neturite leidimo išsaugoti šioje vietoje“, tai neleis jums išsaugoti failų norimuose aplankuose.
„Syslog Server“ yra svarbi IT administratoriaus arsenalo dalis, ypač kai reikia tvarkyti įvykių žurnalus centralizuotoje vietoje.
524 klaida: Įvyko skirtasis laikas yra „Cloudflare“ specifinis HTTP būsenos kodas, nurodantis, kad ryšys su serveriu buvo nutrauktas dėl skirtojo laiko.
Klaidos kodas 0x80070570 yra dažnas klaidos pranešimas kompiuteriuose, nešiojamuosiuose kompiuteriuose ir planšetiniuose kompiuteriuose, kuriuose veikia „Windows 10“ operacinė sistema. Tačiau jis taip pat rodomas kompiuteriuose, kuriuose veikia „Windows 8.1“, „Windows 8“, „Windows 7“ ar senesnė versija.
Mėlynojo ekrano mirties klaida BSOD PAGE_FAULT_IN_NONPAGED_AREA arba STOP 0x00000050 yra klaida, kuri dažnai įvyksta įdiegus aparatinės įrangos tvarkyklę arba įdiegus ar atnaujinus naują programinę įrangą, o kai kuriais atvejais klaida yra dėl sugadinto NTFS skaidinio.
„Video Scheduler Internal Error“ taip pat yra mirtina mėlynojo ekrano klaida, ši klaida dažnai pasitaiko „Windows 10“ ir „Windows 8.1“. Šiame straipsnyje bus parodyta keletas būdų, kaip ištaisyti šią klaidą.
Norėdami pagreitinti „Windows 10“ paleidimą ir sutrumpinti įkrovos laiką, toliau pateikiami veiksmai, kuriuos turite atlikti norėdami pašalinti „Epic“ iš „Windows“ paleisties ir neleisti „Epic Launcher“ paleisti naudojant „Windows 10“.
Neturėtumėte išsaugoti failų darbalaukyje. Yra geresnių būdų saugoti kompiuterio failus ir išlaikyti tvarkingą darbalaukį. Šiame straipsnyje bus parodytos efektyvesnės vietos failams išsaugoti sistemoje „Windows 10“.
Nepriklausomai nuo priežasties, kartais jums reikės pakoreguoti ekrano ryškumą, kad jis atitiktų skirtingas apšvietimo sąlygas ir tikslus. Jei reikia stebėti vaizdo detales ar žiūrėti filmą, turite padidinti ryškumą. Ir atvirkščiai, galbūt norėsite sumažinti ryškumą, kad apsaugotumėte nešiojamojo kompiuterio akumuliatorių.
Ar jūsų kompiuteris atsitiktinai atsibunda ir pasirodo langas su užrašu „Tikrinti, ar nėra naujinimų“? Paprastai tai nutinka dėl MoUSOCoreWorker.exe programos – „Microsoft“ užduoties, padedančios koordinuoti „Windows“ naujinimų diegimą.








