Kaip pataisyti Neturite leidimo išsaugoti šioje „Windows“ vietoje

Kai „Windows“ rodoma klaida „Neturite leidimo išsaugoti šioje vietoje“, tai neleis jums išsaugoti failų norimuose aplankuose.
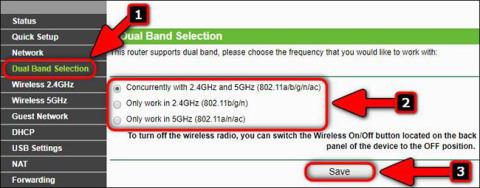
Dauguma maršrutizatorių vienu metu gali veikti dviejose dažnių juostose. 5GHz diapazonas tampa vis populiaresnis, ypač kai išleidžiami nauji įrenginiai su 802.11ax standartu .
Tačiau dėl įvairių priežasčių dviejų juostų maršrutizatorių savininkai gali norėti išjungti 2,4 GHz arba 5 GHz diapazoną. Pavyzdžiui, jei turite iPad ir gyvenate mažame bute, dviejų belaidžių tinklų jums tikrai nereikia, nes jūsų poreikiams užteks 5 GHz viešosios interneto prieigos taško.
Ir šiuo atveju visiškai nesvarbu , kokios kartos 5 GHz WiFi naudojate – WiFi 5 ar WiFi 6 .
Šiame straipsnyje Quantrimang paaiškins, kaip įjungti arba išjungti 5 GHz WiFi TP-Link maršrutizatoriuje.
1 veiksmas: prijunkite
Pirmiausia turite užmegzti ryšį, kad galėtumėte konfigūruoti belaidį tinklą. Prijunkite savo išmanųjį telefoną ar nešiojamąjį kompiuterį prie maršrutizatoriaus WiFi tinklo arba prijunkite kompiuterį prie maršrutizatoriaus LAN prievado naudodami eterneto kabelį .
2 veiksmas: prisijunkite prie maršrutizatoriaus nustatymų
Įveskite adresą arba serverio pavadinimą, įveskite vartotojo vardą ir slaptažodį, kad prisijungtumėte prie belaidžio maršrutizatoriaus konfigūracijos puslapio. Žr. etiketę ant maršrutizatoriaus arba dokumentaciją oficialioje svetainėje. Jei nerandate savo vartotojo vardo arba slaptažodžio, bet kuriuo metu galite atkurti gamyklinius maršruto parinktuvo nustatymus.
3 veiksmas: pasirinkite 2,4 GHz, 5 GHz juostą arba abu
Eikite į Dviejų juostų pasirinkimą .
Čia, norėdami suaktyvinti 5 GHz dažnių juostą, galite pasirinkti Lygiagrečiai su 2,4 GHz ir 5 GHz (802.11a/b/g/n/ac) arba Veikti tik 5 GHz .
Jei norite išjungti 5 GHz dažnių juostą ( 802.11ac ), pasirinkite parinktį Veikia tik 2.4 (802.11b/g/n) .
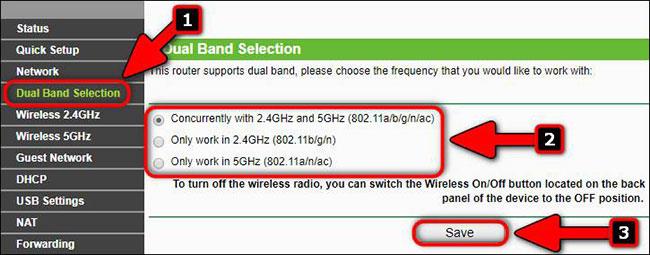
Aparatinės įrangos versija TP-Link Archer C7 v2
Šiuolaikiniuose TP-Link maršrutizatoriuose su mėlynos sąsajos dizainu jums reikia:
Žemiau esančioje ekrano kopijoje matote, kad kai kurie aukštesnės klasės TP-Link maršrutizatorių modeliai, tokie kaip Archer 3200, turi vieną 2,4 GHz viešosios interneto prieigos tašką ir net du viešosios interneto prieigos taškus, veikiančius 5 GHz dažnių juostoje. Todėl galite pasirinkti bet kurį iš 3 tinklų, kuriuos norite naudoti, arba juos išjungti:
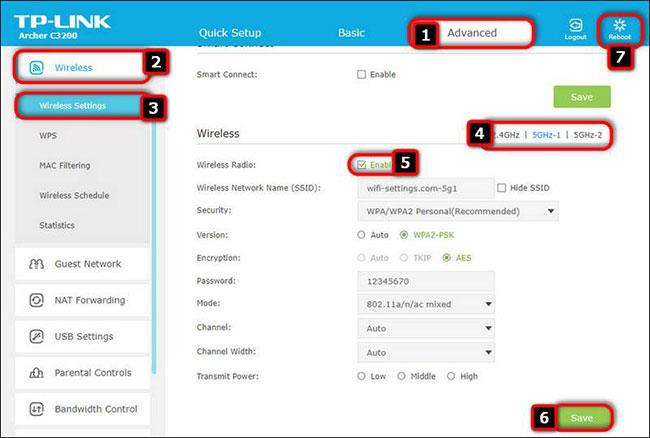
TP-Link Archer C3200
4 veiksmas: sukonfigūruokite 5 GHz WiFi tinklą
Pavadinkite tinklą (SSID). Pavyzdžiui, Vincentas_5G ir spustelėkite Išsaugoti.
Tada eikite į Wireless Security poskyrį ir nurodykite 5 GHz tinklo slaptažodį (saugos raktą), tada spustelėkite Išsaugoti.
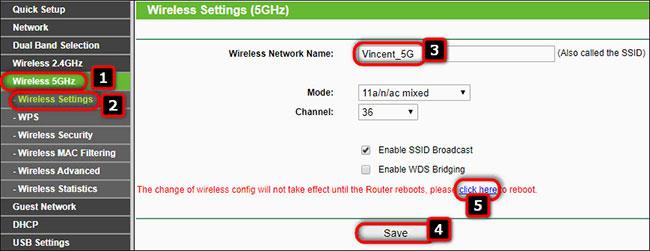
Nurodykite 5 GHz tinklo slaptažodį
Norėdami gauti daugiau informacijos apie konfigūraciją, žr. straipsnį: 5 žingsniai, kaip padidinti belaidžių maršruto parinktuvų saugumą .
Nepamirškite kiekvieno puslapio apačioje spustelėti Išsaugoti , jei pakeitėte atitinkamą skyrių.
5 veiksmas: išsaugokite nustatymus ir iš naujo paleiskite maršrutizatorių
Atlikę visus reikiamus belaidžio maršrutizatoriaus konfigūracijos pakeitimus ir spustelėję galutinį mygtuką Išsaugoti , turėtumėte iš naujo paleisti maršrutizatorių. TP-Link maršrutizatoriuje galite spustelėti nuorodą Reboot arba eikite į System Tools > Reboot ir spustelėkite mygtuką Reboot.
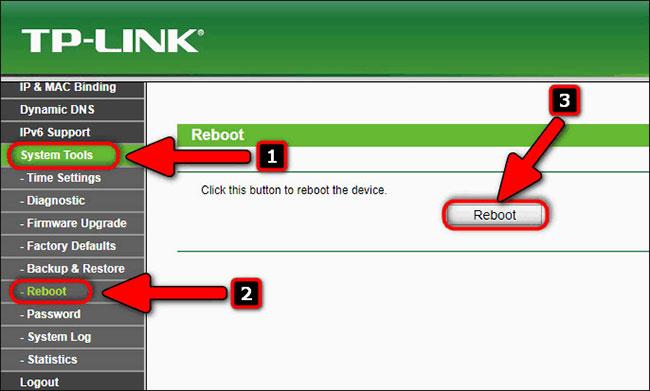
Iš naujo paleiskite maršrutizatorių
Kai „Windows“ rodoma klaida „Neturite leidimo išsaugoti šioje vietoje“, tai neleis jums išsaugoti failų norimuose aplankuose.
„Syslog Server“ yra svarbi IT administratoriaus arsenalo dalis, ypač kai reikia tvarkyti įvykių žurnalus centralizuotoje vietoje.
524 klaida: Įvyko skirtasis laikas yra „Cloudflare“ specifinis HTTP būsenos kodas, nurodantis, kad ryšys su serveriu buvo nutrauktas dėl skirtojo laiko.
Klaidos kodas 0x80070570 yra dažnas klaidos pranešimas kompiuteriuose, nešiojamuosiuose kompiuteriuose ir planšetiniuose kompiuteriuose, kuriuose veikia „Windows 10“ operacinė sistema. Tačiau jis taip pat rodomas kompiuteriuose, kuriuose veikia „Windows 8.1“, „Windows 8“, „Windows 7“ ar senesnė versija.
Mėlynojo ekrano mirties klaida BSOD PAGE_FAULT_IN_NONPAGED_AREA arba STOP 0x00000050 yra klaida, kuri dažnai įvyksta įdiegus aparatinės įrangos tvarkyklę arba įdiegus ar atnaujinus naują programinę įrangą, o kai kuriais atvejais klaida yra dėl sugadinto NTFS skaidinio.
„Video Scheduler Internal Error“ taip pat yra mirtina mėlynojo ekrano klaida, ši klaida dažnai pasitaiko „Windows 10“ ir „Windows 8.1“. Šiame straipsnyje bus parodyta keletas būdų, kaip ištaisyti šią klaidą.
Norėdami pagreitinti „Windows 10“ paleidimą ir sutrumpinti įkrovos laiką, toliau pateikiami veiksmai, kuriuos turite atlikti norėdami pašalinti „Epic“ iš „Windows“ paleisties ir neleisti „Epic Launcher“ paleisti naudojant „Windows 10“.
Neturėtumėte išsaugoti failų darbalaukyje. Yra geresnių būdų saugoti kompiuterio failus ir išlaikyti tvarkingą darbalaukį. Šiame straipsnyje bus parodytos efektyvesnės vietos failams išsaugoti sistemoje „Windows 10“.
Nepriklausomai nuo priežasties, kartais jums reikės pakoreguoti ekrano ryškumą, kad jis atitiktų skirtingas apšvietimo sąlygas ir tikslus. Jei reikia stebėti vaizdo detales ar žiūrėti filmą, turite padidinti ryškumą. Ir atvirkščiai, galbūt norėsite sumažinti ryškumą, kad apsaugotumėte nešiojamojo kompiuterio akumuliatorių.
Ar jūsų kompiuteris atsitiktinai atsibunda ir pasirodo langas su užrašu „Tikrinti, ar nėra naujinimų“? Paprastai tai nutinka dėl MoUSOCoreWorker.exe programos – „Microsoft“ užduoties, padedančios koordinuoti „Windows“ naujinimų diegimą.








