Kaip pataisyti Neturite leidimo išsaugoti šioje „Windows“ vietoje

Kai „Windows“ rodoma klaida „Neturite leidimo išsaugoti šioje vietoje“, tai neleis jums išsaugoti failų norimuose aplankuose.
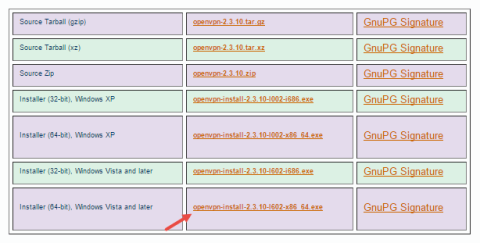
VPNBook yra nemokamas VPN paslaugų teikėjas su neribotu pralaidumu. Be to, norint naudotis VPN paslauga, VPNBook nereikia registruotis ar atsisiųsti kai kurių patentuotų programų. VPN netgi turi serverius kai kuriose šalyse, tokiose kaip JAV, Jungtinė Karalystė, Kanada ir Vokietija.
Jei norite naudoti VPN naršydami internete, pasiekti užblokuotas svetaines, pvz., pasiekti užblokuotą „Facebook“..., VPNBook yra vienas geriausių pasirinkimų.
Žr. daugiau: 10 būdų pasiekti „Facebook“ ir užblokuotas svetaines
1. Sukonfigūruokite VPNBook naudodami OpenVPN
Konfigūruoti VPNBook naudojant OpenVPN nėra taip sunku, kaip manote.
Pirmiausia apsilankykite OpenVPN svetainėje ir atsisiųskite klientą į savo įrenginį.
Atsisiųskite OpenVPN klientą į savo įrenginį čia.
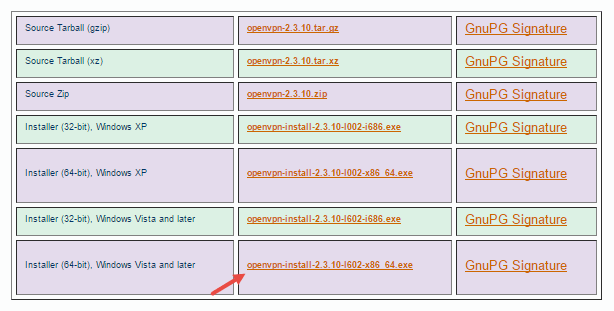
Atsisiuntę įdiekite „OpenVPN“ klientą, kaip ir bet kurią dažnai diegiamą programinę įrangą.
Kai diegimo procesas bus baigtas, atidarykite VPNBook , tada pasirinkite OpenVPN skirtuką ir atsisiųskite pasirinktą serverio sertifikatų rinkinį.
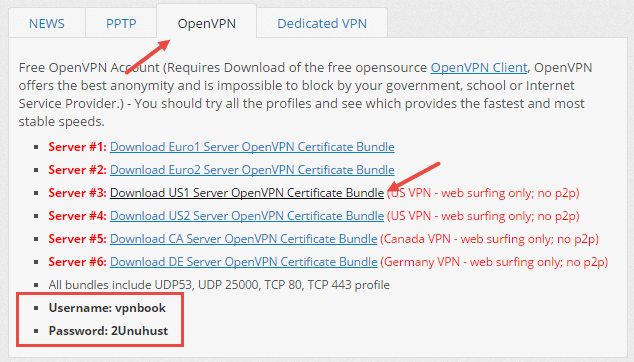
Toliau pateiktame pavyzdyje atsisiunčiame serverio JAV sertifikatų rinkinį.
Pastaba:
Negalite naudoti P2P, kai naudojate VPNBook. Taip pat nepamirškite po kortele nukopijuoti vartotojo vardą (vartotojo abonementą) ir slaptažodį.
Atsisiuntę sertifikatų rinkinį, atidarykite ZIP failą ir nukopijuokite visus sertifikatus pagal toliau pateiktą nuorodą:
C:\Program Files\OpenVPN\config
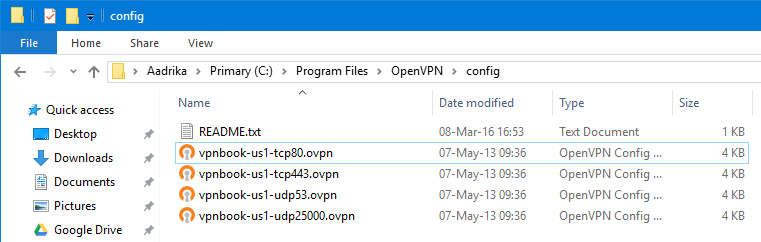
Dabar įveskite OpenVPN raktinį žodį į paieškos laukelį meniu Pradėti, kad atidarytumėte programą.
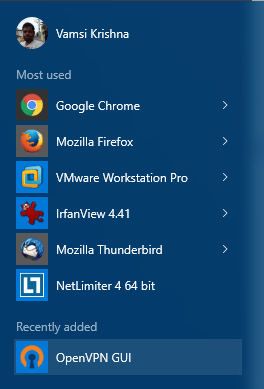
Atidarę OpenVPN programą, dešiniuoju pelės mygtuku spustelėkite OpenVPN piktogramą užduočių juostoje, pasirinkite norimą profilį ir pasirinkite Prisijungti , kad pasiektumėte VPNBook. Toliau pateiktame pavyzdyje pasirenkame profilį tcp443.
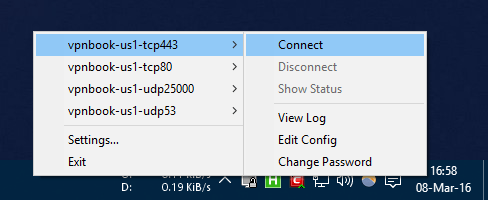
Šiuo metu ekrane pasirodo dialogo langas, kuriame prašoma įvesti savo vartotojo vardą (vartotojo abonementą) ir slaptažodį. Jums tereikia įvesti nukopijuotą vartotojo vardą ir slaptažodį. Nuo šiol jūsų interneto ryšys bus užšifruotas naudojant VPNBook.
2. Konfigūruokite VPNBook PPTP
Pastaba:
Tai darome sistemoje „Windows 10“, bet su „Windows 7“ galite padaryti tą patį, o dar vienas reikalavimas – prie tinklo ir bendrinimo centro turite pridėti VPN ryšį.
Jei naudojate VPNBook naudodami PPTP, jums nereikia įdiegti OpenVPN.
Pirmiausia užduočių juostoje spustelėkite pranešimų piktogramą, tada veiksmų centre pasirinkite VPN parinktį, kad atidarytumėte tinklo ir interneto nustatymų langą.
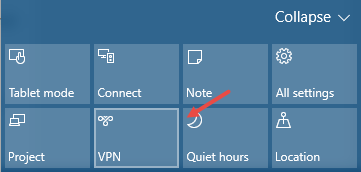
Čia spustelėkite Pridėti VPN ryšį .
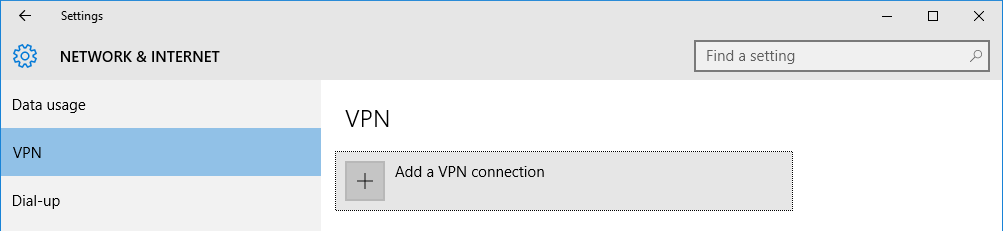
Sąsaja Pridėti VPN ryšį užpildykite visą išsamią informaciją, kaip parodyta toliau.
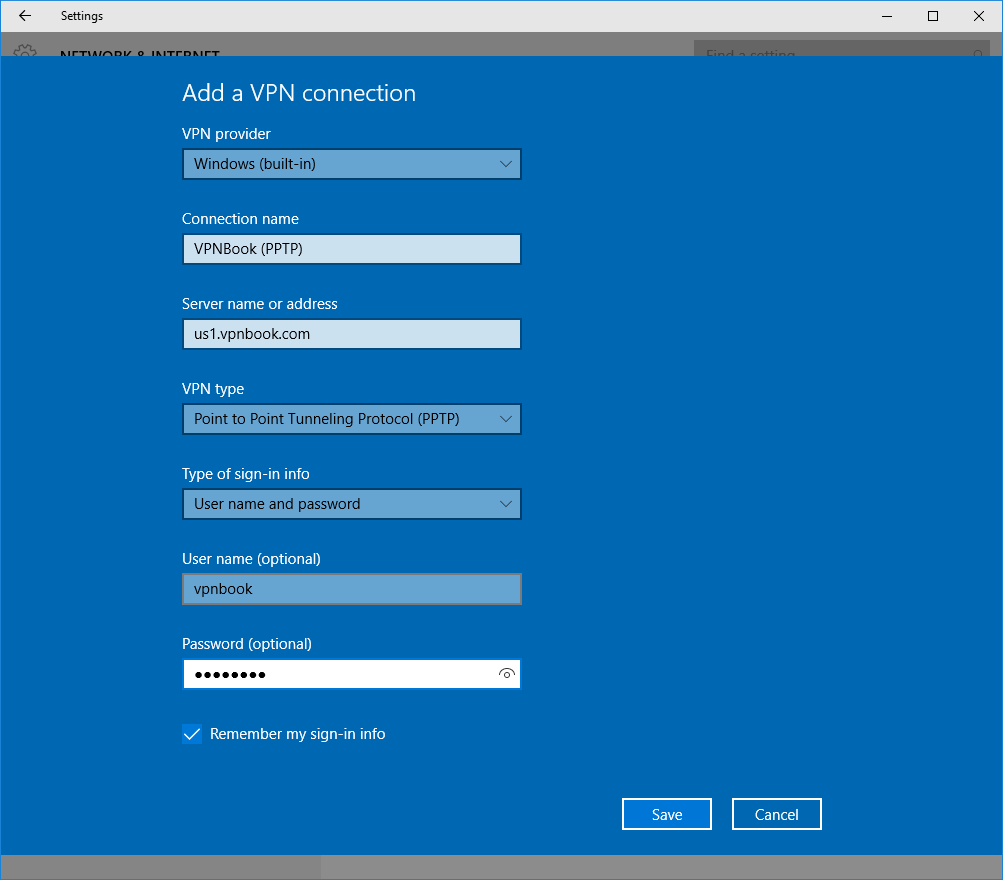
Užpildę visą informaciją nepamirškite pažymėti parinkties Atsiminti mano prisijungimo informaciją ir tada pasirinkite Išsaugoti .
Išsamią informaciją, pvz. , serverio pavadinimą, vartotojo vardą (vartotojo abonementą ir slaptažodį), galite gauti VPNBook svetainės skirtuke PPTP .
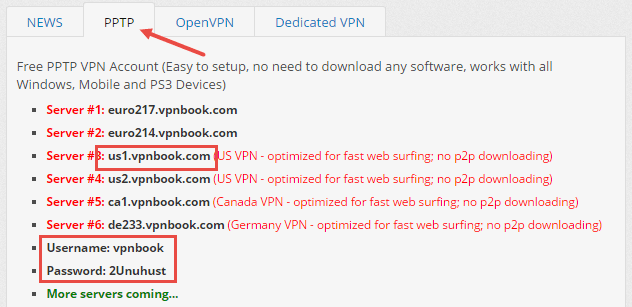
Taigi jūs sėkmingai sukūrėte VPN ryšį. Norėdami atidaryti VPN, tai labai paprasta, tiesiog pasirinkite VPN, tada spustelėkite Prisijungti ir viskas.
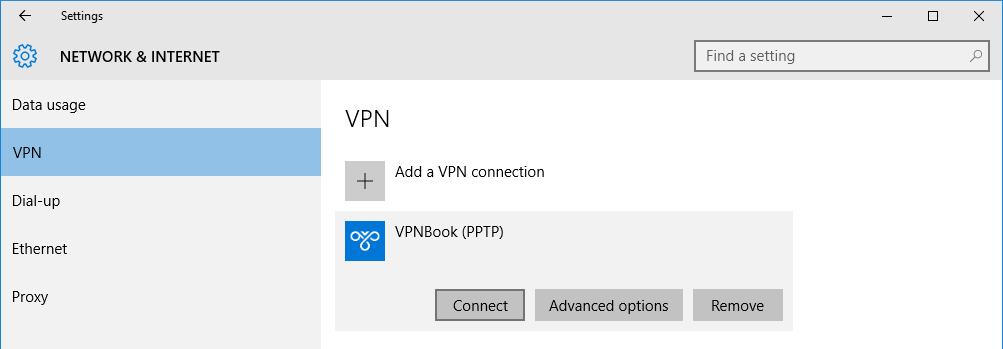
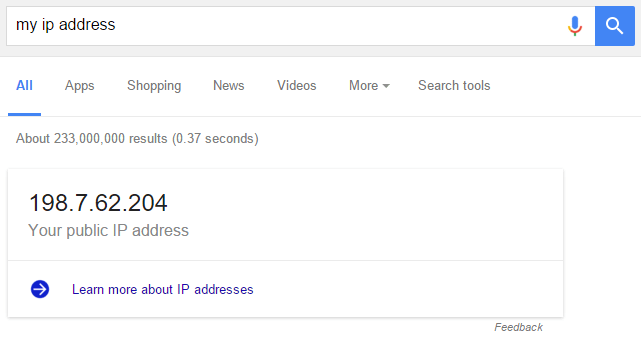
Žiūrėkite daugiau straipsnių žemiau:
Sėkmės!
Kai „Windows“ rodoma klaida „Neturite leidimo išsaugoti šioje vietoje“, tai neleis jums išsaugoti failų norimuose aplankuose.
„Syslog Server“ yra svarbi IT administratoriaus arsenalo dalis, ypač kai reikia tvarkyti įvykių žurnalus centralizuotoje vietoje.
524 klaida: Įvyko skirtasis laikas yra „Cloudflare“ specifinis HTTP būsenos kodas, nurodantis, kad ryšys su serveriu buvo nutrauktas dėl skirtojo laiko.
Klaidos kodas 0x80070570 yra dažnas klaidos pranešimas kompiuteriuose, nešiojamuosiuose kompiuteriuose ir planšetiniuose kompiuteriuose, kuriuose veikia „Windows 10“ operacinė sistema. Tačiau jis taip pat rodomas kompiuteriuose, kuriuose veikia „Windows 8.1“, „Windows 8“, „Windows 7“ ar senesnė versija.
Mėlynojo ekrano mirties klaida BSOD PAGE_FAULT_IN_NONPAGED_AREA arba STOP 0x00000050 yra klaida, kuri dažnai įvyksta įdiegus aparatinės įrangos tvarkyklę arba įdiegus ar atnaujinus naują programinę įrangą, o kai kuriais atvejais klaida yra dėl sugadinto NTFS skaidinio.
„Video Scheduler Internal Error“ taip pat yra mirtina mėlynojo ekrano klaida, ši klaida dažnai pasitaiko „Windows 10“ ir „Windows 8.1“. Šiame straipsnyje bus parodyta keletas būdų, kaip ištaisyti šią klaidą.
Norėdami pagreitinti „Windows 10“ paleidimą ir sutrumpinti įkrovos laiką, toliau pateikiami veiksmai, kuriuos turite atlikti norėdami pašalinti „Epic“ iš „Windows“ paleisties ir neleisti „Epic Launcher“ paleisti naudojant „Windows 10“.
Neturėtumėte išsaugoti failų darbalaukyje. Yra geresnių būdų saugoti kompiuterio failus ir išlaikyti tvarkingą darbalaukį. Šiame straipsnyje bus parodytos efektyvesnės vietos failams išsaugoti sistemoje „Windows 10“.
Nepriklausomai nuo priežasties, kartais jums reikės pakoreguoti ekrano ryškumą, kad jis atitiktų skirtingas apšvietimo sąlygas ir tikslus. Jei reikia stebėti vaizdo detales ar žiūrėti filmą, turite padidinti ryškumą. Ir atvirkščiai, galbūt norėsite sumažinti ryškumą, kad apsaugotumėte nešiojamojo kompiuterio akumuliatorių.
Ar jūsų kompiuteris atsitiktinai atsibunda ir pasirodo langas su užrašu „Tikrinti, ar nėra naujinimų“? Paprastai tai nutinka dėl MoUSOCoreWorker.exe programos – „Microsoft“ užduoties, padedančios koordinuoti „Windows“ naujinimų diegimą.








