Kaip pataisyti Neturite leidimo išsaugoti šioje „Windows“ vietoje

Kai „Windows“ rodoma klaida „Neturite leidimo išsaugoti šioje vietoje“, tai neleis jums išsaugoti failų norimuose aplankuose.
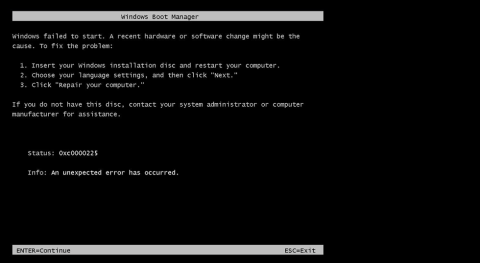
Ar kada nors gavote klaidos pranešimą: " 0xc0000225: įvyko netikėta klaida " paleidžiant kompiuterį su Windows Vista, 7, 8, 8.1 arba Windows 10 ? Toliau esančiame straipsnyje „Wiki.SpaceDesktop“ paaiškins keletą būdų, kaip ištaisyti šią klaidą.
Prieš imdamiesi veiksmų, kad ištaisytumėte klaidą 0xc0000225 sistemoje Windows Vista, 7, 8, 8.1 arba Windows 10, turite žinoti, kas sukelia klaidą. Kai įkrovos konfigūracijos duomenys (BCD) yra sugadinti arba sugadinti, tai taip pat yra šios klaidos priežastis. Ekrane rodomas klaidos pranešimas:
„Windows“ nepavyko paleisti. Priežastis gali būti neseniai atliktas aparatinės ar programinės įrangos pakeitimas. Norėdami išspręsti problemą:
1. Įdėkite Windows diegimo diską ir iš naujo paleiskite kompiuterį.
2. Pasirinkite kalbos nustatymus ir spustelėkite „Kitas“.
3. Spustelėkite „Pataisyti kompiuterį“.
Jei šio disko neturite, pagalbos kreipkitės į sistemos administratorių arba kompiuterio gamintoją.
Būsena: 0xc0000225
Informacija: įvyko netikėta klaida.
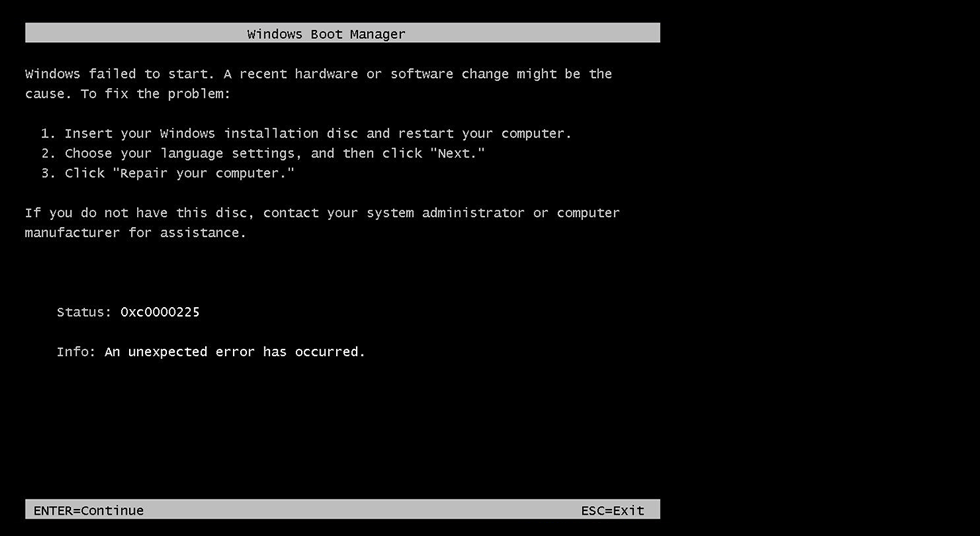
Arba klaidos pranešimas, kaip parodyta žemiau:
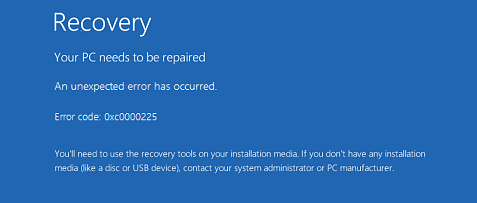
Sprendimas, kaip ištaisyti klaidą „0xc0000225“ sistemoje „Windows“.
1. Per sistemos atkūrimo diską (sistemos atkūrimo diską)
1 žingsnis:
Pirmiausia į kompiuterį įdėkite lango diegimo diską, sistemos atkūrimo diską arba atkūrimo kompaktinį diską.
Pastaba:
Jei neturite aukščiau išvardytų diskų, galite kreiptis pagalbos į gamintoją.
2 žingsnis:
Iš naujo paleiskite įrenginį.
3 veiksmas:
Išskleidžiamajame meniu pasirinkite kalbą. Be to, spustelėdami Kitas , galite nustatyti kitą įrenginio informaciją .
5 veiksmas:
Spustelėkite parinktį Remontuoti kompiuterį .
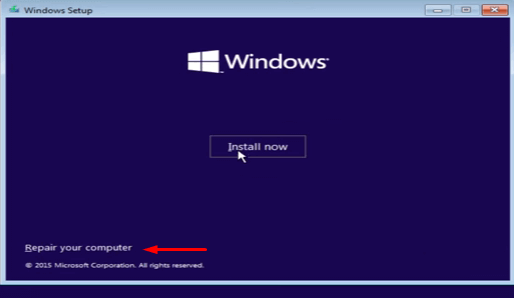
Palaukite, kol sistemos taisymo procesas tęsis, ir leiskite kompiuteriui paleisti iš naujo.
2. Naudokite „Windows 10“ diegimą
1 žingsnis:
Įdėkite diegimo kompaktinį diską į kompiuterio CD/DVD dėklą ir paleiskite kompiuterį.
2 žingsnis:
Patikrinkite įkrovos parinktis. Paprastai įkrovos parinktis yra klavišas F12 , tačiau kai kuriais atvejais, atsižvelgiant į naudojamą modelį, įkrovos klavišas gali būti ne F12, o kitas klavišas.
3 veiksmas:
Paspauskite pradžios klavišą ir pakeiskite parinktį į CD/DVD ROM .
4 veiksmas:
Šiuo metu ekrane pasirodo juodas langas su pranešimu Paspauskite bet kurį klavišą, kad paleistumėte iš CD arba DVD. Paspauskite bet kurį klaviatūros klavišą.
5 veiksmas:
Sureguliuokite klaviatūros laiką ir stilių.
6 veiksmas:
Spustelėkite piktogramą apatiniame kairiajame skyriaus Taisyti kompiuterį kampe . Palaukite, kol prietaisas pasirodys ekrane.
7 veiksmas:
Spustelėkite Trikčių šalinimas => Išplėstinė parinktis => Automatinis taisymas .
3. Iš naujo integruoti BCD
1 žingsnis:
Įdėkite diegimo kompaktinį diską į kompiuterio CD/DVD dėklą ir paleiskite kompiuterį.
2 žingsnis:
Patikrinkite įkrovos parinktis. Paprastai įkrovos parinktis yra klavišas F12 , tačiau kai kuriais atvejais, atsižvelgiant į naudojamą modelį, įkrovos klavišas gali būti ne F12, o kitas klavišas.
3 veiksmas:
Paspauskite pradžios klavišą ir pakeiskite parinktį į CD/DVD ROM .
4 veiksmas:
Šiuo metu ekrane pasirodo juodas langas su pranešimu Paspauskite bet kurį klavišą, kad paleistumėte iš CD arba DVD. Paspauskite bet kurį klaviatūros klavišą.
5 veiksmas:
Sureguliuokite klaviatūros laiką ir stilių.
6 veiksmas:
Spustelėkite piktogramą apatiniame kairiajame skyriaus Taisyti kompiuterį kampe . Palaukite, kol prietaisas pasirodys ekrane.
7 veiksmas:
Pasirinkite Trikčių šalinimas => Išplėstinės parinktys . Ekrane Išplėstinės parinktys raskite ir spustelėkite Komandinė eilutė .
8 veiksmas:
Komandų eilutės lange įveskite žemiau esančią komandą ir paspauskite Enter:
BOOTREC/FIXMBR
Palaukite kelias minutes, kol komanda bus įvykdyta, ir ištaisykite klaidą.
9 veiksmas:
Įveskite žemiau esančią komandą ir paspauskite Enter :
BOOTREC/FIXBOOT
10 veiksmas:
Galiausiai įveskite žemiau esančią komandą ir paspauskite Enter :
BOOTREC / REBUILDBCD
Iš naujo paleiskite sistemą ir klaida nebebus rodoma.
4. Naudokite Diskpart, norėdami pažymėti skaidinį kaip aktyvų skaidinį
„Windows“ operacinėje sistemoje įdiegta „Diskpart“ programa gali būti naudojama norint pažymėti skaidinį kaip aktyvų skaidinį. Atminkite, kad pažymėtuose skaidiniuose turi būti „Windows“ įkrovos programa, kad „Windows“ galėtų tinkamai įkelti.
Štai žingsniai, kaip paleisti „Diskpart“ ir pakeisti disko būseną:
a. Paleiskite „Windows“ iš diegimo disko.
b. Pasirinkę kalbą, laiką ir klaviatūros įvestį spustelėkite Remontuoti kompiuterį .
c. Pasirinkite Windows diegimo diską, paprastai C:\ diską , tada spustelėkite Pirmyn .
d. Kai pasirodys sistemos atkūrimo parinkčių langas, pasirinkite komandų eilutę.
e. Komandų eilutės lange įveskite žemiau esančią komandą ir paspauskite Enter :
disko dalis
f. Tada įveskite toliau pateiktą komandą ir paspauskite Enter , kad būtų rodomas galimų skaidinių sąrašas:
sąrašo tomai
g. Įveskite toliau pateiktą komandą, kad pasirinktumėte skaidinį, kurį norite pažymėti kaip aktyvų skaidinį, tada paspauskite Enter:
pasirinkite garsumą X
H. Įveskite žemiau esančią komandą ir paspauskite Enter, kad pažymėtumėte pasirinktą skaidinį kaip aktyvų skaidinį:
aktyvus
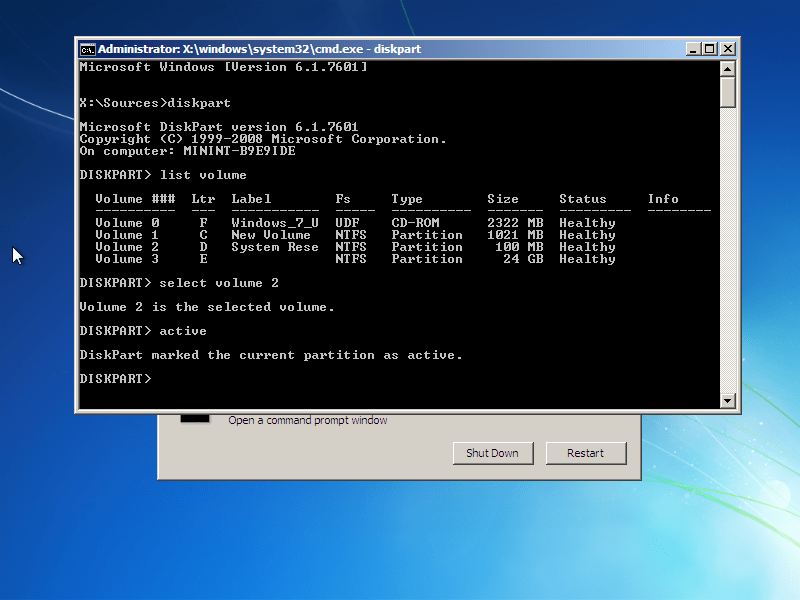
5. Atkurkite MBR
1. Įdėkite Windows diegimo kompaktinių diskų įrenginį.
2. Pirmame ekrane pasirinkite Remontuoti kompiuterį .
3. Pasirinkite Windows diegimo diską (dažniausiai C:\ diską).
4. Spustelėkite Kitas .
5. Sistemos atkūrimo parinkčių ekrane pasirinkite Command Prompt .
6. Nustatykite „Windows“ diegimo disko raidę. Vykdykite kiekvieną toliau pateiktą komandą ir paspauskite Enter:
disko dalis
pasirinkite diską 0
sąrašo tomai
7. Įvedus komandų sąrašo tūrio komandą į Command Prompt langą, ekrane bus rodomas galimų diskų sąrašas. Stulpelyje Tipas ieškokite elementų su CD-ROM ir patikrinkite priskirtus simbolius stulpelyje LTR .
Šiame pavyzdyje kompaktinių diskų įrenginys turi raidę " E: ".
8. Uždarykite disko dalį komandų eilutės lange įvesdami šią komandą ir paspausdami Enter:
išeiti, išeiti
9. Komandinės eilutės lange įveskite kompaktinio disko raidę (pvz., F: ):
F:
10. Įveskite komandą cd boot , tada įveskite komandą dir , kad būtų rodomas failų ir aplankų sąrašas, esantis disko F: įkrovos aplanke. Ekrane pamatysite failą bootsect.exe :
cd įkrova
rež
11. Tada įveskite toliau pateiktą komandą ir paspauskite Enter :
bootsect /nt60 SYS /mbr
12. Sėkmingai įvykdžius komandą, ekrane pasirodys sėkmės pranešimas: „ Įkrovos kodas sėkmingai atnaujintas visuose tiksliniuose tomuose “.
Į komandų eilutės langą įveskite toliau pateiktą komandą, kad išeitumėte iš komandų eilutės:
išeiti, išeiti
13. Paspauskite Enter .
14. Iš naujo paleiskite kompiuterį.
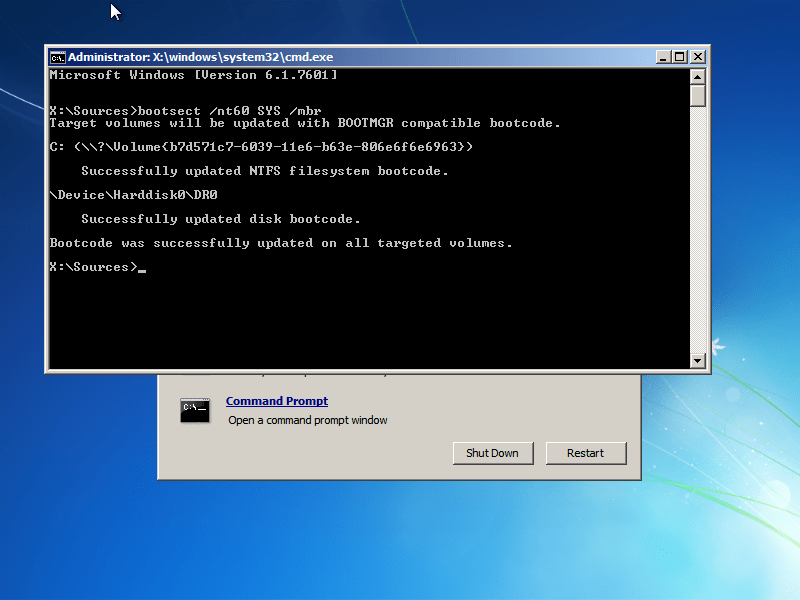
Žiūrėkite daugiau straipsnių žemiau:
Sėkmės!
Kai „Windows“ rodoma klaida „Neturite leidimo išsaugoti šioje vietoje“, tai neleis jums išsaugoti failų norimuose aplankuose.
„Syslog Server“ yra svarbi IT administratoriaus arsenalo dalis, ypač kai reikia tvarkyti įvykių žurnalus centralizuotoje vietoje.
524 klaida: Įvyko skirtasis laikas yra „Cloudflare“ specifinis HTTP būsenos kodas, nurodantis, kad ryšys su serveriu buvo nutrauktas dėl skirtojo laiko.
Klaidos kodas 0x80070570 yra dažnas klaidos pranešimas kompiuteriuose, nešiojamuosiuose kompiuteriuose ir planšetiniuose kompiuteriuose, kuriuose veikia „Windows 10“ operacinė sistema. Tačiau jis taip pat rodomas kompiuteriuose, kuriuose veikia „Windows 8.1“, „Windows 8“, „Windows 7“ ar senesnė versija.
Mėlynojo ekrano mirties klaida BSOD PAGE_FAULT_IN_NONPAGED_AREA arba STOP 0x00000050 yra klaida, kuri dažnai įvyksta įdiegus aparatinės įrangos tvarkyklę arba įdiegus ar atnaujinus naują programinę įrangą, o kai kuriais atvejais klaida yra dėl sugadinto NTFS skaidinio.
„Video Scheduler Internal Error“ taip pat yra mirtina mėlynojo ekrano klaida, ši klaida dažnai pasitaiko „Windows 10“ ir „Windows 8.1“. Šiame straipsnyje bus parodyta keletas būdų, kaip ištaisyti šią klaidą.
Norėdami pagreitinti „Windows 10“ paleidimą ir sutrumpinti įkrovos laiką, toliau pateikiami veiksmai, kuriuos turite atlikti norėdami pašalinti „Epic“ iš „Windows“ paleisties ir neleisti „Epic Launcher“ paleisti naudojant „Windows 10“.
Neturėtumėte išsaugoti failų darbalaukyje. Yra geresnių būdų saugoti kompiuterio failus ir išlaikyti tvarkingą darbalaukį. Šiame straipsnyje bus parodytos efektyvesnės vietos failams išsaugoti sistemoje „Windows 10“.
Nepriklausomai nuo priežasties, kartais jums reikės pakoreguoti ekrano ryškumą, kad jis atitiktų skirtingas apšvietimo sąlygas ir tikslus. Jei reikia stebėti vaizdo detales ar žiūrėti filmą, turite padidinti ryškumą. Ir atvirkščiai, galbūt norėsite sumažinti ryškumą, kad apsaugotumėte nešiojamojo kompiuterio akumuliatorių.
Ar jūsų kompiuteris atsitiktinai atsibunda ir pasirodo langas su užrašu „Tikrinti, ar nėra naujinimų“? Paprastai tai nutinka dėl MoUSOCoreWorker.exe programos – „Microsoft“ užduoties, padedančios koordinuoti „Windows“ naujinimų diegimą.








