Kaip pataisyti Neturite leidimo išsaugoti šioje „Windows“ vietoje

Kai „Windows“ rodoma klaida „Neturite leidimo išsaugoti šioje vietoje“, tai neleis jums išsaugoti failų norimuose aplankuose.
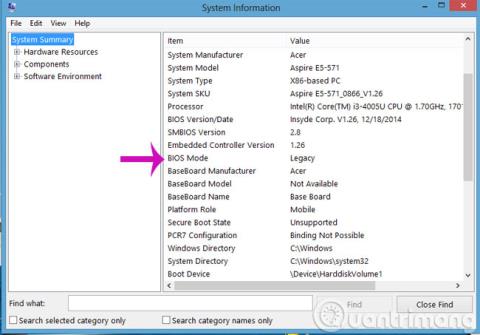
UEFI ( Unified Extensible Firmware Interface ) sukūrė Intel, siekdama pašalinti BIOS trūkumus ir palaipsniui pakeisti seną, senstantį BIOS standartą. Žinoma, jis bus daug galingesnis nei BIOS ir tikrai naudingas tokioms užduotims kaip Overclocking.
1 – Palyginkite UEFI ir BIOS standartus
| BIOS | UEFI |
| Ribotas apdorojimas iki 16 bitų ir atminties adresas iki 1 MB |
Yra 32 bitų ir 64 bitų apdorojimo funkcijos, leidžiančios vartotojams naudoti daugiau RAM sudėtingesniam apdorojimui. Be to, UEFI sukurtas su atskira struktūra ir atskirai naudoja komponentų tvarkyklės lygius. |
| MBR riboja 4 pirminius skaidinius viename diske ir įkrovos diske iki 2,2 TB | UEFI naudoja GUID skaidinių lentelę ir globaliai unikalų ID, kad adresuotų skaidinius ir leistų paleisti standžiuosius diskus iki 9,4 Zb |
Be to, UEFI taip pat leidžia daug įkrovos parinkčių, nenurodo konkrečios failų sistemos ir turi galimybę paleisti itin greitai, daug greičiau nei senasis BIOS standartas.
UEFI ir toliau palaiko senus plėtinius, tokius kaip ACPI, bet nepasikliauja 16 bitų aplinka. Jei anksčiau įvyko klaida, pvz., laisvoji RAM, BIOS pyptelėjo, tačiau pagal naują standartą UEFI plėtiniai gali geriau patikrinti komponentus.
UEFI yra naujas standartas, kuris palaipsniui pakeičia senąjį Legacy standartą ir palaiko tik 64 bitų Windows versijas.
Žemiau esančiame straipsnyje paaiškinsime, kaip sužinoti, kuris standartas jūsų kompiuteris paleidžiamas ir naudojamas (UEFI ar Lagacy?)
2- Patikrinkite, kokį standartą naudoja kompiuteris?
1 būdas : paspauskite Windows+R , kad atidarytumėte dialogo langą Vykdyti, įveskite komandą msinfo32 ir paspauskite Enter . Čia galite slinkti žemyn ir rasti BIOS režimo skyrių , kad pamatytumėte, pagal kokį standartą paleidžiamas jūsų kompiuteris.
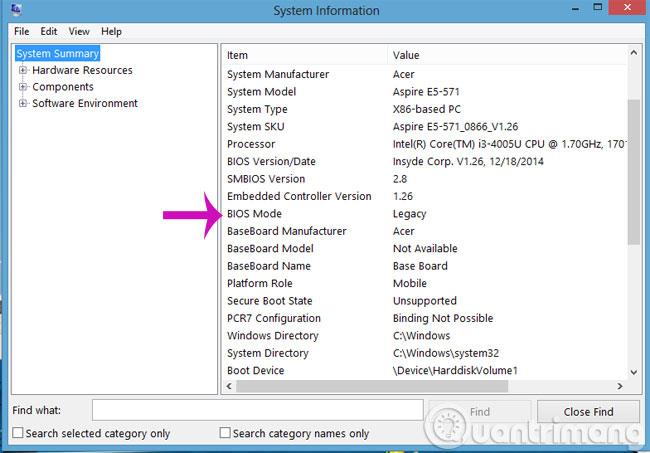
2 būdas : taip pat atidarote dialogo langą Vykdyti ir įveskite komandą diskpart , paspauskite Enter . Atsiras langas Diskpart, toliau veskite sąrašo disko komandą ir paspauskite Enter . Čia bus rodomi visi standžiųjų diskų sąrašai, pavyzdžiui, jei turite daugiau nei 1 standųjį diską arba prie kompiuterio jungiate USB arba išimamą standųjį diską, jis taip pat bus pateiktas.
Atkreipkite dėmesį į stulpelį Gpt.Jei kietojo disko pavadinime Gpt stulpelyje yra * , tai reiškia, kad kietasis diskas veikia pagal GPT standartą , kitu atveju tai yra MBR standartas .
Pastaba: jei naudojamas UEFI standartas , standžiojo disko formatas yra GPT , o jei naudojamas senas standartas , standžiojo disko formatas yra MBR .
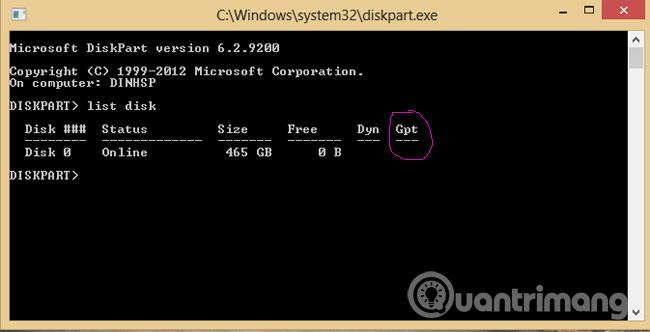
3 būdas : naudokite „MiniTool“ skaidinių vedlį
Atidarykite programą ir dešiniuoju pelės mygtuku spustelėkite pagrindinį diską ir atkreipkite dėmesį į šią eilutę
Jei užsidega kuri nors eilutė, tai reiškia, kad jūs atitinkate tą standartą, ypač MBR
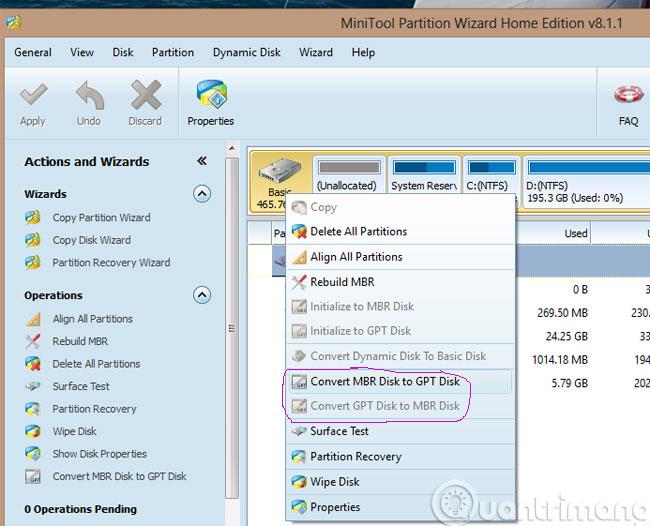
3- Patikrinkite, ar kompiuteris palaiko UEFI?
1 būdas : naudokite HWiNFO programinę įrangą
Atidarykite programą, kad patikrintumėte. Pagrindinėje programos sąsajoje pažiūrėkite į UEFI BOOT eilutę. Jei yra , jūsų įrenginys palaiko UEFI , o jei jo nėra , skaitykite toliau.
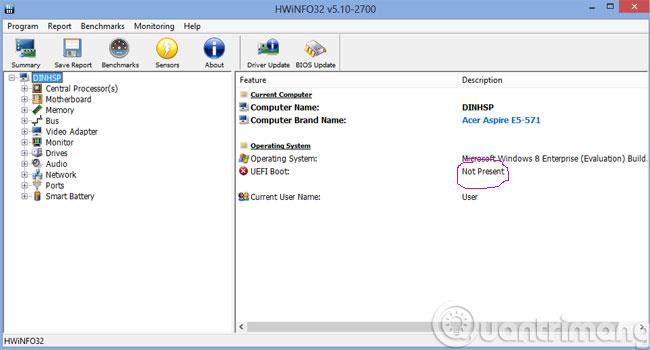
Spustelėkite Motherboard ir slinkite žemyn, kad pamatytumėte UEFI BIOS eilutę . Jei jis yra „Cable“ , jūsų įrenginys palaiko UEFI standartą
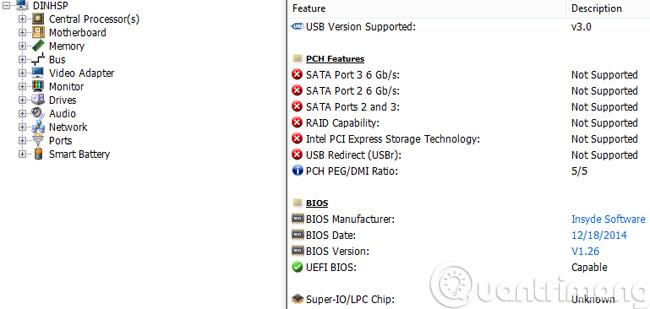
2 būdas : patikrinkite BIOS
Eikite į BIOS ir pažiūrėkite, ar yra kokių nors žodžių, susijusių su UEFI arba Secure boot support, tada tas kompiuteris tikrai palaikys UEFI standartą.
Tikimės, kad perskaitę šį straipsnį geriau suprasite UEFI standartą, taip pat nustatysite, pagal kurį standartą paleidžiamas jūsų kompiuteris, ir pamatysite, ar jūsų kompiuteris palaiko UEFI?
Linksmintis!
Kai „Windows“ rodoma klaida „Neturite leidimo išsaugoti šioje vietoje“, tai neleis jums išsaugoti failų norimuose aplankuose.
„Syslog Server“ yra svarbi IT administratoriaus arsenalo dalis, ypač kai reikia tvarkyti įvykių žurnalus centralizuotoje vietoje.
524 klaida: Įvyko skirtasis laikas yra „Cloudflare“ specifinis HTTP būsenos kodas, nurodantis, kad ryšys su serveriu buvo nutrauktas dėl skirtojo laiko.
Klaidos kodas 0x80070570 yra dažnas klaidos pranešimas kompiuteriuose, nešiojamuosiuose kompiuteriuose ir planšetiniuose kompiuteriuose, kuriuose veikia „Windows 10“ operacinė sistema. Tačiau jis taip pat rodomas kompiuteriuose, kuriuose veikia „Windows 8.1“, „Windows 8“, „Windows 7“ ar senesnė versija.
Mėlynojo ekrano mirties klaida BSOD PAGE_FAULT_IN_NONPAGED_AREA arba STOP 0x00000050 yra klaida, kuri dažnai įvyksta įdiegus aparatinės įrangos tvarkyklę arba įdiegus ar atnaujinus naują programinę įrangą, o kai kuriais atvejais klaida yra dėl sugadinto NTFS skaidinio.
„Video Scheduler Internal Error“ taip pat yra mirtina mėlynojo ekrano klaida, ši klaida dažnai pasitaiko „Windows 10“ ir „Windows 8.1“. Šiame straipsnyje bus parodyta keletas būdų, kaip ištaisyti šią klaidą.
Norėdami pagreitinti „Windows 10“ paleidimą ir sutrumpinti įkrovos laiką, toliau pateikiami veiksmai, kuriuos turite atlikti norėdami pašalinti „Epic“ iš „Windows“ paleisties ir neleisti „Epic Launcher“ paleisti naudojant „Windows 10“.
Neturėtumėte išsaugoti failų darbalaukyje. Yra geresnių būdų saugoti kompiuterio failus ir išlaikyti tvarkingą darbalaukį. Šiame straipsnyje bus parodytos efektyvesnės vietos failams išsaugoti sistemoje „Windows 10“.
Nepriklausomai nuo priežasties, kartais jums reikės pakoreguoti ekrano ryškumą, kad jis atitiktų skirtingas apšvietimo sąlygas ir tikslus. Jei reikia stebėti vaizdo detales ar žiūrėti filmą, turite padidinti ryškumą. Ir atvirkščiai, galbūt norėsite sumažinti ryškumą, kad apsaugotumėte nešiojamojo kompiuterio akumuliatorių.
Ar jūsų kompiuteris atsitiktinai atsibunda ir pasirodo langas su užrašu „Tikrinti, ar nėra naujinimų“? Paprastai tai nutinka dėl MoUSOCoreWorker.exe programos – „Microsoft“ užduoties, padedančios koordinuoti „Windows“ naujinimų diegimą.








