Kaip pataisyti Neturite leidimo išsaugoti šioje „Windows“ vietoje

Kai „Windows“ rodoma klaida „Neturite leidimo išsaugoti šioje vietoje“, tai neleis jums išsaugoti failų norimuose aplankuose.

Interneto kamera yra viena iš itin naudingų funkcijų, integruotų nešiojamuosiuose kompiuteriuose, planšetiniuose kompiuteriuose ir .... kad vartotojai galėtų lengvai keistis informacija ir kalbėtis vieni su kitais per vaizdo skambučius. Šiandien įsilaužėliai gali lengvai naudoti turimus įrankius, įskaitant internetines kameras, norėdami neteisėtai pasiekti jūsų kompiuterį ir įvairiais tikslais naudoti el. pašto Trojos arklys ar socialinių tinklų paskyras.

1. Visada atjunkite internetinę kamerą
Interneto kamera yra viena iš itin naudingų funkcijų, integruotų nešiojamuosiuose kompiuteriuose, planšetiniuose kompiuteriuose ir .... kad vartotojai galėtų lengvai keistis informacija ir kalbėtis vieni su kitais per vaizdo skambučius.
Tačiau interneto kamerų saugumo spragos taip pat yra viena iš nerimą keliančių problemų vartotojams. Vartotojai nežino, kad juos stebi šis „nekalbantis“ kameros įrenginys. 2013 m. įvykių metu sužinojome, kokios pavojingos yra internetinės kameros?
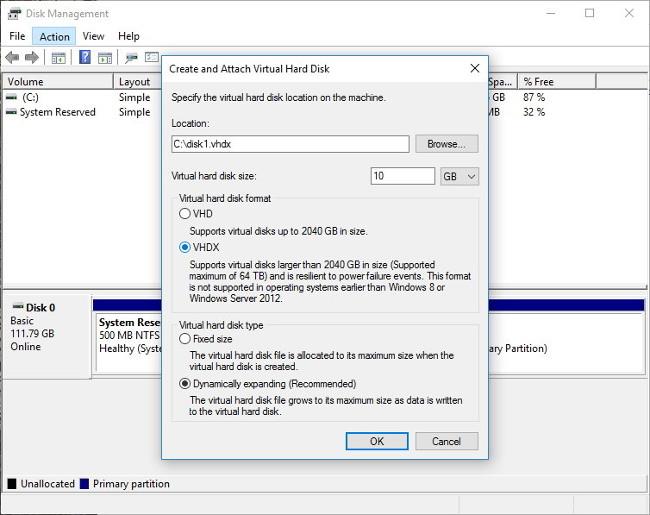
Šiandien įsilaužėliai gali lengvai naudoti turimus įrankius, įskaitant internetines kameras, norėdami neteisėtai pasiekti jūsų kompiuterį ir įvairiais tikslais naudoti el. pašto Trojos arklys ar socialinių tinklų paskyras.
Todėl fotoaparato (interneto kameros) nustatymas kompiuteryje į „privatų“ režimą arba kameros (interneto kameros) išjungimas taip pat yra būdas apsaugoti kompiuterį ir internetines paskyras. saugioje būsenoje.
2. Išjunkite (išjunkite) internetinę kamerą nešiojamajame kompiuteryje
Nešiojamuosiuose kompiuteriuose yra parinkčių, leidžiančių išjungti integruotą „Wecam“. Norėdami išjungti internetinę kamerą nešiojamajame kompiuteryje, atlikite toliau nurodytus veiksmus.
Jei naudojate „Windows 10“, eikite į Pradėti, tada paieškos laukelyje įveskite žiniatinklio kamerą . Paieškos rezultatų sąraše spustelėkite Interneto kameros privatumo nustatymai . Kitame lange raskite ir perjunkite parinktį Leisti programoms naudoti mano fotoaparatą į IŠJUNGTA .
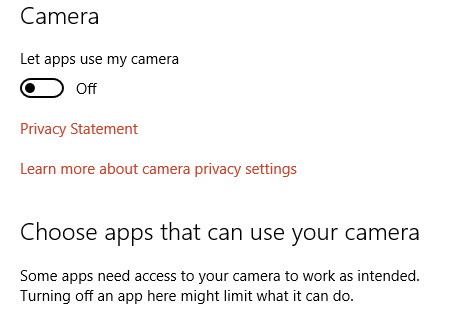
Tačiau šis metodas veikia tik su Modern ir Windows Store programomis.
Norėdami visiškai išjungti nešiojamojo kompiuterio internetinę kamerą, dešiniuoju pelės mygtuku spustelėkite Pradėti, tada pasirinkite Įrenginių tvarkytuvė. Įrenginių tvarkytuvės lange raskite Vaizdavimo įrenginiai . Dešiniuoju pelės mygtuku spustelėkite fotoaparato įrenginį, pasirinkite Išjungti , kad fotoaparatas nenustotų veikti, ir spustelėkite Taip , kad patvirtintumėte. Tačiau tai padarę turite iš naujo paleisti nešiojamąjį kompiuterį arba įdiegti naujinimus, kad pritaikytumėte pakeitimus.
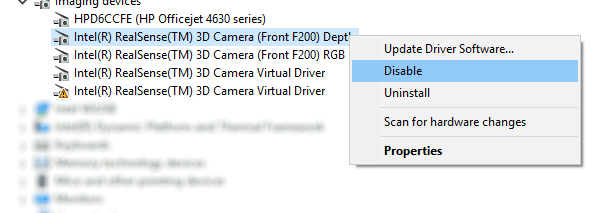
Be to, „Windows“ vartotojai taip pat turi kitą galimybę išjungti internetinę kamerą, išjungdami „Wecam“ BIOS sistemoje. Priklausomai nuo gamintojo, kiekvienas kompiuterio modelis turi skirtingą prieigą prie BIOS, tačiau nešiojamuosiuose kompiuteriuose įprastas būdas pasiekti BIOS yra paspausti klavišą F2 arba Del klavišą nešiojamojo kompiuterio įkrovos metu.
Sužinokite daugiau apie tai, kaip įvesti BIOS skirtinguose kompiuterių modeliuose čia.
Prisijungę prie BIOS, ieškokite kameros parinkčių, tokių kaip CMOS kamera, integruota kamera arba tiesiog kamera.
Naudodamiesi rodyklių klavišais naršykite BIOS, vadovaukitės ekrano apačioje pateiktomis instrukcijomis, kad išjungtumėte fotoaparatą.
3. Išjunkite internetinę kamerą Mac OS X ir Linux operacinėse sistemose
- Su Mac OS X:
„Mac“ vartotojai gali išjungti internetinę kamerą naudodami isightdisabler scenarijų iš „Techslaves“.
Norėdami naudoti isightdisabler scenarijų iš Techslaves, kad išjungtumėte internetinę kamerą, galite žiūrėti toliau pateiktame vaizdo įraše nurodytus veiksmus:
- Su Linux:
„Linux“ naudotojams galite naudoti komandą Terminal, kad išjungtumėte internetinę kamerą sistemoje:
sudo modprobe -r uvcvideo
Aukščiau pateiktoje komandoje esanti komanda -r naudojama žiniatinklio kamerai išjungti. Jei norite iš naujo įjungti kamerą (interneto kamerą), naudokite komandą:
sudo modprobe uvcvideo
Žiūrėkite daugiau straipsnių žemiau:
Sėkmės!
Kai „Windows“ rodoma klaida „Neturite leidimo išsaugoti šioje vietoje“, tai neleis jums išsaugoti failų norimuose aplankuose.
„Syslog Server“ yra svarbi IT administratoriaus arsenalo dalis, ypač kai reikia tvarkyti įvykių žurnalus centralizuotoje vietoje.
524 klaida: Įvyko skirtasis laikas yra „Cloudflare“ specifinis HTTP būsenos kodas, nurodantis, kad ryšys su serveriu buvo nutrauktas dėl skirtojo laiko.
Klaidos kodas 0x80070570 yra dažnas klaidos pranešimas kompiuteriuose, nešiojamuosiuose kompiuteriuose ir planšetiniuose kompiuteriuose, kuriuose veikia „Windows 10“ operacinė sistema. Tačiau jis taip pat rodomas kompiuteriuose, kuriuose veikia „Windows 8.1“, „Windows 8“, „Windows 7“ ar senesnė versija.
Mėlynojo ekrano mirties klaida BSOD PAGE_FAULT_IN_NONPAGED_AREA arba STOP 0x00000050 yra klaida, kuri dažnai įvyksta įdiegus aparatinės įrangos tvarkyklę arba įdiegus ar atnaujinus naują programinę įrangą, o kai kuriais atvejais klaida yra dėl sugadinto NTFS skaidinio.
„Video Scheduler Internal Error“ taip pat yra mirtina mėlynojo ekrano klaida, ši klaida dažnai pasitaiko „Windows 10“ ir „Windows 8.1“. Šiame straipsnyje bus parodyta keletas būdų, kaip ištaisyti šią klaidą.
Norėdami pagreitinti „Windows 10“ paleidimą ir sutrumpinti įkrovos laiką, toliau pateikiami veiksmai, kuriuos turite atlikti norėdami pašalinti „Epic“ iš „Windows“ paleisties ir neleisti „Epic Launcher“ paleisti naudojant „Windows 10“.
Neturėtumėte išsaugoti failų darbalaukyje. Yra geresnių būdų saugoti kompiuterio failus ir išlaikyti tvarkingą darbalaukį. Šiame straipsnyje bus parodytos efektyvesnės vietos failams išsaugoti sistemoje „Windows 10“.
Nepriklausomai nuo priežasties, kartais jums reikės pakoreguoti ekrano ryškumą, kad jis atitiktų skirtingas apšvietimo sąlygas ir tikslus. Jei reikia stebėti vaizdo detales ar žiūrėti filmą, turite padidinti ryškumą. Ir atvirkščiai, galbūt norėsite sumažinti ryškumą, kad apsaugotumėte nešiojamojo kompiuterio akumuliatorių.
Ar jūsų kompiuteris atsitiktinai atsibunda ir pasirodo langas su užrašu „Tikrinti, ar nėra naujinimų“? Paprastai tai nutinka dėl MoUSOCoreWorker.exe programos – „Microsoft“ užduoties, padedančios koordinuoti „Windows“ naujinimų diegimą.








