Kaip pataisyti Neturite leidimo išsaugoti šioje „Windows“ vietoje

Kai „Windows“ rodoma klaida „Neturite leidimo išsaugoti šioje vietoje“, tai neleis jums išsaugoti failų norimuose aplankuose.
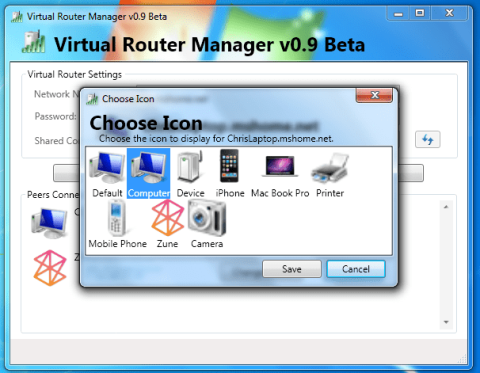
Visada būtina išlaikyti geriausią ryšį. Jei įstrigote su pasenusiu modemu, kuriam trūksta „WiFi“ palaikymo, negalėsite naudoti nieko, išskyrus laidinį ryšį.
Tačiau galite paversti savo kompiuterį belaidžiu maršruto parinktuvu, kad internetas būtų pasiekiamas visuose įrenginiuose, kuriuose veikia „WiFi“.
Todėl šiame straipsnyje Quantrimang.com pateiks keletą būdų, kaip visapusiškai išnaudoti kompiuterio galimybes ir naudoti jį kaip virtualų maršruto parinktuvą .
Jei nesate susipažinę su virtualaus belaidžio maršruto parinktuvo kūrimu ir konfigūravimu, toliau pateikti veiksmai parodys, kaip tai padaryti greitai.
Naudoja Windows išteklius
Po „Windows 10“ jubiliejaus atnaujinimo „Windows 10“ vartotojai gali sukurti „WiFi“ prieigos tašką, kuriam reikia tik sistemos išteklių.
Ši funkcija gali praversti daugelyje situacijų ir nereikės diegti kitų trečiųjų šalių programų, dalytis WiFi ar laidiniu ryšiu su kitais įrenginiais.
Iš esmės viskas, ko jums reikia, yra „WiFi“ adapteris ir keletas pakeitimų. Daugiau informacijos apie tai, kaip tai padaryti, rasite straipsnyje: Bendrinkite interneto ryšį sistemoje „Windows 10“ neįdiegę programinės įrangos .
Išbandykite „Virtual Router Manager“.
Jei dėl kokių nors priežasčių negalite naudoti įmontuoto mobiliojo interneto prieigos taško, taip pat yra trečiųjų šalių programų (tiksliau įrankių), kurios išspręs šią situaciją.
Priemonių yra daug – tiek gerų, tiek blogų, todėl šis straipsnis pasirinko skaitytojus supažindinti su patikimiausiomis priemonėmis.
Pirmasis įrankis, vadinamas „Virtual Router Manager“ , laikomas geriausiu virtualaus maršrutizatoriaus valdymo įrankiu.
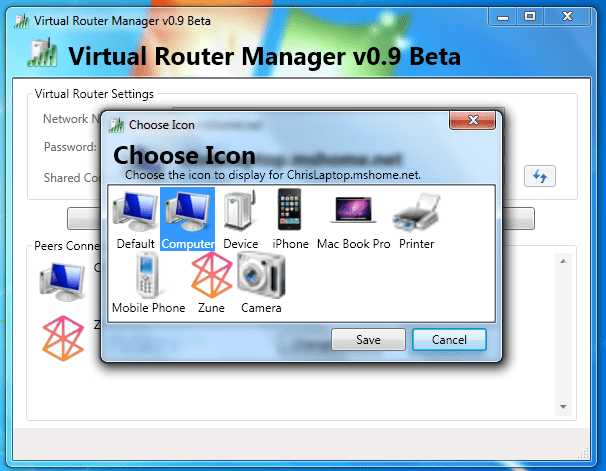
„Virtual Router Manager“ laikomas geriausiu virtualaus maršrutizatoriaus valdymo įrankiu
Šis įrankis yra visiškai nemokamas ir jį labai lengva įdiegti. Be to, jis turi gana paprastą, intuityvią sąsają ir nenaudoja daug išteklių. Štai kaip naudoti „Virtual Router Manager“ sistemoje „Windows 10“ (arba bet kurioje kitoje „Windows“ versijoje):
1. Atsisiųskite „Virtual Router Manager“ .
2. Dešiniuoju pelės mygtuku spustelėkite diegimo programą ir paleiskite ją administratoriaus teisėmis.
3. Kai diegimas bus baigtas, iš naujo paleiskite kompiuterį.
4. Dabar atidarykite Virtual Router Manager , pavadinkite ryšį, nustatykite slaptažodį ir pasirinkite bendrinamo ryšio šaltinį.
5. Spustelėkite Pradėti virtualų maršrutizatorių .
6. Jei negalite užmegzti ryšio, eikite į Tinklo ir bendrinimo centras > Keisti adapterio nustatymus .
7. Dešiniuoju pelės mygtuku spustelėkite norimą bendrinti ryšį ir atidarykite Properties.
8. Skirtuke Bendrinimas pažymėkite langelį Leisti kitiems tinklo vartotojams prisijungti per šio kompiuterio interneto ryšį ir išsaugokite pakeitimus.
9. Pabandykite dar kartą ir viskas veiks stebuklingai.
Naudokite „Connectify Hotspot“.
Antrasis įrankis taip pat gana populiarus virtualių maršrutizatorių srityje, tai yra nemokama programinė įranga Connectify Hotspot.
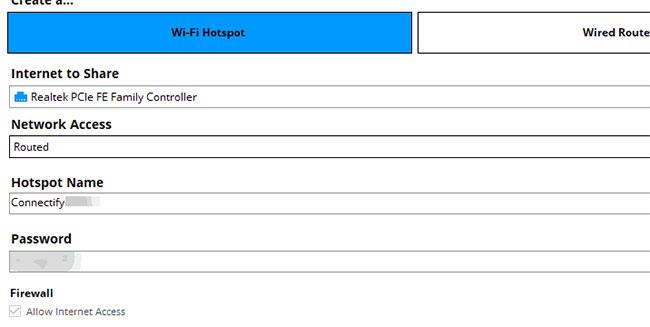
Palyginti su „Virtual Router Manager“, „Connectify“ yra daug funkcijų turintis įrankis
Palyginti su „Virtual Router Manager“, „Connectify“ yra daug funkcijų turintis įrankis, tačiau jis vis tiek išlaiko savo paprastumą ir intuityvų dizainą. Tačiau ši programinė įranga gali jus nervinti dėl dažnų skelbimų ir iššokančiųjų langų, primenančių įsigyti aukščiausios kokybės versiją.
Sąranka yra gana panaši, bet jei nesate tikri, atlikite toliau nurodytus veiksmus.
1. Atsisiųskite „Connectify Hotspot“ .
2. Dešiniuoju pelės mygtuku spustelėkite diegimo programą ir paleiskite administratoriaus teises.
3. Baigę diegti, iš naujo paleiskite kompiuterį.
4. Vykdykite išsamias instrukcijas, kad sukonfigūruotumėte „Connectify Hotspot“, įskaitant viešosios interneto prieigos taško pavadinimo suteikimą, slaptažodžio nustatymą ir numatytojo bendrinimo įrenginio pasirinkimą.
5. Spustelėkite mygtuką Pradėti viešosios interneto prieigos tašką.
Aukščiau išvardytų veiksmų pakanka, kad galėtumėte naudoti „Windows 10“ kompiuterį kaip maršruto parinktuvą. Dabar, jei jūsų aparatinės įrangos konfigūracija neleidžia atlikti anksčiau minėtų veiksmų, galite tiesiog įdiegti vieną iš šių „WiFi“ viešosios interneto prieigos taško programinės įrangos sprendimų savo kompiuteryje.
Atsisiųskite pasirinktą programinę įrangą, įdiekite ją ir vykdykite ekrane pateikiamas instrukcijas, kad užbaigtumėte sąranką.
Kai „Windows“ rodoma klaida „Neturite leidimo išsaugoti šioje vietoje“, tai neleis jums išsaugoti failų norimuose aplankuose.
„Syslog Server“ yra svarbi IT administratoriaus arsenalo dalis, ypač kai reikia tvarkyti įvykių žurnalus centralizuotoje vietoje.
524 klaida: Įvyko skirtasis laikas yra „Cloudflare“ specifinis HTTP būsenos kodas, nurodantis, kad ryšys su serveriu buvo nutrauktas dėl skirtojo laiko.
Klaidos kodas 0x80070570 yra dažnas klaidos pranešimas kompiuteriuose, nešiojamuosiuose kompiuteriuose ir planšetiniuose kompiuteriuose, kuriuose veikia „Windows 10“ operacinė sistema. Tačiau jis taip pat rodomas kompiuteriuose, kuriuose veikia „Windows 8.1“, „Windows 8“, „Windows 7“ ar senesnė versija.
Mėlynojo ekrano mirties klaida BSOD PAGE_FAULT_IN_NONPAGED_AREA arba STOP 0x00000050 yra klaida, kuri dažnai įvyksta įdiegus aparatinės įrangos tvarkyklę arba įdiegus ar atnaujinus naują programinę įrangą, o kai kuriais atvejais klaida yra dėl sugadinto NTFS skaidinio.
„Video Scheduler Internal Error“ taip pat yra mirtina mėlynojo ekrano klaida, ši klaida dažnai pasitaiko „Windows 10“ ir „Windows 8.1“. Šiame straipsnyje bus parodyta keletas būdų, kaip ištaisyti šią klaidą.
Norėdami pagreitinti „Windows 10“ paleidimą ir sutrumpinti įkrovos laiką, toliau pateikiami veiksmai, kuriuos turite atlikti norėdami pašalinti „Epic“ iš „Windows“ paleisties ir neleisti „Epic Launcher“ paleisti naudojant „Windows 10“.
Neturėtumėte išsaugoti failų darbalaukyje. Yra geresnių būdų saugoti kompiuterio failus ir išlaikyti tvarkingą darbalaukį. Šiame straipsnyje bus parodytos efektyvesnės vietos failams išsaugoti sistemoje „Windows 10“.
Nepriklausomai nuo priežasties, kartais jums reikės pakoreguoti ekrano ryškumą, kad jis atitiktų skirtingas apšvietimo sąlygas ir tikslus. Jei reikia stebėti vaizdo detales ar žiūrėti filmą, turite padidinti ryškumą. Ir atvirkščiai, galbūt norėsite sumažinti ryškumą, kad apsaugotumėte nešiojamojo kompiuterio akumuliatorių.
Ar jūsų kompiuteris atsitiktinai atsibunda ir pasirodo langas su užrašu „Tikrinti, ar nėra naujinimų“? Paprastai tai nutinka dėl MoUSOCoreWorker.exe programos – „Microsoft“ užduoties, padedančios koordinuoti „Windows“ naujinimų diegimą.








