Kaip pataisyti Neturite leidimo išsaugoti šioje „Windows“ vietoje

Kai „Windows“ rodoma klaida „Neturite leidimo išsaugoti šioje vietoje“, tai neleis jums išsaugoti failų norimuose aplankuose.
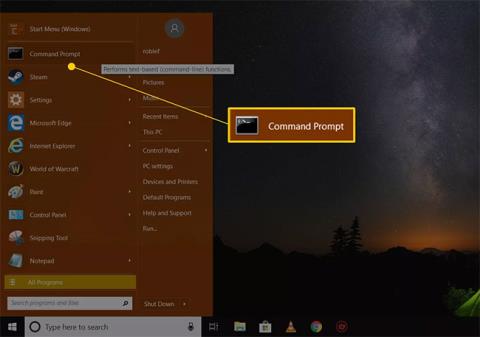
Sistemos atkūrimas yra puiki priemonė, kuri „atkuria“ Windows į ankstesnę būseną, atšaukdama visus sistemos pakeitimus, kurie galėjo sukelti problemų.
Tačiau kartais rimta problema neleidžia kompiuteriui tinkamai paleisti, o tai reiškia, kad negalite paleisti sistemos atkūrimo iš „Windows“. Kadangi sistemos atkūrimas yra puikus įrankis tokioms problemoms išspręsti, atrodo, kad įstrigote.
Laimei, net jei viskas, ką galite padaryti, tai paleisti į saugųjį režimą ir pasiekti komandų eilutę , galite paleisti sistemos atkūrimo įrankį vykdydami paprastą komandą. Net jei tik ieškote greito būdo paleisti sistemos atkūrimą dialogo lange Vykdyti , šis straipsnis gali būti naudingas.
Pastaba : Sistemos atkūrimo komanda yra vienoda visose „Windows“ versijose, todėl šios paprastos instrukcijos vienodai taikomos „Windows 10“, „Windows 8“, „Windows 7“, „Windows Vista“ ir „Windows XP“:
Kaip paleisti sistemos atkūrimą iš komandinės eilutės
Sistemos atkūrimo komandai vykdyti prireiks mažiau nei 1 minutės, o visam procesui užbaigti prireiks mažiau nei 30 minučių.
1. Atidarykite komandų eilutę , jei ji dar nėra atidaryta.
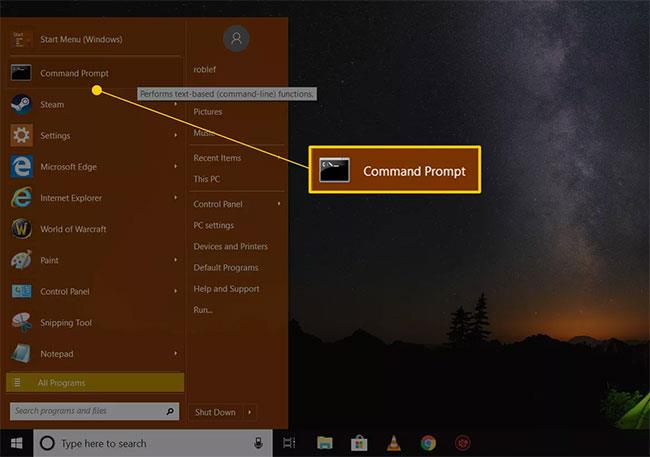
Atidarykite komandų eilutę
Pastaba : kaip minėta aukščiau, norėdami vykdyti sistemos atkūrimo komandą, turite būti pasirengę naudoti kitą komandų eilutės įrankį, pvz., laukelį Vykdyti. „Windows 10“ ir „Windows 8“ atidarykite Vykdyti iš meniu Pradėti arba Power User Menu. „Windows 7“ ir „Windows Vista“ pasirinkite mygtuką Pradėti. Jei naudojate „Windows XP“ ir senesnę versiją, meniu Pradėti pasirinkite Vykdyti .
2. Teksto laukelyje arba komandų eilutės lange įveskite šią komandą:
rstrui.exe...tada paspauskite Enterarba pasirinkite mygtuką Gerai , priklausomai nuo to, kur vykdėte sistemos atkūrimo komandą.
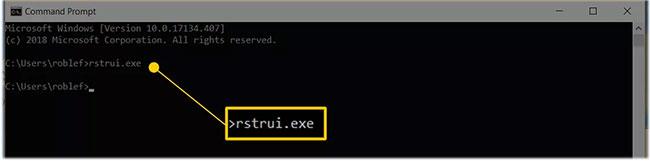
Įveskite komandą rstrui.exe
Pastaba: bent jau kai kuriose „Windows“ versijose komandos pabaigoje nereikia pridėti .EXE priesagos.
3. Sistemos atkūrimo vedlys bus atidarytas nedelsiant. Vykdykite ekrane pateikiamus nurodymus, kad užbaigtumėte sistemos atkūrimo procesą.
Patarimas : jei jums reikia pagalbos, žr. Quantrimang.com vadovą , kaip naudoti sistemos atkūrimą sistemoje Windows .
Būkite atsargūs su netikrais rstrui.exe failais!
Kaip minėta straipsnyje, sistemos atkūrimo įrankis vadinamas rstrui.exe. Šis įrankis įtrauktas į „Windows“ diegimą ir yra šiame aplanke:
C:\Windows\System32\rstrui.exeJei kompiuteryje randate kitą failą, pavadintą rstrui.exe, greičiausiai tai yra kenkėjiška programa, bandanti priversti jus manyti, kad tai yra „Windows“ teikiama sistemos atkūrimo priemonė. Tokia situacija gali atsitikti, jei kompiuteryje yra virusas.
Nenaudokite jokių programų, kurios apsimeta sistemos atkūrimu. Net jei tai atrodo tikra, greičiausiai bus paprašyta sumokėti už failų atkūrimą arba pasiūlymas nusipirkti ką nors kita, kad atidarytumėte programą.
Jei ieškote aplankuose savo kompiuteryje sistemos atkūrimo programos ir galiausiai matote daugiau nei vieną rstrui.exe failą, visada naudokite failą, esantį anksčiau minėtoje System32 vietoje.

Failas rstrui.exe visada yra vietoje System32
Taip pat atkreipkite dėmesį į failo pavadinimą. Netikros sistemos atkūrimo programos gali naudoti smulkias rašybos klaidas, kad apgaulės būdu manytų, kad jos tikros. Pavyzdys galėtų būti raidės i pakeitimas mažąja L , pvz., rstrul.exe, arba raidės pridėjimas / pašalinimas (pvz., restrui.exe arba rstri.exe ).
Kadangi atsitiktiniai failai, kurių pavadinimai panašūs į rstrui.exe, neturėtų būti apsimesti kaip sistemos atkūrimo programa, turite įsitikinti, kad antivirusinė programinė įranga yra atnaujinta. Be to, apsvarstykite šiuos nemokamus virusų skaitytuvus, jei ieškote greito nuskaitymo būdo.
Vėlgi, iš tikrųjų neturėtumėte klaidžioti aplankuose ieškodami sistemos atkūrimo priemonės, nes galite ją paprastai ir greitai atidaryti naudodami komandą rstrui.exe, Valdymo skydą arba meniu Pradėti, priklausomai nuo jūsų „Windows“ versijos.
Kai „Windows“ rodoma klaida „Neturite leidimo išsaugoti šioje vietoje“, tai neleis jums išsaugoti failų norimuose aplankuose.
„Syslog Server“ yra svarbi IT administratoriaus arsenalo dalis, ypač kai reikia tvarkyti įvykių žurnalus centralizuotoje vietoje.
524 klaida: Įvyko skirtasis laikas yra „Cloudflare“ specifinis HTTP būsenos kodas, nurodantis, kad ryšys su serveriu buvo nutrauktas dėl skirtojo laiko.
Klaidos kodas 0x80070570 yra dažnas klaidos pranešimas kompiuteriuose, nešiojamuosiuose kompiuteriuose ir planšetiniuose kompiuteriuose, kuriuose veikia „Windows 10“ operacinė sistema. Tačiau jis taip pat rodomas kompiuteriuose, kuriuose veikia „Windows 8.1“, „Windows 8“, „Windows 7“ ar senesnė versija.
Mėlynojo ekrano mirties klaida BSOD PAGE_FAULT_IN_NONPAGED_AREA arba STOP 0x00000050 yra klaida, kuri dažnai įvyksta įdiegus aparatinės įrangos tvarkyklę arba įdiegus ar atnaujinus naują programinę įrangą, o kai kuriais atvejais klaida yra dėl sugadinto NTFS skaidinio.
„Video Scheduler Internal Error“ taip pat yra mirtina mėlynojo ekrano klaida, ši klaida dažnai pasitaiko „Windows 10“ ir „Windows 8.1“. Šiame straipsnyje bus parodyta keletas būdų, kaip ištaisyti šią klaidą.
Norėdami pagreitinti „Windows 10“ paleidimą ir sutrumpinti įkrovos laiką, toliau pateikiami veiksmai, kuriuos turite atlikti norėdami pašalinti „Epic“ iš „Windows“ paleisties ir neleisti „Epic Launcher“ paleisti naudojant „Windows 10“.
Neturėtumėte išsaugoti failų darbalaukyje. Yra geresnių būdų saugoti kompiuterio failus ir išlaikyti tvarkingą darbalaukį. Šiame straipsnyje bus parodytos efektyvesnės vietos failams išsaugoti sistemoje „Windows 10“.
Nepriklausomai nuo priežasties, kartais jums reikės pakoreguoti ekrano ryškumą, kad jis atitiktų skirtingas apšvietimo sąlygas ir tikslus. Jei reikia stebėti vaizdo detales ar žiūrėti filmą, turite padidinti ryškumą. Ir atvirkščiai, galbūt norėsite sumažinti ryškumą, kad apsaugotumėte nešiojamojo kompiuterio akumuliatorių.
Ar jūsų kompiuteris atsitiktinai atsibunda ir pasirodo langas su užrašu „Tikrinti, ar nėra naujinimų“? Paprastai tai nutinka dėl MoUSOCoreWorker.exe programos – „Microsoft“ užduoties, padedančios koordinuoti „Windows“ naujinimų diegimą.








