Kaip pataisyti Neturite leidimo išsaugoti šioje „Windows“ vietoje

Kai „Windows“ rodoma klaida „Neturite leidimo išsaugoti šioje vietoje“, tai neleis jums išsaugoti failų norimuose aplankuose.
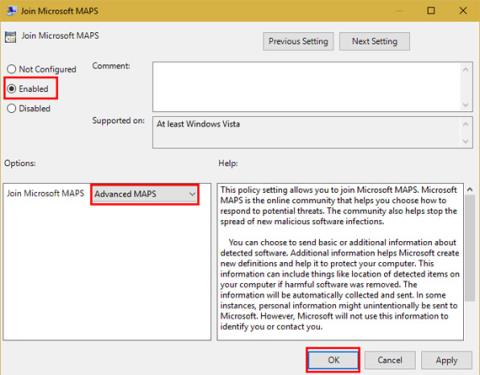
„Windows Defender“ yra antivirusinė programinė įranga, prieinama „Windows 10“, ir ja tikrai verta pasitikėti. Kadangi ji neturi reklaminių ekranų ir yra integruota į operacinę sistemą, ši programa užtikrina gerą apsaugą be jokios papildomos konfigūracijos.
Antivirusinės programos vis labiau tobulėja, todėl Microsoft taip pat pristatė naujas pažangias Windows Defender funkcijas Creators Update. Jei norite, kad ši programinė įranga padidintų jūsų apsaugą, atlikite šiuos veiksmus, kad įgalintumėte išplėstinį blokavimą.
„Windows 10 Pro“ versijoje galite naudoti grupės strategijos rengyklę, kad įgalintumėte parinktis. Meniu Pradėti įveskite gpedit.msc, kad atidarytumėte redaktorių, tada naršykite į šią vietą (MAPS reiškia „Microsoft Active Protection Service“ ir yra tinklas, kurį „Microsoft“ naudoja grėsmėms nustatyti):
Computer Configuration > Administrative Templates > Windows Components > Windows Defender Antivirus > MAPSČia dukart spustelėkite Prisijungti prie Microsoft MAPS ir perjunkite į įjungtą režimą . Apatiniame kairiajame laukelyje perjunkite į Pagrindinius žemėlapius arba Išplėstinius ŽEMĖLAPIUS . Tada spustelėkite Gerai . Taip „Microsoft“ siunčiama informacija apie aptiktą ir reikalingą programinę įrangą, kad išplėstinės parinktys veiktų.
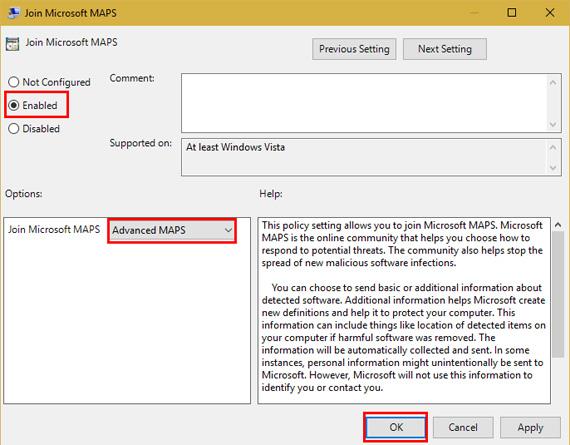
Vis dar aplanke MAPS, galbūt norėsite sukonfigūruoti tris kitus nustatymus. Įjungus funkciją „Blokuoti iš pirmo žvilgsnio“ konfigūruoti, užkrėsto turinio apsaugos tarnybos tikrins realiuoju laiku. Galite pasirinkti, kaip siųsti failų pavyzdžius ( niekada nesiųsti, visada raginti, saugius pavyzdžius siųsti automatiškai, visus pavyzdžius siųsti automatiškai ) su Siųsti failų pavyzdžius, kai reikia atlikti tolesnę analizę . Jei įjungta Blokuoti iš pirmo žvilgsnio, turite pasirinkti vieną iš dviejų parinkčių .
Įjungę MAPS, perjunkite į MpEngine aplanką kairėje šoninėje juostoje. Spustelėkite Pasirinkti debesies apsaugos lygį ir nustatykite jį į Įjungta . Tada apatiniame kairiajame parinkčių laukeliuose pasirinkite Aukštas blokavimo lygis. „Microsoft“ pabrėžė, kad „ dėl to Windows Defender tampa lankstesnė nustatant įtartinus failus, kuriuos reikia blokuoti ir nuskaityti “. Taigi, naudodamiesi juo galite pamatyti daug teigiamų pranešimų.
Jei naudojate „Windows 10 Home“, galite naudoti problemos sprendimą, kad pasiektumėte grupės strategijos rengyklę arba tai atliktumėte naudodami registrą. Registrui įveskite regedit į meniu Pradėti, kad pasiektumėte redaktorių. Eikite į šią vietą:
HKEY_LOCAL_MACHINE\Software\Policies\Microsoft\Windows DefenderDešiniuoju pelės mygtuku spustelėkite „Windows Defender“ , tada pasirinkite Naujas > Raktas ir pavadinkite jį „Spynet“ (MAPS pavadinimas). Tada dešiniuoju pelės mygtuku spustelėkite Spynet ir pasirinkite Naujas > DWORD (32 bitų) reikšmė . Pavadinkite jį SpynetReporting ir dukart spustelėkite jį, kad atidarytumėte jo ypatybes ir nustatytumėte 2.
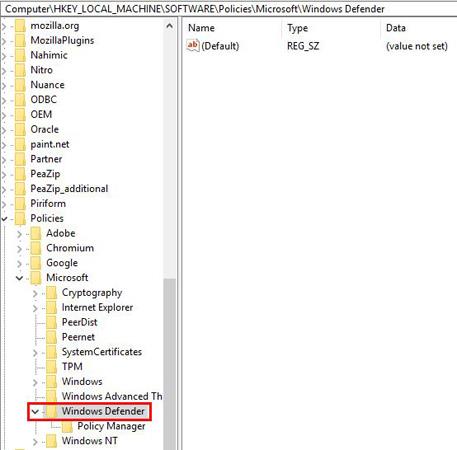
Dar kartą dešiniuoju pelės mygtuku spustelėkite „Windows Defender“ ir naudokite New > Key , kad pavadintumėte kitą raktą MpEngine . Dešiniuoju pelės mygtuku spustelėkite MpEngine ir sukurkite naują > DWORD (32 bitų) reikšmę pavadinimu MpCloudBlockLevel . Dukart spustelėkite šią reikšmę ir taip pat nustatykite ją į 2.
Atlikite šiuos pakeitimus grupės strategijos rengyklėje, kad pritaikytumėte registrą jums ir tai būtų paprasčiau. Be to, bet kuris iš šių metodų padidins „Windows Defender“ atsparumą pagrindinėms grėsmėms.
Ar naudojate „Windows Defender“ ar kitą antivirusinę programą „Windows 10“? Ar naudosite šiuos nustatymus, kad sustiprintumėte? Jei turite kokių nors pastabų, praneškite mums komentuodami žemiau!
Kai „Windows“ rodoma klaida „Neturite leidimo išsaugoti šioje vietoje“, tai neleis jums išsaugoti failų norimuose aplankuose.
„Syslog Server“ yra svarbi IT administratoriaus arsenalo dalis, ypač kai reikia tvarkyti įvykių žurnalus centralizuotoje vietoje.
524 klaida: Įvyko skirtasis laikas yra „Cloudflare“ specifinis HTTP būsenos kodas, nurodantis, kad ryšys su serveriu buvo nutrauktas dėl skirtojo laiko.
Klaidos kodas 0x80070570 yra dažnas klaidos pranešimas kompiuteriuose, nešiojamuosiuose kompiuteriuose ir planšetiniuose kompiuteriuose, kuriuose veikia „Windows 10“ operacinė sistema. Tačiau jis taip pat rodomas kompiuteriuose, kuriuose veikia „Windows 8.1“, „Windows 8“, „Windows 7“ ar senesnė versija.
Mėlynojo ekrano mirties klaida BSOD PAGE_FAULT_IN_NONPAGED_AREA arba STOP 0x00000050 yra klaida, kuri dažnai įvyksta įdiegus aparatinės įrangos tvarkyklę arba įdiegus ar atnaujinus naują programinę įrangą, o kai kuriais atvejais klaida yra dėl sugadinto NTFS skaidinio.
„Video Scheduler Internal Error“ taip pat yra mirtina mėlynojo ekrano klaida, ši klaida dažnai pasitaiko „Windows 10“ ir „Windows 8.1“. Šiame straipsnyje bus parodyta keletas būdų, kaip ištaisyti šią klaidą.
Norėdami pagreitinti „Windows 10“ paleidimą ir sutrumpinti įkrovos laiką, toliau pateikiami veiksmai, kuriuos turite atlikti norėdami pašalinti „Epic“ iš „Windows“ paleisties ir neleisti „Epic Launcher“ paleisti naudojant „Windows 10“.
Neturėtumėte išsaugoti failų darbalaukyje. Yra geresnių būdų saugoti kompiuterio failus ir išlaikyti tvarkingą darbalaukį. Šiame straipsnyje bus parodytos efektyvesnės vietos failams išsaugoti sistemoje „Windows 10“.
Nepriklausomai nuo priežasties, kartais jums reikės pakoreguoti ekrano ryškumą, kad jis atitiktų skirtingas apšvietimo sąlygas ir tikslus. Jei reikia stebėti vaizdo detales ar žiūrėti filmą, turite padidinti ryškumą. Ir atvirkščiai, galbūt norėsite sumažinti ryškumą, kad apsaugotumėte nešiojamojo kompiuterio akumuliatorių.
Ar jūsų kompiuteris atsitiktinai atsibunda ir pasirodo langas su užrašu „Tikrinti, ar nėra naujinimų“? Paprastai tai nutinka dėl MoUSOCoreWorker.exe programos – „Microsoft“ užduoties, padedančios koordinuoti „Windows“ naujinimų diegimą.








