Kaip pataisyti Neturite leidimo išsaugoti šioje „Windows“ vietoje

Kai „Windows“ rodoma klaida „Neturite leidimo išsaugoti šioje vietoje“, tai neleis jums išsaugoti failų norimuose aplankuose.
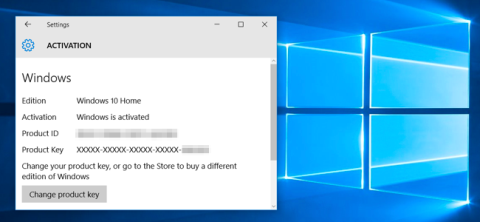
Galite pašalinti produkto kodą, priverstinai naudoti Windows Active Online arba nustatyti, pakeisti produkto kodą... lengvai naudodami Slmgr įrankį. Žr. toliau esantį „Wiki.SpaceDesktop“ straipsnį.
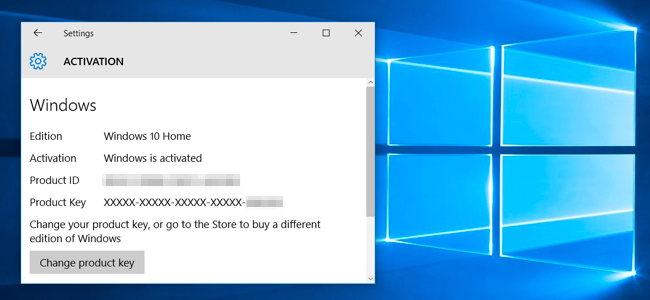
1. Skiltyje „Administratorius“ atidarykite komandų eilutę
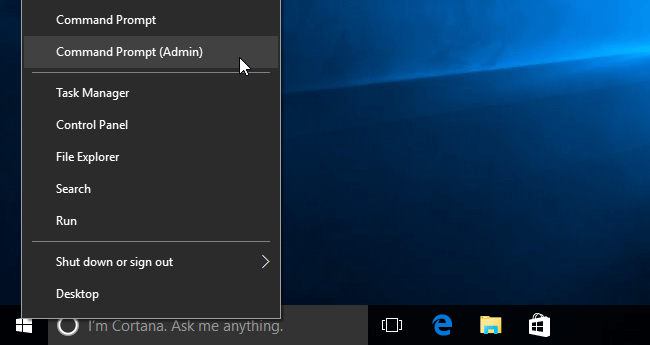
Jei naudojate „Windows 8“ arba „Windows 10“, galite dešiniuoju pelės mygtuku spustelėti mygtuką Pradėti arba paspausti „Windows + X“ klavišų kombinaciją , tada pasirinkite Komandų eilutė (administratorius) .
Jei naudojate „Windows 7“, įveskite raktinį žodį Command Prompt į paieškos laukelį meniu Pradėti, tada dešiniuoju pelės mygtuku spustelėkite komandų eilutę ir pasirinkite Vykdyti kaip administratorių.
2. Patikrinkite aktyvinimo informaciją, autorių teises (licenciją) ir galiojimo datą (galiojimo pabaigos datą)
Norėdami rodyti autorių teisių ir aktyvinimo informaciją esamoje sistemoje, komandų eilutės lange įveskite šią komandą:
slmgr.vbs /dli
Jei norite rodyti išsamią autorių teisių informaciją, įskaitant aktyvinimo ID kodą, diegimo ID kodą ir kitą išsamią informaciją, naudokite komandą:
slmgr.vbs /dlv
Kaip naudoti komandą slmgr norint iš naujo nustatyti „Windows“ bandomąjį laikotarpį?
3. Patikrinkite autorių teisių galiojimo datą
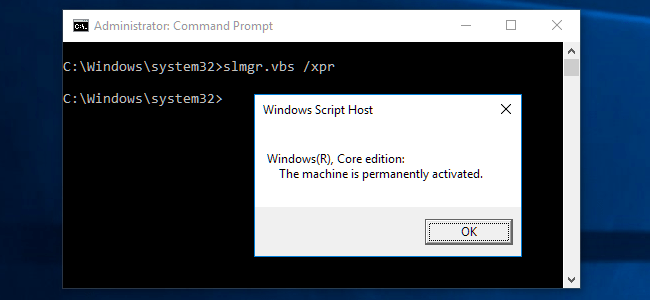
Norėdami parodyti autorių teisių galiojimo pabaigos datą, naudokite toliau pateiktą komandą:
slmgr.vbs /xpr
Pastaba:
Komanda naudinga tik „Windows“ sistemose, suaktyvintose per KMS serverį. Mažmeninės versijos ir daugelis kitų versijų turi turėti nuolatines, nesibaigiančias autorių teises.
Jei nesuteiksite produkto kodo, ekrane bus rodomas klaidos pranešimas.
3. Pašalinkite produkto kodą
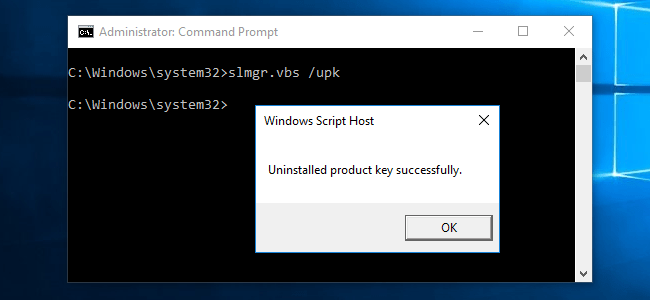
Galite naudoti Slmgr, kad pašalintumėte produkto kodą esamoje „Windows“ versijoje.
Į komandų eilutės langą įveskite toliau pateiktą komandą ir iš naujo paleiskite kompiuterį:
slmgr.vbs /upk
Be to, „Windows“ taip pat išsaugo produkto kodą registre. Kai kuriais atvejais, kai reikia, „Windows“ naudos registre esantį raktą kompiuteriui įdiegti. Todėl taip pat turite pašalinti produkto kodą iš registro.
Norėdami pašalinti produkto kodą iš registro, naudokite toliau pateiktą komandą:
slmgr.vbs /cpky
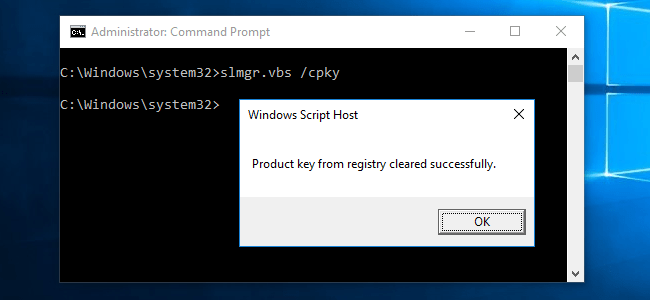
Vykdant aukščiau pateiktą komandą produkto kodas nepašalinamas. Tai tik pašalina produkto kodą iš registro, kad sistema negalėtų pasiekti registro.
4. Nustatykite arba pakeiskite produkto kodą
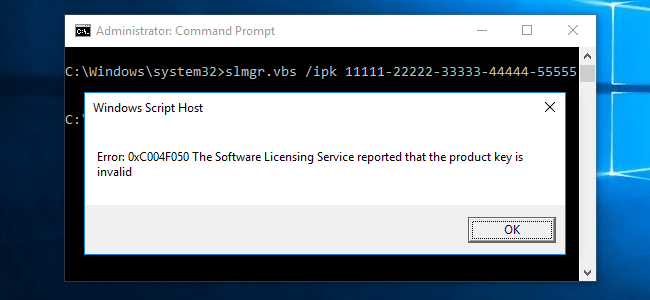
Norėdami įvesti naują produkto kodą, galite naudoti slmgr.vbs. Jei jūsų „Windows“ sistemoje jau yra produkto kodas, galite naudoti toliau pateiktą komandą, kad pakeistumėte seną produkto kodą nauju:
slmgr.vbs /ipk #####-#####-#####-#####-#####
Pastaba:
#####-#####-#####-#####-##### pakeiskite produkto kodu.
Komanda patikrins, ar įvestas produkto kodas yra toks pat kaip ankstesnis produkto kodas, ar ne.
Paleidus komandą, „Microsoft“ parodys pranešimą, kad iš naujo paleistumėte kompiuterį.
Be to, produkto kodą taip pat galite pakeisti aktyvinimo sąsajos nustatymų programoje .
5. Aktyvi Windows Online
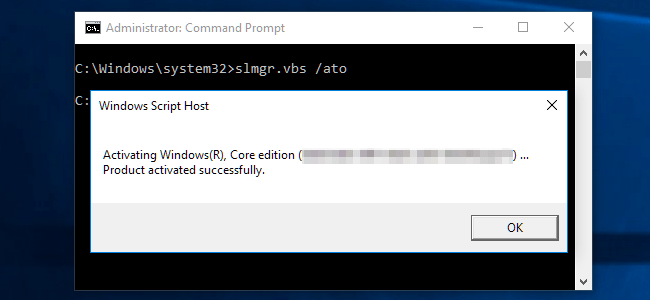
Norėdami priversti Windows pabandyti būti aktyviu prisijungus, naudokite toliau pateiktą komandą:
slmgr.vbs /ato
Jei naudojate mažmeninę versiją, komanda privers „Windows“ bandyti prisijungti prie „Micorsoft Server“ („Microsoft“ serverio).
Jei sistema nustatyta aktyvinti naudoti KMS serverį, ji bandys suaktyvinti su KMS serveriu vietiniame tinkle. Ši komanda gali būti naudinga, jei „Windows“ nepavyksta suaktyvinti dėl ryšio ar serverio problemų.
6. Aktyvus Windows neprisijungęs
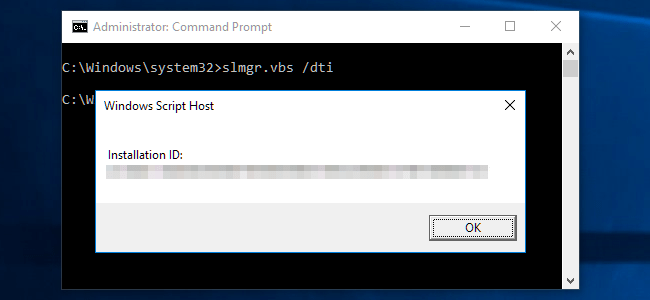
Norėdami gauti „Active Offline“ diegimo ID kodą, naudokite toliau pateiktą komandą:
slmgr.vbs /dti
Tada jums reikia patvirtinimo ID, kad suaktyvintumėte. Galite paskambinti į „Microsoft“ aktyvinimo centrą, kad gautumėte diegimo ID kodą.
Norėdami įvesti ką tik gautą patvirtinimo ID, naudokite toliau pateiktą komandą:
slmgr.vbs /atp ACTIVATIONID
Pastaba:
Pakeiskite ACTIVATIONID gautu aktyvinimo ID kodu.
Tai atlikę galite naudoti komandą: slmgr.vbs /dli arba slmgr.vbs /dlv, kad patvirtintumėte, jog ją įgalinote.
7. Prailginkite bandomąjį laikotarpį
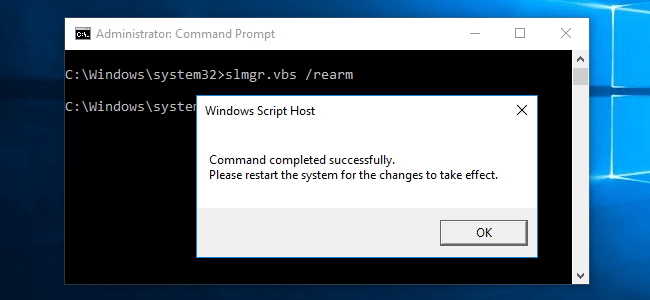
Kai kurios „Windows“ versijos dažnai riboja nemokamų bandymų trukmę. Pavyzdžiui, „Windows 7“ siūlo 30 dienų bandomąją versiją.
Norėdami pratęsti bandomąjį laikotarpį, galite naudoti toliau pateiktą komandą:
slmgr.vbs /rearm
Šią komandą galima naudoti tik kelis kartus, todėl negalite pratęsti neriboto bandomojo laikotarpio.
Laikas, kurį galite naudoti bandomuoju laikotarpiu, priklauso nuo „galinių ginklų skaičiaus“. Galite peržiūrėti naudodami komandą:
slmgr.vbs /dlv
8. Valdykite kompiuterį nuotoliniu būdu
Slmgr paprastai atlieka jūsų nurodytus veiksmus dabartiniame kompiuteryje.
Tačiau taip pat galite naudoti Slmgr, kad nuotoliniu būdu valdytumėte savo tinklo kompiuterius, jei turite prieigą prie tų kompiuterių.
Toliau pateikta komanda, kad atliktumėte nurodytus veiksmus esamame kompiuteryje:
slmgr.vbs /parinktis
Žemiau esančia komanda valdykite nuotolinį kompiuterį:
slmgr.vbs kompiuterio vardas vartotojo vardas slaptažodis /parinktis
Pastaba:
Turite turėti kompiuterio vardą, vartotojo vardą ir slaptažodį.
Pakeiskite kompiuterio vardo vartotojo vardo slaptažodį kompiuterio pavadinimu, vartotojo vardu ir slaptažodžiu.
Žiūrėkite daugiau straipsnių žemiau:
Štai kaip atnaujinti telefoną į „Windows 10 Mobile“, nesvarbu, ar jis palaikomas, ar ne!
Kaip pasirinkti antivirusinę programą, skirtą „Windows“ ir „Mac“.
2 paprasti būdai įdiegti „Google Fonts“ sistemoje „Windows 10“.
Kaip paslėpti asmeninę informaciją „Windows 10“ prisijungimo ekrane?
Sėkmės!
Kai „Windows“ rodoma klaida „Neturite leidimo išsaugoti šioje vietoje“, tai neleis jums išsaugoti failų norimuose aplankuose.
„Syslog Server“ yra svarbi IT administratoriaus arsenalo dalis, ypač kai reikia tvarkyti įvykių žurnalus centralizuotoje vietoje.
524 klaida: Įvyko skirtasis laikas yra „Cloudflare“ specifinis HTTP būsenos kodas, nurodantis, kad ryšys su serveriu buvo nutrauktas dėl skirtojo laiko.
Klaidos kodas 0x80070570 yra dažnas klaidos pranešimas kompiuteriuose, nešiojamuosiuose kompiuteriuose ir planšetiniuose kompiuteriuose, kuriuose veikia „Windows 10“ operacinė sistema. Tačiau jis taip pat rodomas kompiuteriuose, kuriuose veikia „Windows 8.1“, „Windows 8“, „Windows 7“ ar senesnė versija.
Mėlynojo ekrano mirties klaida BSOD PAGE_FAULT_IN_NONPAGED_AREA arba STOP 0x00000050 yra klaida, kuri dažnai įvyksta įdiegus aparatinės įrangos tvarkyklę arba įdiegus ar atnaujinus naują programinę įrangą, o kai kuriais atvejais klaida yra dėl sugadinto NTFS skaidinio.
„Video Scheduler Internal Error“ taip pat yra mirtina mėlynojo ekrano klaida, ši klaida dažnai pasitaiko „Windows 10“ ir „Windows 8.1“. Šiame straipsnyje bus parodyta keletas būdų, kaip ištaisyti šią klaidą.
Norėdami pagreitinti „Windows 10“ paleidimą ir sutrumpinti įkrovos laiką, toliau pateikiami veiksmai, kuriuos turite atlikti norėdami pašalinti „Epic“ iš „Windows“ paleisties ir neleisti „Epic Launcher“ paleisti naudojant „Windows 10“.
Neturėtumėte išsaugoti failų darbalaukyje. Yra geresnių būdų saugoti kompiuterio failus ir išlaikyti tvarkingą darbalaukį. Šiame straipsnyje bus parodytos efektyvesnės vietos failams išsaugoti sistemoje „Windows 10“.
Nepriklausomai nuo priežasties, kartais jums reikės pakoreguoti ekrano ryškumą, kad jis atitiktų skirtingas apšvietimo sąlygas ir tikslus. Jei reikia stebėti vaizdo detales ar žiūrėti filmą, turite padidinti ryškumą. Ir atvirkščiai, galbūt norėsite sumažinti ryškumą, kad apsaugotumėte nešiojamojo kompiuterio akumuliatorių.
Ar jūsų kompiuteris atsitiktinai atsibunda ir pasirodo langas su užrašu „Tikrinti, ar nėra naujinimų“? Paprastai tai nutinka dėl MoUSOCoreWorker.exe programos – „Microsoft“ užduoties, padedančios koordinuoti „Windows“ naujinimų diegimą.








