Kaip pataisyti Neturite leidimo išsaugoti šioje „Windows“ vietoje

Kai „Windows“ rodoma klaida „Neturite leidimo išsaugoti šioje vietoje“, tai neleis jums išsaugoti failų norimuose aplankuose.
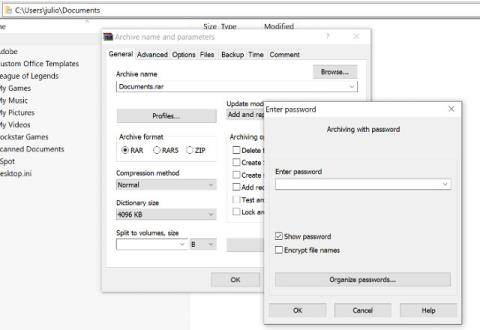
Jei esate asmuo, kuris reguliariai naudojasi kompiuteriu, atkreipkite dėmesį į šiuos ypač naudingus kompiuterio patarimus ir gudrybes!
Kompiuteriniai patarimai ir gudrybės
Iš naujo atidarykite uždarytą skirtuką
Jei netyčia uždarėte skirtuką, tiesiog paspauskite Ctrl + Shift + T , kad vėl atidarytumėte neseniai uždarytą skirtuką. „Mac“ kompiuteryje paspauskite Cmd + Shift + T .
„Windows Snap“ ir kelių monitorių funkcija
Paspaudus „Windows“ klavišą + rodyklių klavišus, langai greitai susitrauks į vieną ekrano pusę. Arba paspausdami Shift + Windows klavišą + rodyklę langas perjungs į kitą monitorių. Paspaudę Windows + P , galėsite greitai nustatyti antrą ekraną arba projektorių.
Jei naudojate „MacOS“, pirmiausia turėtumėte naudoti „Mission Control“ galią, kad galėtumėte valdyti virtualius stalinius kompiuterius, perjungti programas ir pasiekti didžiausią greitį. Nors „Mac“ kompiuteriai nepalaiko kelių langų režimo, yra programa „Magnet“ už 0,99 USD, kuri tai daro ir yra gerai įvertinta.
Apsaugokite failus slaptažodžiu
Paprastas būdas neleisti kitiems pasiekti jūsų svarbių failų – juos užšifruoti. Galbūt jau turite 7-Zip, WinRAR, The Unarchiver (skirtą Mac) ar panašią programinę įrangą, sukurkite naują archyvą, pasirinkite šifruoti turinį ir apsaugoti jį slaptažodžiu.
Atšaukti visur
Ar žinojote, kad galite anuliuoti beveik bet kokį veiksmą kompiuteryje? Ctrl + Z yra „klasikinis“ spartusis klavišas ir jūs tikrai apie tai žinote, tačiau atminkite, kad anuliavimas taikomas ne tik teksto įvedimui. Jei netyčia ištrinate arba perkeliate failą, galite paspausti Ctrl + Z , kad grąžintumėte jį į vietą (Ctrl + Y pakartos viską, ką padarėte).
„YouTube“ spartieji klavišai
Kaip žinote, galite naudoti tarpo klavišą norėdami pristabdyti vaizdo įrašą „YouTube“, tačiau galbūt nežinote, kad naudojant klavišą K taip pat gaunamas toks pat rezultatas. Be to, galite naudoti J ir L mygtukus, kad atsuktumėte atgal arba pirmyn 10 sekundžių, M, norėdami nutildyti.
Padarykite ekrano kopijas
Spausdinti ekraną klaviatūroje yra lengviausias būdas padaryti ekrano kopiją. Tačiau „Windows“ ir „MacOS“ siūlo keletą kitų ekrano kopijų darymo būdų. Galite naudoti Monosnap ( „Mac“ , „Windows“ ) – paprastą, greitą ir kelių platformų palaikymą įrankį.

„Windows Power User“ meniu
„Windows Power User“ meniu galite atidaryti dešiniuoju pelės mygtuku spustelėdami apatinį kairįjį pradžios mygtuko „Windows 8“ ir „Windows 10“ kampą, kad atidarytumėte kontekstinį meniu su maitinimo parinkčių nuorodomis, įvykių peržiūros programa, įrenginio valdymu ir kt. Šį meniu taip pat galite pasiekti paspausdami „ Windows“ klavišą + X.
Lengvai išskleiskite vaizdus iš „Word“ failų (.docx)
Pakeiskite failo pavadinimą iš .docx į .zip ir atidarykite failą. Vaizdas bus viename iš šių aplankų.
Raskite arba ištrinkite didelius failus, kurie eikvoja saugyklos vietą
Patogus įrankis, vadinamas Space Sniffer, gali būti naudojamas norint lengvai rasti, kurie failai ir aplankai užima daugiausiai vietos diske. Iš ten galite juos ištrinti ir atlaisvinti vietos saugykloje. Kitos (nemokamos) „Windows“ parinktys apima „WinDirStat“ ir „TreeSize“. Jei naudojate „MacOS“, galite naudoti „Finder“ arba „Siri“, kad rastumėte didelius failus be trečiųjų šalių programų.

Sumažinkite programų, kurios paleidžiamos paleidžiant, skaičių
Jei kompiuteris paleidžiamas lėtai, gali būti, kad paleidžiant paleidžiama per daug programų. Nesunku sumažinti šių programų skaičių ir pagreitinti kompiuterio paleidimą. Tačiau paleisties metu turėtumėte patikrinti, ar nėra ištrynimo programų, kad nesugadintumėte sistemos.
„Windows“: atidarykite užduočių tvarkyklę ( Ctrl + Shift + Esc ) ir eikite į paleisties skirtuką, kad sukonfigūruotumėte, kurias programas norite paleisti su sistema.
„Windows 7“ ir senesnės versijos: atidarykite Vykdyti („Windows“ klavišas + R) ir įveskite msconfig , kad pasiektumėte panašų paleisties langą.
macOS: eikite į System Preferences > Users & Groups > pasirinkite vartotoją ir spustelėkite skirtuką Prisijungimo elementai . Čia galite ištrinti arba paslėpti paleisties programas.
Paslėptas Windows valdymo skydelio aplankas
„Windows“ yra valdymo skydelis, kuriame yra visi operacinės sistemos nustatymai, todėl vartotojai gali lengvai keisti viską nuo darbalaukio fono iki VPN nustatymų. Norėdami įjungti šį režimą, sukurkite naują aplanką tiksliu pavadinimu (nukopijuokite ir įklijuokite): Dievo režimas.{ED7BA470-8E54-465E-825C-99712043E01C} . Aplanko piktograma pavirs valdymo skydelio piktograma ir galėsite pasiekti bei keisti visų tipų nustatymus.

Įklijuokite paprastą tekstą
Kopijuojant tekstą iš bet kurio šaltinio, jis išlaiko originalo formatą. Norėdami įklijuoti šį tekstą kaip paprastą tekstą, paspauskite Ctrl + Shift + V vietoj Ctrl + V ir sistema įklijuos neformatuotą tekstą. Tai taip pat veikia „Mac“: Cmd + Shift + V.
Be kopijavimo ir įklijavimo Notepad, yra keletas kitų parinkčių:
1) Ctrl + Alt + V parodys dialogo langą „Įklijuoti specialųjį“ .
2) Ctrl + tarpo klavišas pašalins įklijuoto teksto formatavimą.
3) Įkelkite „Puretext“ ir pasirinkite greitąjį klavišą, kad visada įklijuotumėte paprastą tekstą.
Ištrinkite visus žodžius
Užuot ištrynę atskiras raides, paspausdami Ctrl + Backspace ištrinsite visą žodį už žymeklio.
Perkelkite žymeklį į kito arba ankstesnio žodžio pradžią
Žymeklio judėjimas rankiniu būdu spausdinant dažnai kainuoja daugiau laiko. Norėdami pagreitinti procesą, perkelkite žymeklį naudodami sparčiuosius klavišus. Norėdami perkelti jį į ankstesnio žodžio pradžią, naudokite Ctrl + rodyklę kairėn . Norėdami perkelti jį į kito žodžio pabaigą, naudokite Ctrl + rodyklę dešinėn . „MacOS“ galite naudoti parinkčių klavišą. Norėdami pasirinkti žodžius ar pastraipas, laikykite nuspaudę Shift + Ctrl + rodyklių klavišus (aukštyn arba žemyn pažymėsite visą tekstą).
Sukurkite viršutinį ir apatinį indeksą
Jei reikia sukurti viršutinį ir apatinį indeksą, paspauskite Ctrl + = , jei norite, ir Ctrl + Shift + =, kad padidintumėte indeksą.
Norėdami nustatyti ir kurti svetimus simbolius, naudokite „Windows“ simbolių žemėlapį
Meniu Pradėti raskite simbolių žemėlapį ir rasite įrankį, leidžiantį nukopijuoti kiekvieną simbolį ir netgi pateikia Alt kodą + skaičių klaviatūrą. Pavyzdžiui, euro moneta (€) gali būti padaryta naudojant Alt + 0128.
Tiesiogiai atidarykite užduočių tvarkyklę
Jei norite tiesiogiai atidaryti užduočių tvarkyklę, paspauskite Ctrl + Shift + Esc .
Naudokite „Spotlight“.
„Windows“ integruota paieška nėra nenaudinga, tačiau ji tikrai nepatikima ir lėta. Tačiau „macOS Spotlight“ yra „protingas“ įrankis. Paspauskite Cmd + tarpo klavišą , kad atidarytumėte programą, tiesiog įvesdami pirmuosius 2–3 programos pavadinimo simbolius, ji ieškos failų ar net atliks skaičiavimus.

Nutraukite visus procesus
Ctrl + Alt + Delete yra įprastas kompiuterio spartusis klavišas ir yra žinomas beveik kiekvienam vartotojui. Svarbu pažymėti, kad tai taip pat gali sutrikdyti visus procesus, įskaitant sistemos gedimus. „MacOS“ taip pat galite „iššaukti“ dialogo langą „Force Quit“ naudodami Cmd + Shift + Esc .
Perjungti atidarytus langus
Paspaudę Alt + Tab galite pereiti per atidarytus langus ( Alt + Shift + Tab judės atvirkščiai). „MacOS“ naudokite spartųjį klavišą Cmd + Tab .
Paleiskite programą naudodami sparčiuosius klavišus
Dešiniuoju pelės mygtuku spustelėkite bet kurios programos spartųjį klavišą sistemoje „Windows“, spustelėkite Ypatybės ir skirtuke „ Spartusis klavišas“ pamatysite lauką „spartusis klavišas“ , kad galėtumėte sukurti mėgstamą sparčiųjų klavišų kombinaciją, kuri paleistų programą. Pastaba: jei spustelėsite parinktį „ Advanced “ skirtuke Spartusis klavišas, galite nustatyti, kad jis veiktų kaip administratorius, o tai ypač naudinga kuriant spartųjį klavišą į padidintą komandų eilutę.

Uždarykite dabartinę programą
Paspaudus Alt + F4 bus uždarytos veikiančios programos. Tai labai naudinga, nes sutaupysite laiko.
Sumažinkite visus langus
Kartais naudojate daugybę programų ir norite jas visas sumažinti, kad būtų rodomas darbalaukis. Paprasčiausiai paspaudę „Windows“ klavišą + D, sutaupysite laiko paspaudę kiekvieno lango sumažinimo mygtuką. Reikėtų pažymėti, kad „Windows + M“ teikia panašias funkcijas, tačiau be anuliavimo, todėl „Windows + D“ yra palankesnis metodas. „MacOS“ naudokite „Mission Control“, kad galėtumėte valdyti virtualius stalinius kompiuterius ir perjungti programas.
Dešiniuoju pelės mygtuku spustelėkite klaviatūros meniu klavišą

Ne visose klaviatūrose yra meniu klavišas (kaip parodyta iliustracijoje), tačiau daugelis turi. Šis mygtukas pakeis dešiniojo pelės mygtuko paspaudimo operaciją.
Uždarykite dabartinį langą / skirtuką
Paspauskite mygtuką X, kad uždarytumėte dabartinį langą? Nereikia gaišti tiek laiko, tiesiog paspauskite Ctrl + W ir dabartinis langas bus uždarytas.
Atidarykite sistemos informacijos langą
Šis procesas yra daug greitesnis nei tradicinis būdas, tiesiog paspauskite Windows + Pause Break ir pasirodys sistemos informacijos skydelis.

Norėdami paleisti programas „Windows“ užduočių juostoje, naudokite klaviatūrą
Paspaudę „Windows“ klavišą + skaičių, atitinkantį programos vietą užduočių juostoje, galite greitai juos atidaryti. Pavyzdžiui, jei „Chrome“ yra antroji užduočių juostos piktograma, paspauskite „Windows“ klavišą + 2, kad ją atidarytumėte.
Norėdami naršyti sistemos dėklo piktogramas, naudokite klaviatūrą
Paspaudus „Windows“ klavišą + B , automatiškai pasirenkama sistemos dėklo sritis, kurioje jums tereikia naudoti rodyklių klavišus, kad pasirinktumėte programą, ir paspauskite „ Enter“ , kad ją atidarytumėte.
Įgalinkite kopijavimą ir įklijavimą komandinėje eilutėje
Dešiniuoju pelės mygtuku spustelėkite komandų eilutės nuorodą > Ypatybės > Parinktys > ir pažymėkite laukelį „Greito redagavimo režimas “. Dabar galite pasirinkti tekstą kairiuoju pelės klavišu, nukopijuoti naudodami klavišą Enter ir įklijuoti dešiniuoju pelės mygtuku.
Greitai pereikite prie adreso juostos
Yra keletas būdų, kaip patekti į adreso juostą iš bet kurios naršyklės vietos. Šis tikslas pasiekiamas paspaudus Ctrl + L, F6 ir Alt + D.
Automatiškai pridėti www. ir .com į vieną URL
Galite sutaupyti laiko rašydami www. ir .com viename paprastame URL, įvedę svetainės pavadinimą paspausdami Ctrl + Enter . Jei .net, paspauskite Ctrl + Shift + Enter .

Perjungti atidarytus skirtukus
Paspaudus Ctrl + Tab naršyklėje perjungsite skirtukus ( Ctrl + Shift + Tab norėdami grįžti atgal). Tai gali būti daug kartų greičiau nei perkeliant pelę ir spustelėjus skirtuką. Ctrl + skaičius skaičių klaviatūroje (1, 2, 3, 4, n..) taip pat nukreips jus į skirtuką ta skaičių tvarka. Ctrl + 9 perkelia jus į paskutinį skirtuką, net jei yra daugiau nei 9 skirtukai.
Slinkite puslapiu naudodami tarpus
Tinklalapyje paspaudus tarpo klavišą, puslapis bus slinktas žemyn, o paspaudus Shift + tarpo klavišą - aukštyn.
Momentinė vaizdų paieška (tik „Chrome“)
Jei laikysite nuspaudę „ S “ klavišą ir dešiniuoju pelės mygtuku spustelėsite vaizdą, vaizdų paieška bus atidaryta naujame skirtuke.
Naudokite privatų naršymą
Tam tikrai veiklai akivaizdu, kad slapukai ir istorija nenaudojami. Paspaudus Ctrl + Shift + N bus atidarytas inkognito naršymas naršyklėje Chrome, Ctrl + Shift + P naršyklėje Firefox ir Internet Explorer.

Žymės piktograma įrankių juostoje
Galite ištrinti žymių pavadinimus, palikdami tik piktogramas, kad jie užimtų mažiau vietos įrankių juostoje. „Chrome“: dešiniuoju pelės mygtuku spustelėkite žymę įrankių juostoje > Redaguoti > ištrinkite pavadinimą ir spustelėkite Išsaugoti .
Naudokite pelės ratuką
Norėdami automatiškai atidaryti nuorodas naujame skirtuke / lange, spustelėkite pelės ratuką. Be to, jei spustelėsite pelės ratuką ant skirtuko, jis uždarys tą skirtuką.
Nukopijuokite greitąją nuorodą
Dešiniuoju pelės mygtuku spustelėkite nuorodą, kaip įprasta, bet paspauskite klaviatūros klavišą E , kad nukopijuotumėte nuorodą.
Redaguoti turinį žiniatinklyje
Atidarykite konsolės sąsają „Chrome“ arba „Firefox“ (dešiniuoju pelės mygtuku spustelėkite ir pasirinkite Apžiūrėti ). Konsolėje įveskite komandą document.designMode = "on" , kad galėtumėte redaguoti bet kokį tekstą ekrane.
Priartinkite ir sumažinkite svetainę
Naudokite naršyklės didinamojo stiklo piktogramą, kad tinklalapio vaizdas būtų patogesnis. Ctrl/Cmd ir +/- (pliuso / minuso ženklai), kad padidintumėte ir sumažintumėte. Norėdami iš naujo nustatyti numatytąjį mastelio lygį, naudokite Ctrl + 0.
Greitai pervardykite failą
Dešiniuoju pelės mygtuku spustelėjus ir pasirinkus Pervardyti iš tikrųjų neveikia, o pasirinkdami failą paspauskite F2. Norėdami pakeisti kito failo pavadinimą, paspauskite Tab neatšaukdami esamo failo pasirinkimo. Jei naudojate „Mac“, paspauskite „Enter“ , kad pervardytumėte, o failui atidaryti naudojami „Cmd“ + O.
Kurkite atsargines svarbių failų kopijas debesyje
Jei dirbate su svarbiu projektu, įsitikinkite, kad ne tik išsaugote jį vietoje. Pravers tokios paslaugos kaip „Dropbox“, „Google“ diskas ar bet kuris kitas populiarus debesies saugyklos sprendimas. Žinoma, taip pat galite mesti failus į standųjį diską arba išorinį standųjį diską.

Iš eilės pervardykite failus sistemoje „Windows“ arba „Mac“.
Jums iš tikrųjų nereikia atsisiųsti jokios programos, kad galėtumėte pervardyti paketinį failą. Vietoj to galite pasirinkti visus norimus keisti failus, dešiniuoju pelės mygtuku spustelėkite pirmąjį sąraše esantį failą, pasirinkite Pervardyti (arba naudokite F2) ir įveskite pavadinimą. Tai automatiškai pakeis visus kitus failus tuo pačiu pradiniu pavadinimu į: (1), (2) ir kt.
„Mac“ kompiuteryje atlikite tą patį, pasirinkite failus, tada dešiniuoju pelės mygtuku spustelėkite ir pasirinkite paketinio pervadinimo parinktį.

Naudodami klaviatūrą pasirinkite kelis failus
Norėdami pasirinkti kelis failus naudodami klaviatūrą, paspauskite „Shift“ + rodyklę žemyn / aukštyn , kad pasirinktumėte failą žemiau arba aukščiau, arba „Shift“ + Page Down , kad vienu metu pasirinktumėte didelę failų grupę. Ctrl + A pasirinks viską.
Užrakinti kompiuterį, jei pavargote nuo to, kad juo naudojantis draugas skelbia viską savo „Facebook“ ar „Twitter“ puslapyje? „Windows + L“ iš karto užrakins jūsų sistemą, todėl norint vėl prisijungti reikės slaptažodžio (jei jis buvo nustatytas).
„MacOS“ sistemoje atsijunkite naudodami „Cmd“ + „Option“ + „Power“ . Naujausioje „MacOS“ („High Sierra“) versijoje buvo pridėta greitesnė parinktis tiesiog užrakinti ekraną naudojant sparčiuosius klavišus Cmd + Ctrl + Q .

Nuskaitykite įtartinus failus naudodami „VirusTotal“.
Jei nerimaujate, kad failas gali būti užkrėstas, galite įkelti jį į „VirusTotal“, kad išbandytumėte jį su daugybe antivirusinių variklių iš debesies. Paprastai tą patį failą įkėlė kažkas kitas, rezultatus galite pamatyti ilgai nelaukdami.
Pažiūrėkite, kas yra prisijungęs prie maršrutizatoriaus
Programinė įranga, pvz., „Wireless Network Watcher“, įspėja jus, kai kas nors pasiekia maršrutizatorių. Taip pat galite tai padaryti prisijungę prie maršrutizatoriaus (bendrieji maršrutizatoriaus IP adresai) ir patikrinę belaidžių klientų sąrašą, parodydami įrenginio pavadinimą, IP adresą ir priskirtą MAC adresą.
Visam laikui ištrinkite ištrintus duomenis, kad failų / aplankų negalėtų atkurti tokia programinė įranga kaip Recuva
Atidarykite komandų eilutę ir įveskite šifrą /w:C:, kad ištrintumėte ištrintus failus iš disko C: (kitų diskų ar aplankų raidžių pakaitalai).
Perskaitykite diegimo programą
Dauguma programų diegimo proceso metu gali įdiegti įrankių juostas ir kitą nepageidaujamą programinę įrangą. Skirkite kelias sekundes ir perskaitykite kiekvieną veiksmą, kad įsitikintumėte, jog nesutinkate įdiegti kažko kito, o ne ieškomos programos.
Paleiskite programas užkrėstame kompiuteryje
Kenkėjiškos programos gali neleisti kompiuteriui paleisti tam tikrų programų. Pakeitus .exe failo pavadinimą dažnai galima jį perrašyti. Jei tai nepadeda, pakeiskite failo plėtinį į .com ir programa vis tiek gali veikti.
Steam: perkelkite žaidimus į kitą diską arba skaidinį
Šiam procesui reikalinga programinė įranga, pvz., „Steam Mover“ . Dabar „Steam“ siūlo galimybę saugoti žaidimus keliuose diskuose. Eikite į Steam > Nustatymai > Atsisiuntimai > Steam bibliotekos aplankai , sukurkite Steam bibliotekos aplanką, tada dešiniuoju pelės mygtuku spustelėkite žaidimą, įdiegtą Steam bibliotekoje > Ypatybės > Vietiniai failai > Perkelti diegimo aplanką... > Pasirinkite katalogą > Perkelti aplanką.

Pakartokite paskutinę komandą „Excel“.
Paspauskite F4 programoje „Excel“, kad pakartotumėte paskutinę komandą. Jei pažymėsite langelį ir paryškinsite jį geltonai, galite paryškinti visas kitas pasirinktas ląsteles geltonai paspausdami F4.
Naudokite „Windows“ gedimų registravimo įrankį
Šis patogus įrankis automatiškai įrašo visus pelės paspaudimus ir daro ekrano kopijas. Jei jums reikia techninės pagalbos kompiuteriu, eikite į meniu Pradėti ir ieškokite „ žingsnių registratorius “ . Pasinaudokite įrankiu ir, kai baigsite, galėsite nusiųsti šią informaciją tvarkingai sutvarkytą asmeniui, padedančiam išspręsti problemą.
VLC: ištaisykite garso ir subtitrų nesinchronizavimą
Jei naudojate VLC, garsas nesinchronizuojamas su vaizdo įrašu ar subtitrais, yra paprastas būdas išspręsti šią problemą. Tiesiog paspausdami J arba K garsą perkelsite pirmyn arba atgal. Panašiai, norėdami sinchronizuoti subtitrus, galite paspausti H arba G.

Išplėskite tekstą iki viso puslapio pločio „Microsoft Word“.
Eikite į View > Zoom > ir pasirinkite Text Width > OK.
Aukščiau pateikiami keli kompiuterio patarimai ir gudrybės, kurie, tikimės, padės greičiau ir lengviau naudotis kompiuteriu.
Kai „Windows“ rodoma klaida „Neturite leidimo išsaugoti šioje vietoje“, tai neleis jums išsaugoti failų norimuose aplankuose.
„Syslog Server“ yra svarbi IT administratoriaus arsenalo dalis, ypač kai reikia tvarkyti įvykių žurnalus centralizuotoje vietoje.
524 klaida: Įvyko skirtasis laikas yra „Cloudflare“ specifinis HTTP būsenos kodas, nurodantis, kad ryšys su serveriu buvo nutrauktas dėl skirtojo laiko.
Klaidos kodas 0x80070570 yra dažnas klaidos pranešimas kompiuteriuose, nešiojamuosiuose kompiuteriuose ir planšetiniuose kompiuteriuose, kuriuose veikia „Windows 10“ operacinė sistema. Tačiau jis taip pat rodomas kompiuteriuose, kuriuose veikia „Windows 8.1“, „Windows 8“, „Windows 7“ ar senesnė versija.
Mėlynojo ekrano mirties klaida BSOD PAGE_FAULT_IN_NONPAGED_AREA arba STOP 0x00000050 yra klaida, kuri dažnai įvyksta įdiegus aparatinės įrangos tvarkyklę arba įdiegus ar atnaujinus naują programinę įrangą, o kai kuriais atvejais klaida yra dėl sugadinto NTFS skaidinio.
„Video Scheduler Internal Error“ taip pat yra mirtina mėlynojo ekrano klaida, ši klaida dažnai pasitaiko „Windows 10“ ir „Windows 8.1“. Šiame straipsnyje bus parodyta keletas būdų, kaip ištaisyti šią klaidą.
Norėdami pagreitinti „Windows 10“ paleidimą ir sutrumpinti įkrovos laiką, toliau pateikiami veiksmai, kuriuos turite atlikti norėdami pašalinti „Epic“ iš „Windows“ paleisties ir neleisti „Epic Launcher“ paleisti naudojant „Windows 10“.
Neturėtumėte išsaugoti failų darbalaukyje. Yra geresnių būdų saugoti kompiuterio failus ir išlaikyti tvarkingą darbalaukį. Šiame straipsnyje bus parodytos efektyvesnės vietos failams išsaugoti sistemoje „Windows 10“.
Nepriklausomai nuo priežasties, kartais jums reikės pakoreguoti ekrano ryškumą, kad jis atitiktų skirtingas apšvietimo sąlygas ir tikslus. Jei reikia stebėti vaizdo detales ar žiūrėti filmą, turite padidinti ryškumą. Ir atvirkščiai, galbūt norėsite sumažinti ryškumą, kad apsaugotumėte nešiojamojo kompiuterio akumuliatorių.
Ar jūsų kompiuteris atsitiktinai atsibunda ir pasirodo langas su užrašu „Tikrinti, ar nėra naujinimų“? Paprastai tai nutinka dėl MoUSOCoreWorker.exe programos – „Microsoft“ užduoties, padedančios koordinuoti „Windows“ naujinimų diegimą.








