Kaip pataisyti Neturite leidimo išsaugoti šioje „Windows“ vietoje

Kai „Windows“ rodoma klaida „Neturite leidimo išsaugoti šioje vietoje“, tai neleis jums išsaugoti failų norimuose aplankuose.
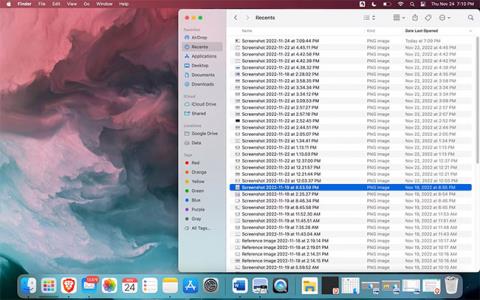
Tikriausiai esate susipažinę su numatytąją failų tvarkykle savo MacBook arba Windows PC. „Mac“ kompiuteriams tai „Finder“, o „Windows“ kompiuteriams – „File Explorer“. Kiekviena failų tvarkyklė turi savo unikalias funkcijas.
Nors Finder ir File Explorer teikia panašias funkcijas, jos skiriasi daugeliu aspektų. Ar šie skirtumai reiškia, kad viena failų tvarkyklė yra geresnė už kitą? Palyginkime juos, kad sužinotume.
Pristatome Finder ir File Explorer
Nors yra daug „File Explorer“ ir „Finder“ alternatyvų, daugelis žmonių nori naudoti šiuos numatytuosius įrankius failams ir aplankams tvarkyti.
„Finder“ yra vietinis „MacOS“ failų valdymo įrankis, leidžiantis pasiekti „Mac“ turinį. Jis yra jūsų „Mac“ doke ir atrodo kaip „Happy Mac“ logotipas, besišypsantis mėlynas ir baltas kvadratas su zigzago linija viduryje.
Kita vertus, „File Explorer“, anksčiau buvusi „Windows Explorer“, yra lygiavertė „Microsoft Windows Finder“. Jos piktograma yra geltonas aplankas su mėlynu stačiakampiu apačioje, esantis jūsų „Windows“ kompiuterio užduočių juostoje. Vizualiai šie du įrankiai skiriasi vienas nuo kito, o tai reiškia, kad jums gali tekti atlikti kai kuriuos pakeitimus, jei pereisite iš vieno į kitą.
Dizainas
Atidarę kiekvieną įrankį pastebėsite, kad jų abiejų išdėstymo stiliai skiriasi. „Finder“ aplankai šoninėje juostoje yra suskirstyti į kelias kategorijas, įskaitant „ Mėgstamiausius“, „iCloud “ ir „Žymos“.
Visi failai ir programos jūsų Mac kompiuteryje yra šių kategorijų aplankuose. Neseniai peržiūrėti failai bus rodomi naujausiame „Finder“ aplanke, o atsisiuntimus rasite nurodytame aplanke „Atsisiuntimai“ .
Jūsų spalvomis pažymėti elementai yra žymose. Be spalvų žymėjimo, galite sukurti ir savo žymas. Pasirinkite failą, tada spustelėkite „Control“ ir spustelėkite jį. Tada eikite į Žymos, įveskite naują žymą, tada pasirinkite Sukurti naują žymą . Jūsų nauja žyma bus rodoma juostoje po Žymomis.
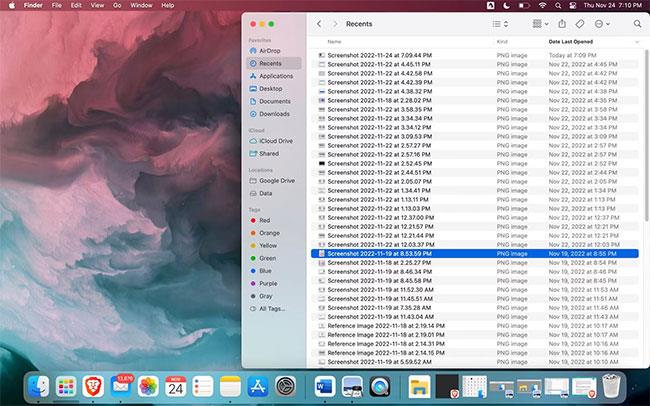
Naujausių skyrių
Kita vertus, atidarę File Explorer , pamatysite Šis kompiuteris , kuriame yra visi aplankai – dokumentai, atsisiuntimai, muzika, nuotraukos ir vaizdo įrašai . Kitos kategorijos, be šio kompiuterio, yra „OneDrive“ ir „Quick Access“ .
„File Explorer“ rodo įrenginių ir diskų saugyklos vietą , bet „Finder“ nerodo. Norėdami rasti saugyklos talpą „MacOS“, turite eiti į „Nustatymai“ > „Bendra“ > „Saugykla“ .
„Finder“ šoninė juosta atrodo labiau minimalistiška nei „File Explorer“. Programoje „File Explorer“ galite išplėsti aplanką naršymo srityje spustelėdami šalia jo esančią ševrono piktogramą (>). Arba galite dukart spustelėti aplanką. Abu veiksmai atskleidžia aplanke esančius poaplankius.
Tačiau kai „File Explorer“ naršymo srityje yra daug poaplankių, viskas gali būti netvarkinga. Tačiau kadangi „Finder“ šoninėje juostoje nėra poaplankių, jis atrodo mažiau netvarkingas nei „File Explorer“. Palyginti su „File Explorer“, „Finder“ turi švaresnę ir palyginti patrauklesnę sąsają.
Funkcija
„Finder“ ir „File Explorer“ yra failų valdymo įrankiai, atliekantys panašias funkcijas, tik jie pasiekiami skirtingose operacinėse sistemose. Pažvelkime ne tik į dizainą, bet ir į ypatybes, kurios juos tikrai išskiria.
Suskirstyti aplankus į kategorijas
Programoje „File Explorer“ numatytieji aplankai, tokie kaip dokumentai ir paveikslėliai , gana paprastai atskirs aplanke esančius failus. Dokumentus rasite skiltyje Dokumentai , o nuotraukas – paveikslėliuose , todėl prireikus juos rasite lengvai.
„Finder“ neturi numatytojo vaizdo įrašų, muzikos ar nuotraukų aplanko. Jei norite specialaus muzikos, vaizdo įrašų ar nuotraukų aplanko, turėsite jį sukurti ir nuvilkite į šoninę juostą. Jei norite matyti savo „iCloud“ nuotraukas, turite naudoti „ Photos“ programą. Kiti vaizdai gali būti išsaugoti kaip dokumentai bet kuriame Finder aplanke.
Be to, „Finder“ įdeda ekrano kopijas į aplanką „Desktop“ ir atpažįsta jas kaip dokumentus. Programoje „File Explorer“ ekrano kopijos yra numatytajame ekrano kopijų aplanke , esančiame skiltyje „Paveikslėliai“.
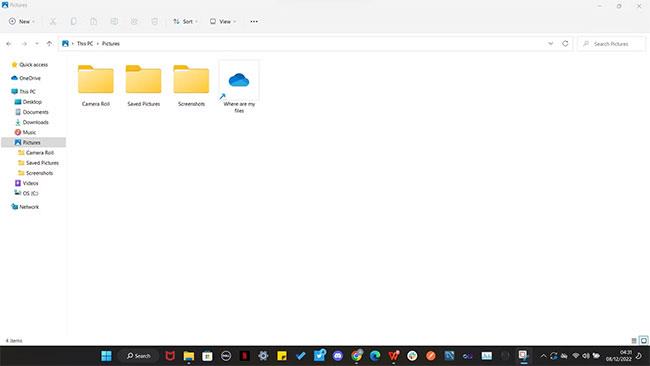
Aplankai išplečiami naršymo srityje
Žymos yra kategorija „Finder“, bet ne „File Explorer“. „File Explorer“ neturi žymų kategorijos, tačiau jas galite pridėti atidarę failo ypatybes. Pridėję žymą dabar galite naudoti „File Explorer“ paieškos įrankį, kad rastumėte failus ieškodami žymos. Norėdami gauti daugiau informacijos, galite sužinoti, kaip pridėti žymų prie failų sistemoje "Windows 10" .
Greiti veiksmai
„Finder“ ir „File Explorer“ galite atlikti kai kuriuos greitus veiksmus iš kontekstinio meniu, pvz., nustatyti vaizdą kaip darbalaukio foną, atidaryti failus su palaikomomis programomis ir redaguoti vaizdus.
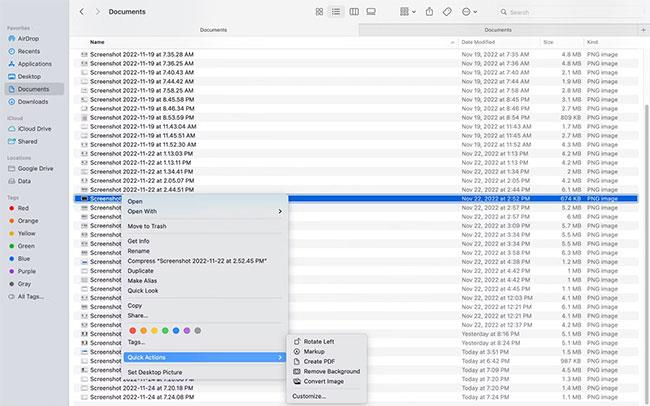
Greiti veiksmai
„Finder“ turi pranašumą prieš „File Explorer“ dėl greitųjų veiksmų funkcijos. Greitieji veiksmai leidžia atlikti tam tikrus veiksmus su failu, atsižvelgiant į failo tipą. Pavyzdžiui, galite spustelėti „Control“ ir spustelėti vaizdą „Finder“, iškylančiajame meniu pasirinkti „Spartieji veiksmai“, sukurti PDF, konvertuoti vaizdą ir net iš ten pašalinti vaizdo foną.
Raskite failus
Be failų tvarkyklės, failų paieška nešiojamajame kompiuteryje bus labai varginanti. Priklausomai nuo aplankų skaičiaus, turėsite naršyti po daugybę aplankų. Tai gali užtrukti šiek tiek laiko. Kai reikia surasti failus, „Finder“ yra greitesnis.
„Finder“ ir „File Explorer“ naudoja panašias komandas, kad pasiektų paieškos variklį. „File Explorer“ paspausdami „Control“ + F, pateksite į paieškos juostą. „Finder“ paieškos juostą galite pasiekti spustelėdami „Command“ + F .
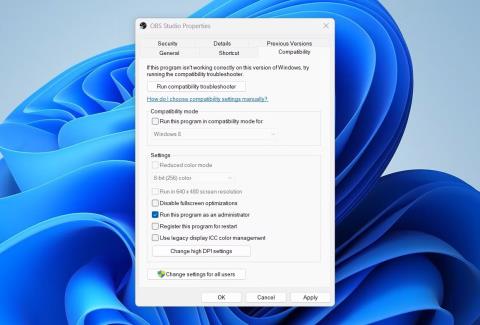
Paieškos rezultatai
„File Explorer“ užtrunka ilgiau, kad surastų daiktus, o tai gali būti ypač erzina, jei failo reikia skubiai. Kuo daugiau failų turite, tuo ilgiau užtrunka „File Explorer“, kol suras norimą failą. Tačiau galite greičiau naršyti failus ir aplankus „File Explorer“, atlikdami „Windows“ paiešką iš kompiuterio užduočių juostos.
Jei failų ar aplankų ieškote „File Explorer“ naudodami užduočių juostos paieškos įrankį, procesas vyksta taip pat greitai, kaip ir „Finder“. Tačiau failų ir aplankų paieška „File Explorer“ yra lėtesnė nei „Finder“.
Pasirinkite failus
„Finder“ ir „File Explorer“ naudoja šiek tiek skirtingas komandas tai pačiai užduočiai, pvz., visų aplanko elementų pasirinkimas naudojant Command + A ir „Control“ + A antroje. Tačiau „File Explorer“ geriau atlieka kelis elementus pasirinkdama klavišą „Shift“.
Peržiūrėdami failą kaip sąrašą, plytelę arba piktogramą „File Explorer“, galite pasirinkti visus elementus iš eilės spustelėdami „ Shift“ ir kairįjį rodyklės klavišą. Kai pasieksite eilutės pabaigą, jūsų pasirinkimas bus perkeltas į kitą eilutę.
Šie veiksmai šiek tiek skiriasi „Mac“. Pavyzdžiui, jei žiūrite elementus kaip piktogramas, galite pasirinkti kelis elementus iš eilės ieškiklyje paspausdami klavišą „Shift“ ir rodyklės į kairę klavišą. Eilutės pabaigoje turite laikyti nuspaudę Shift ir rodyklių žemyn klavišus, kad pereitumėte į kitą eilutę. Tada, priklausomai nuo orientacijos, galite toliau pasirinkti elementus eilutėje paspausdami klavišą „Shift“ ir rodyklę į kairę/dešinę.
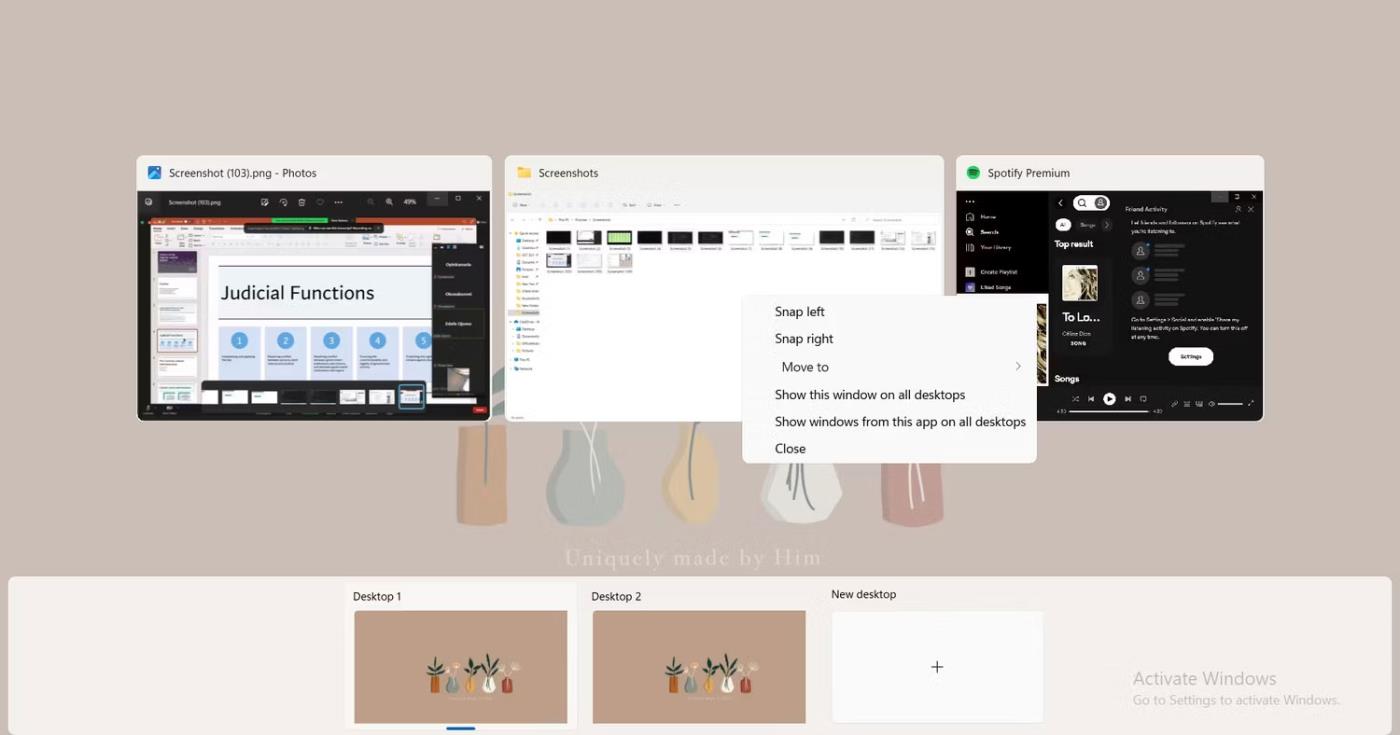
Pasirinkite failus naudodami Shift
Laimei, Quantrimang.com tai išsamiai išdėstė atskirame straipsnyje. Taigi skaitykite daugiau apie tai, kaip pasirinkti kelis failus „Mac“ .
Ištrinti failus
Failus pašalinti yra šiek tiek lengviau naudojant „File Explorer“. Tereikia pasirinkti vieną ar daugiau failų, tada paspausti klavišą Delete , kuris juos nusiųs į šiukšlinę ; Tai naudinga, kai norite išvalyti „Windows“ kompiuterio aplankus. Taip pat galite paspausti Shift + Delete, jei norite visam laikui ištrinti failus, o ne perkelti juos į šiukšliadėžę .
Kita vertus, „Mac“ naudotojai turės paspausti du klavišus – „Command“ + „Delete“ – norėdami siųsti failus į šiukšliadėžę iš „Finder“. O jei norite juos ištrinti visam laikui, turėsite paspausti tris klavišus - Option + Command + Delete . Arba galite spustelėti „Control“ ir spustelėti jį ir pasirinkti „ Perkelti į šiukšliadėžę“ arba tiesiog naudoti vilkimo funkciją, kad padarytumėte tą patį.
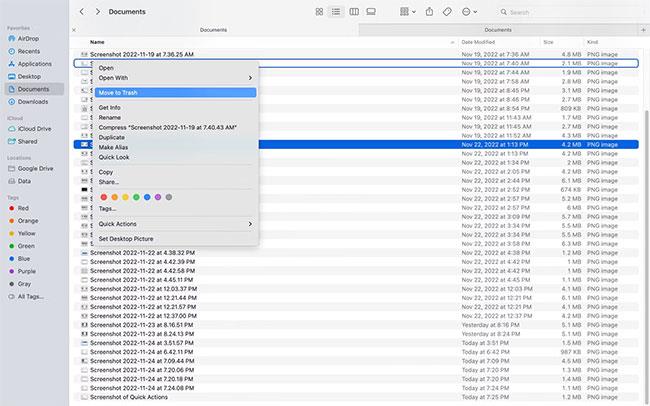
Perkelkite į šiukšlinę
Kuris yra geresnis, Finder ar File Explorer?
Ar „Finder“ yra geriau nei „File Explorer“, priklauso nuo to, kas, jūsų manymu, yra svarbiausia failų tvarkyklėje. Kalbant apie greitį ir dizainą, „Finder“ tikrai nenuvilia. Bet jei neprieštaraujate suskirstyti failus į kategorijas ir juos greičiau surasti, „File Explorer“ gali būti geresnis pasirinkimas.
Kalbant apie navigaciją, File Explorer lengviau suprasti. Priešingai, naujiems vartotojams „Finder“ gali priprasti. Galiausiai svarbiausia yra tai, ką gali padaryti kiekviena failų tvarkyklė ir ar jums labiau patinka viena, o ne kita.
Kai „Windows“ rodoma klaida „Neturite leidimo išsaugoti šioje vietoje“, tai neleis jums išsaugoti failų norimuose aplankuose.
„Syslog Server“ yra svarbi IT administratoriaus arsenalo dalis, ypač kai reikia tvarkyti įvykių žurnalus centralizuotoje vietoje.
524 klaida: Įvyko skirtasis laikas yra „Cloudflare“ specifinis HTTP būsenos kodas, nurodantis, kad ryšys su serveriu buvo nutrauktas dėl skirtojo laiko.
Klaidos kodas 0x80070570 yra dažnas klaidos pranešimas kompiuteriuose, nešiojamuosiuose kompiuteriuose ir planšetiniuose kompiuteriuose, kuriuose veikia „Windows 10“ operacinė sistema. Tačiau jis taip pat rodomas kompiuteriuose, kuriuose veikia „Windows 8.1“, „Windows 8“, „Windows 7“ ar senesnė versija.
Mėlynojo ekrano mirties klaida BSOD PAGE_FAULT_IN_NONPAGED_AREA arba STOP 0x00000050 yra klaida, kuri dažnai įvyksta įdiegus aparatinės įrangos tvarkyklę arba įdiegus ar atnaujinus naują programinę įrangą, o kai kuriais atvejais klaida yra dėl sugadinto NTFS skaidinio.
„Video Scheduler Internal Error“ taip pat yra mirtina mėlynojo ekrano klaida, ši klaida dažnai pasitaiko „Windows 10“ ir „Windows 8.1“. Šiame straipsnyje bus parodyta keletas būdų, kaip ištaisyti šią klaidą.
Norėdami pagreitinti „Windows 10“ paleidimą ir sutrumpinti įkrovos laiką, toliau pateikiami veiksmai, kuriuos turite atlikti norėdami pašalinti „Epic“ iš „Windows“ paleisties ir neleisti „Epic Launcher“ paleisti naudojant „Windows 10“.
Neturėtumėte išsaugoti failų darbalaukyje. Yra geresnių būdų saugoti kompiuterio failus ir išlaikyti tvarkingą darbalaukį. Šiame straipsnyje bus parodytos efektyvesnės vietos failams išsaugoti sistemoje „Windows 10“.
Nepriklausomai nuo priežasties, kartais jums reikės pakoreguoti ekrano ryškumą, kad jis atitiktų skirtingas apšvietimo sąlygas ir tikslus. Jei reikia stebėti vaizdo detales ar žiūrėti filmą, turite padidinti ryškumą. Ir atvirkščiai, galbūt norėsite sumažinti ryškumą, kad apsaugotumėte nešiojamojo kompiuterio akumuliatorių.
Ar jūsų kompiuteris atsitiktinai atsibunda ir pasirodo langas su užrašu „Tikrinti, ar nėra naujinimų“? Paprastai tai nutinka dėl MoUSOCoreWorker.exe programos – „Microsoft“ užduoties, padedančios koordinuoti „Windows“ naujinimų diegimą.








