Kaip pataisyti Neturite leidimo išsaugoti šioje „Windows“ vietoje

Kai „Windows“ rodoma klaida „Neturite leidimo išsaugoti šioje vietoje“, tai neleis jums išsaugoti failų norimuose aplankuose.
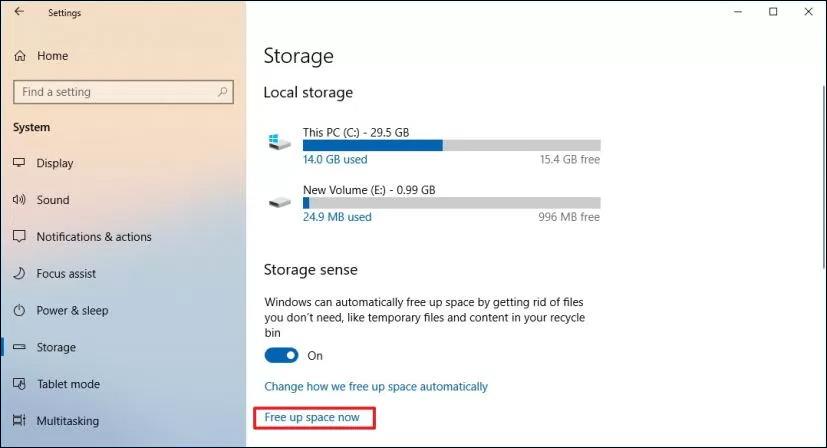
Pagrindinio įkrovos įrašo (MBR) diskai naudoja standartinę BIOS skaidinių lentelę . GUID skaidinių lentelės (GPT) diskai naudoja Unified Extensible Firmware Interface ( UEFI ). Vienas iš GPT pranašumų yra tas, kad viename diske turite daugiau nei 4 skaidinius. Didesniems nei 2 TB diskams taip pat reikalingas GPT, nes MBR nepalaiko didesnių nei šis skaičius.
Galite pakeisti diską iš MBR į GPT skaidinį, jei diske nėra skaidinių ar tomų. GPT skaidymo negalima naudoti išimamuose saugojimo įrenginiuose arba klasterio diskuose, prijungtuose prie bendrinamo SCSI arba pluošto kanalo magistralės, kurią naudoja klasterio paslaugos.
Straipsnio turinys
Pastaba:
Žinoma, prieš konvertuodami MBR į GPT, turite nustatyti, kokia yra jūsų disko forma. Veiksmai yra tokie:
1 veiksmas : spustelėkite Pradėti.
2 veiksmas : ieškokite disko valdymo ir spustelėkite pirmąjį paieškos rezultatą.
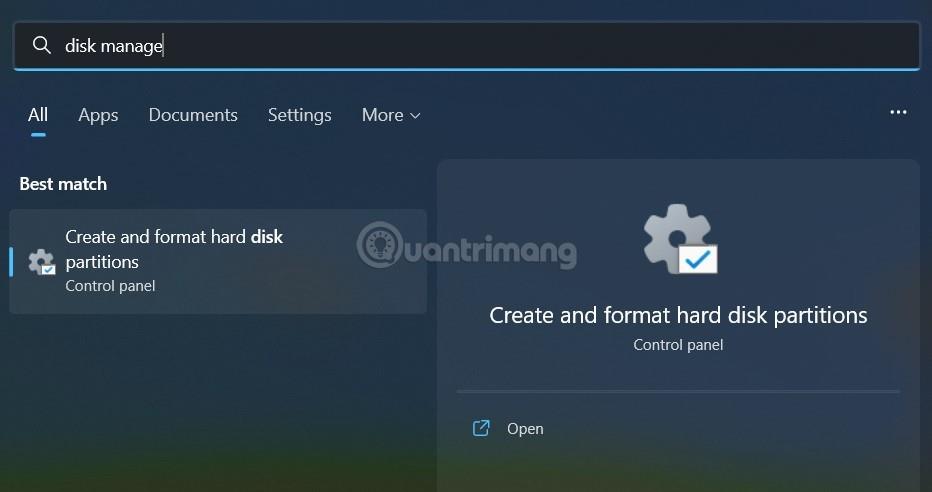
3 veiksmas : Dešiniuoju pelės mygtuku spustelėkite diską (kur yra įdiegta Windows) ir pasirinkite Ypatybės.
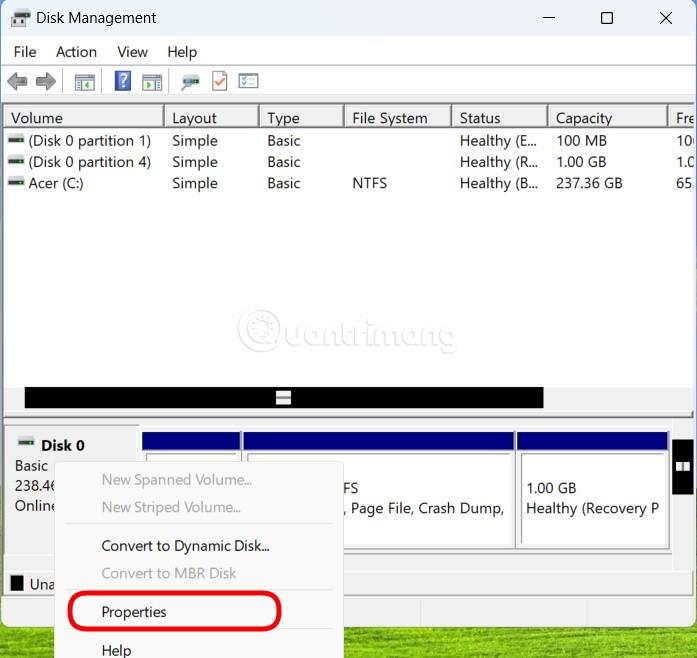
4 veiksmas : spustelėkite skirtuką Garsai.
5 veiksmas : Jei skiltyje „ Skirstymo stiliai “ matote užrašą GUID skaidinių lentelė (GPT) , tai reiškia, kad jūsų disko nebereikia konvertuoti. Jei matote pagrindinį įkrovos įrašą (MBR) , turėtumėte pradėti konvertavimo procesą.
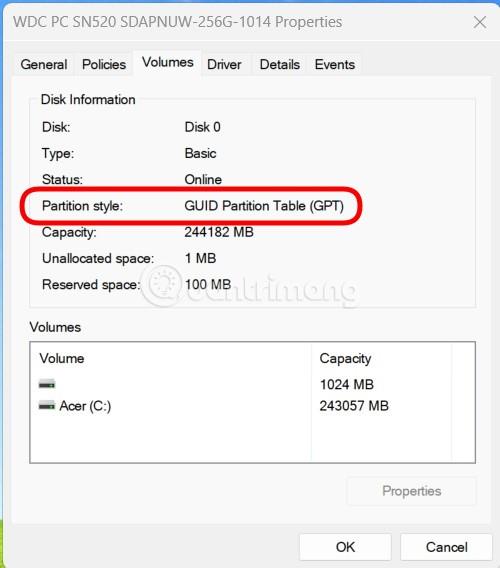
6 veiksmas : spustelėkite mygtuką Atšaukti , kad pereitumėte prie kitų veiksmų.
1 veiksmas – sukurkite atsarginę duomenų kopiją arba perkelkite duomenis MBR diske, kurį norite konvertuoti.
2 veiksmas – jei diske yra skaidinių, dešiniuoju pelės mygtuku spustelėkite ir pasirinkite Ištrinti skaidinį arba Ištrinti tomą.
3 veiksmas . Dešiniuoju pelės mygtuku spustelėkite MBR diską, kurį norite konvertuoti, tada pasirinkite Konvertuoti į GPT diską .
1 veiksmas – sukurkite atsarginę duomenų kopiją arba perkelkite duomenis MBR diske, kurį norite konvertuoti.
2 veiksmas – atidarykite komandų eilutės sąsają su administratoriaus teisėmis dešiniuoju pelės mygtuku spustelėdami komandų eilutę ir pasirinkę Vykdyti kaip administratorių.
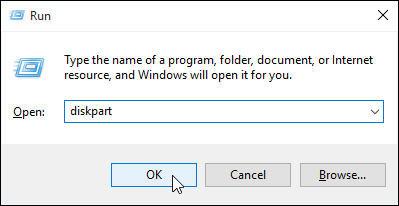
Atidarykite Vykdyti ir įveskite diskpart
3 veiksmas – įveskite diskpartJei diske nėra skaidinių, pereikite prie 6 veiksmo.
4 veiksmas – komandų lange DISKPART įveskite list disk, užsirašykite disko numerį, kurį norite konvertuoti.
5 veiksmas – komandų lange DISKPART įveskiteselect disk .
6 veiksmas – komandų lange DISKPART įveskiteclean.
Pastaba : Vykdant komandą cleanbus ištrinti visi disko skaidiniai.
7 veiksmas – komandų lange DISKPART įveskiteconvert gpt .
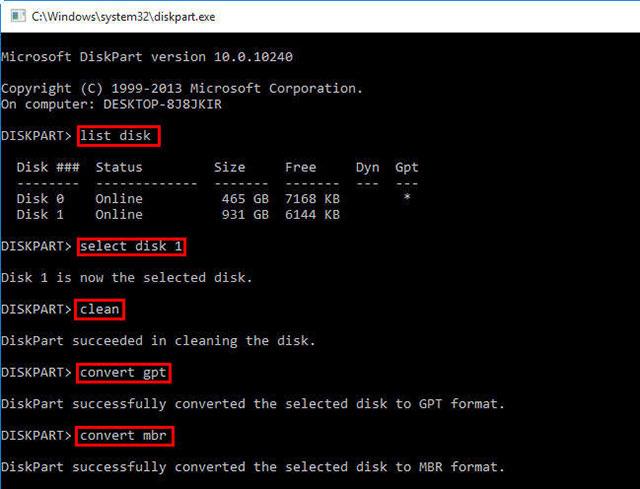
Įveskite komandas vieną po kitos, kad pakeistumėte disko skaidymo būdą
Taigi atlikote veiksmus, kad konvertuotumėte diską iš MBR į GPT. Žemiau pateikiamas straipsnyje paminėtų vertybių paaiškinimas.
| Vertė | Apibūdinti |
| sąrašo diskas | Rodo diskų sąrašą su informacija apie juos, pvz., dydį, laisvą vietą, pagrindinį arba dinaminį diską, naudojant MBR arba GPT skaidymą. Diskai, pažymėti (*), naudoja GPT skaidymo stilių. |
| pasirinkti diską (disko numerį) | Pasirinkite diską, kur disko numeris yra disko numeris. |
| švarus | ištrinkite visus pasirinkto disko skaidinius. |
| konvertuoti gpt | Konvertuokite pagrindinį diską su MBR skaidinio tipu į pagrindinį diską su GPT skaidinio tipu. |
Aukščiau pateiktas metodas taikomas „Windows 10“, „Windows 8.1“, „Windows Server“ (pusmetinis kanalas), „Windows Server 2016“, „Windows Server 2012 R2“, „Windows Server 2012“.
Jei naudojate „Windows 10 v1703“ arba naujesnę versiją, MBR2GPT.exe bus naudingas pasirinkimas konvertuoti iš MBR į GPT. Štai kaip konvertuoti MBR į GPT naudojant MBR2GPT.
Pastaba : kadangi MBR į GPT disko konvertavimo programą galima naudoti tiek Windows PE, tiek visos operacinės sistemos aplinkoje, komanda skirsis.
WinPE įveskite:
mbr2gpt /convert /disk: n„Windows 10“ įveskite:
mbr2gpt /convert /disk: n /allowfullOSKur N yra diskų skaičius.
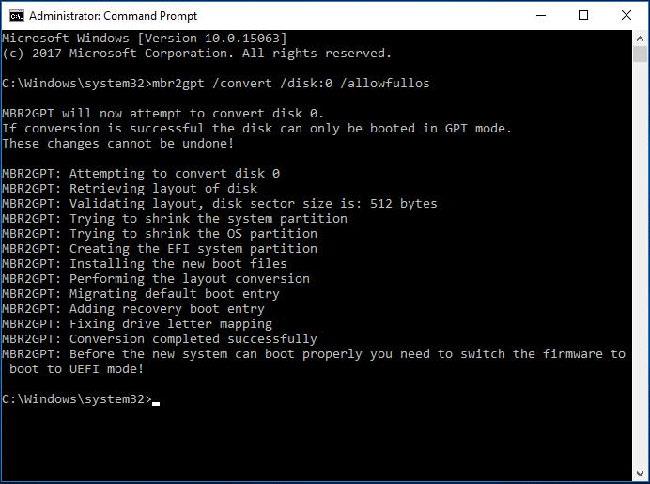
Konvertuokite MBR į GPT naudodami MBR2GPT įrankį
Įspėjimas :
Prieš bandydami konvertuoti diską iš MBR į GPT, įsitikinkite, kad jūsų kompiuteris palaiko UEFI paleidimą.
Konvertavę OS diską į GPT, iš naujo sukonfigūruokite programinę-aparatinę įrangą , kad paleistumėte UEFI režimą, o ne seną BIOS.
Daugeliu atvejų MBR2GPT gali veikti normaliai. Tačiau kartais galite susidurti su problemomis. Įvedę aukščiau esančią komandų eilutę MBR2GPT allowfullos, galite susierzinti, kad MBR2GPT disko išdėstymo patvirtinimas nepavyksta dėl nepalaikomų „Windows 10“ versijų.
Pavyzdžiui, jei naudojate šį įrankį norėdami konvertuoti MBR į GPT sistemoje Windows 10 v1607, pasirodys klaidos pranešimas „LayoutConversion: Layout converted failed. Klaida: 0x00000032[gle=0x00000032]; Negalima atlikti maketo konvertavimo. Klaida: 0x00000032[gle=0x00000032]“ .
Šiam metodui reikia paleisti kompiuterį iš „Windows 10 v1703“ ar naujesnės versijos ir atlikti konvertavimą neprisijungus, kaip minėta aukščiau.
Be to, galite susidurti su situacija, kai MBR2GPT negali rasti operacinės sistemos skaidinio. Taip yra todėl, kad įrankis naudojamas tik bet kuriam sistemos diskui, suformatuotam kaip MBR, konvertuoti į GPT ir jis negali veikti duomenų diskuose, kuriuose nėra įdiegta operacinė sistema.
Be to, gali atsirasti kai kurių kitų problemų, pvz., neatpažįstamas MBR2GPT, MBR2GPT negali atkurti disko geometrijos ir pan.
Paskutinė galimybė konvertuoti MBR į GPT neprarandant duomenų yra naudoti „EaseUS Partition Master Professional“. Kai kuriems žmonėms tai gali būti lengviau nei konvertuoti naudojant MBR2GPT, kuri naudoja panašią vartotojo sąsają kaip ir Windows disko tvarkymo ekrane. Be to, „EaseUS Partition Software“ turi keletą papildomų parinkčių, viena iš kurių yra MBR konvertavimo į GPT įrankis.
Tačiau už „EaseUS Partition Master Professional“ turėsite sumokėti 39,95 USD, o integruotas „Windows MBR2GPT“ įrankis yra nemokamas, nes yra operacinės sistemos dalis.
1. Apsilankykite „EaseUS Partition Master“ svetainėje . Pirkite programinę įrangą, atsisiųskite ir įdiekite. (Patarimas: jei konvertuojate tik vieną diską, gaukite bandomąją versiją).
2. Atidarykite „EaseUS Partition Master“ ir palaukite, kol diskas bus įkeltas. Tada suraskite diską, kurį norite konvertuoti. Pasirinkite diską, dešiniuoju pelės mygtuku spustelėkite ir pasirinkite Konvertuoti MBR į GPT .
3. Spustelėkite mygtuką Taikyti įrankių juostoje. Spustelėjus Taikyti , sistema bus paleista iš naujo. Jūs pateksite į EaseUS Partition Master veiklos ekraną, kuriame bus rodomas vykstantis konvertavimo procesas.
4. Turite pakeisti programinę įrangą, kad paleistumėte UEFI režimu. Kai sistema paleista iš naujo, paspauskite mygtuką, kad įeitumėte į BIOS / UEFI. Pakeiskite įkrovos tipą į UEFI režimą, o ne į Legacy Mode ar kitus lygiaverčius režimus.
Taigi, „EaseUS Partition Master“ palengvina MBR konvertavimo į GPT procesą, bet šiek tiek lėtesnį nei nemokama „Microsoft“ parinktis.
Pirmiausia pažvelkime į skirtumą tarp MBR ir GPT ir kodėl kai kurios sistemos naudoja MBR vietoj GPT ir atvirkščiai.
MBR yra senesnė nei GPT versija, todėl yra suderinama su įvairesnėmis sistemomis. MBR buvo sukurtas IBM kompiuteriams ir ilgą laiką buvo pagrindinis skaidinių lentelės pasirinkimas Windows įrenginiams. Pagrindinis įkrovos įrašas gavo pavadinimą iš jo vietos kietojo disko viršuje, kuriame yra operacinės sistemos įkrovos įkroviklis ir informacija apie disko skaidinius.
MBR veikia tik su diskais iki 2TB dydžio. Be to, MBR diskas gali turėti tik 4 pagrindinius skaidinius. Tai buvo gerai, kai 2 TB diskai buvo brangesni, bet dabar galite pasiimti 8 TB diską, pvz., Seagate Barracuda, už priimtiną kainą.
GPT yra naujesnė parinktis nei MBR. GPT yra glaudžiai susijęs su UEFI – moderniu programinės įrangos sprendimu, kuris pakeičia seną BIOS versiją. GUID skaidinio lentelė kiekvienam disko skaidiniui priskiria unikalų identifikavimo numerį (GUID). 128 bitų skaičius, kuris identifikuos jūsų aparatinę įrangą (128 bitų sveikasis skaičius turi maksimalią reikšmę 1,7 x 10^39 – fenomenaliai didelis skaičius).
GPT diskai kenčia nuo kai kurių MBR diskų apribojimų. GPT diskai gali būti daug didesni nei MBR diskai (su tinkamais nustatymais turėtų veikti teorinis 256 TB diskas). „Windows“ sistemose GPT diskas gali turėti iki 128 skirtingų skaidinių nenaudojant išplėstinio skaidinio. Kitos sistemos leidžia dar daugiau.
Kitas didelis skirtumas yra tai, kaip GPT diskai saugo įkrovos duomenis. Skirtingai nei MBR diskai, GPT diskai saugo kelias įkrovos duomenų kopijas keliuose skaidiniuose, todėl atkūrimas yra daug lengvesnis.
Ne visos „Windows“ versijos gali paleisti iš GPT skaidinio disko, daugeliui reikia UEFI pagrįstos sistemos.
Kitos operacinės sistemos taip pat naudoja GPT sistemą. Pavyzdžiui, „Apple“ dabar naudoja GPT, o ne „Apple Partition Table“ (APT). Be to, „Linux“ turi integruotą GPT diskų palaikymą.
„Windows 11“ paleidimas 2021 m. privertė daugelį vartotojų konvertuoti esamus disko skaidinius iš MBR į GPT. „Windows 11“ bus paleista tik iš UEFI GPT diskų, todėl vartotojams, bandantiems perjungti, kilo problemų.
Dabar sėkmingai konvertavote savo seną MBR diską į GPT diską, kad galėtumėte geriau valdyti, kaip naudojate diską. Konvertavę skaidinių lentelę ir perėję iš BIOS į UEFI, pamatysite, kad taip pat galite geriau valdyti sistemos programinę-aparatinę įrangą. Galų gale, tai yra viena iš pagrindinių priežasčių, kodėl UEFI buvo pristatytas, kad būtų galima geriau valdyti ir suteikti daugiau pažangių aparatinės įrangos parinkčių.
Žiūrėti daugiau:
Kai „Windows“ rodoma klaida „Neturite leidimo išsaugoti šioje vietoje“, tai neleis jums išsaugoti failų norimuose aplankuose.
„Syslog Server“ yra svarbi IT administratoriaus arsenalo dalis, ypač kai reikia tvarkyti įvykių žurnalus centralizuotoje vietoje.
524 klaida: Įvyko skirtasis laikas yra „Cloudflare“ specifinis HTTP būsenos kodas, nurodantis, kad ryšys su serveriu buvo nutrauktas dėl skirtojo laiko.
Klaidos kodas 0x80070570 yra dažnas klaidos pranešimas kompiuteriuose, nešiojamuosiuose kompiuteriuose ir planšetiniuose kompiuteriuose, kuriuose veikia „Windows 10“ operacinė sistema. Tačiau jis taip pat rodomas kompiuteriuose, kuriuose veikia „Windows 8.1“, „Windows 8“, „Windows 7“ ar senesnė versija.
Mėlynojo ekrano mirties klaida BSOD PAGE_FAULT_IN_NONPAGED_AREA arba STOP 0x00000050 yra klaida, kuri dažnai įvyksta įdiegus aparatinės įrangos tvarkyklę arba įdiegus ar atnaujinus naują programinę įrangą, o kai kuriais atvejais klaida yra dėl sugadinto NTFS skaidinio.
„Video Scheduler Internal Error“ taip pat yra mirtina mėlynojo ekrano klaida, ši klaida dažnai pasitaiko „Windows 10“ ir „Windows 8.1“. Šiame straipsnyje bus parodyta keletas būdų, kaip ištaisyti šią klaidą.
Norėdami pagreitinti „Windows 10“ paleidimą ir sutrumpinti įkrovos laiką, toliau pateikiami veiksmai, kuriuos turite atlikti norėdami pašalinti „Epic“ iš „Windows“ paleisties ir neleisti „Epic Launcher“ paleisti naudojant „Windows 10“.
Neturėtumėte išsaugoti failų darbalaukyje. Yra geresnių būdų saugoti kompiuterio failus ir išlaikyti tvarkingą darbalaukį. Šiame straipsnyje bus parodytos efektyvesnės vietos failams išsaugoti sistemoje „Windows 10“.
Nepriklausomai nuo priežasties, kartais jums reikės pakoreguoti ekrano ryškumą, kad jis atitiktų skirtingas apšvietimo sąlygas ir tikslus. Jei reikia stebėti vaizdo detales ar žiūrėti filmą, turite padidinti ryškumą. Ir atvirkščiai, galbūt norėsite sumažinti ryškumą, kad apsaugotumėte nešiojamojo kompiuterio akumuliatorių.
Ar jūsų kompiuteris atsitiktinai atsibunda ir pasirodo langas su užrašu „Tikrinti, ar nėra naujinimų“? Paprastai tai nutinka dėl MoUSOCoreWorker.exe programos – „Microsoft“ užduoties, padedančios koordinuoti „Windows“ naujinimų diegimą.








