Kaip pataisyti Neturite leidimo išsaugoti šioje „Windows“ vietoje

Kai „Windows“ rodoma klaida „Neturite leidimo išsaugoti šioje vietoje“, tai neleis jums išsaugoti failų norimuose aplankuose.
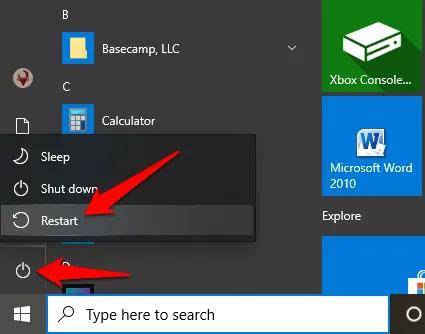
Šiomis dienomis antrieji monitoriai yra standartiniai daugelyje kompiuterių. Nesvarbu, ar dirbate akcijų rinkoje, norite skirti antrą ekraną savo socialiniam sklaidos kanalui, ar tiesiog reikia daugiau vietos, kad vienu metu būtų atidaryta 40 skirtukų, antrasis ekranas yra sprendimas. („Windows 10“ „virtualaus darbalaukio“ funkcija nepakankamai). Taigi, ką daryti, jei kompiuteris negali aptikti antrojo monitoriaus? Šiame straipsnyje bus paaiškinta, kaip ištaisyti klaidą, kai sistemoje „Windows“ neaptinkamas antrasis ekranas.
Iš naujo paleiskite kompiuterį
Kompiuterio paleidimas iš naujo veiksmingai paveikia daugelį problemų, įskaitant kai neaptinkamas antrasis monitorius. Paleidus iš naujo bus uždaromi visi kiti vykdomi procesai, o tai gali paveikti kompiuterio ir antrojo ekrano ryšį.
Norėdami iš naujo paleisti kompiuterį, spustelėkite Pradėti > Maitinimas > Paleisti iš naujo .

Kompiuterio paleidimas iš naujo veiksmingai apsaugo nuo antrojo monitoriaus aptikimo
Patikrinkite, ar teisingas prievadas

Pradėdami nuo ko nors paprasto, turėtumėte patikrinti, ar nėra laisvų jungčių, ir išbandyti skirtingus laidus, kad pamatytumėte, ar antrasis monitorius prijungtas prie tinkamo prievado. Jei yra skirta vaizdo plokštė , tada visos vaizdo išvesties jungtys eina iš ten, todėl prie pagrindinės plokštės prijungti ekrano kabeliai kaip VGA, HDMI, DVI ir tt neveiks. dinamiškas.
Jei norite naudoti ir pagrindinę plokštę, ir GPU prievadą (kadangi, pavyzdžiui, vaizdo plokštė neturi VGA prievado, o be HDMI naudojate VGA monitorių), galite įeiti į kompiuterio BIOS ir nustatyti Set. integruota pagrindinė plokštė kaip ekrano adapteris. Vairuotojas taip paims vaizdo plokštę, tačiau tuo pačiu metu bus aktyvus pagrindinės plokštės prievadas.
„Priverskite“ „Windows“ aptikti ekraną

Daugumą ekranų „Windows“ automatiškai aptiks iškart po jų prijungimo (parinkties „ Keli ekranai“ spartusis klavišas yra „Win + P“ , leidžiantis perjungti skirtingas kelių ekranų sąrankas, jei turite kelis ekranus). prisijungti).
Tačiau taip nutinka ne visada dėl to, kad naudojate seną monitorių, arba dėl programinės įrangos (naudokite CCleaner , kad pašalintumėte senus registro raktus, dėl kurių gali kilti ekrano tvarkyklių konfliktų).
Kad „Windows“ automatiškai aptiktų antrąjį ekraną, dešiniuoju pelės mygtuku spustelėkite darbalaukį, spustelėkite mygtuką „ Ekrano nustatymai “, tada pasirinkite mygtuką „ Aptikti “, esantį skiltyje „ Keli ekranai “.
Prijunkite ekraną belaidžiu būdu
Jei fizinis ryšys (kabeliu) nepadeda „Windows 10“ aptikti antrojo ekrano, pabandykite prijungti belaidį ekraną.
1. Atidarykite Nustatymai > Įrenginiai .
2. Spustelėkite „Bluetooth“ ir kiti įrenginiai .
3. Pasirinkite Pridėti „Bluetooth“ ir kitus įrenginius .

Pasirinkite Pridėti „Bluetooth“ ir kitus įrenginius
4. Spustelėkite Belaidis ekranas arba dokas .

Spustelėkite Belaidis ekranas arba dokas
Įsitikinkite, kad belaidis ekranas įjungtas ir gali būti aptiktas. Iš sąrašo pasirinkite savo monitorių, tada vykdykite ekrane pateikiamas instrukcijas, kad užbaigtumėte sąranką.
Patikrinkite ekrano adapterį
Jei galite prijungti išorinį ekraną, bet antrojo ekrano aptikti nepavyksta, gali būti, kad vaizdo plokštė (taip pat vadinama ekrano adapteriu) negali palaikyti kelių ekranų vienu metu.
Jei jūsų kompiuteryje yra tik vienas vaizdo išvesties prievadas, tai reiškia, kad galite palaikyti tik vieną išorinį ekraną. Norėdami palaikyti kelis ekranus, jums reikės USB adapterio papildomiems vaizdo išvesties prievadams arba doko stočiai.
Iš naujo įdiekite arba sumažinkite grafikos plokštės tvarkyklę

Atnaujinkite grafikos tvarkyklę
Jei kyla problemų dėl GPU tvarkyklės atnaujinimo, turėtumėte pabandyti grąžinti tvarkyklę į ankstesnę versiją. Geriausias būdas tai padaryti – eiti į įrenginių tvarkytuvę , skiltyje „ Ekrano adapteriai “ rasti grafikos plokštę , dešiniuoju pelės mygtuku spustelėkite ją, tada spustelėkite „ Ypatybės “. Tada spustelėkite skirtuką " Vairuotojas ", pasirinkite " Atšaukti tvarkyklę " ir vykdykite instrukcijas. Iš naujo paleiskite kompiuterį ir tikimės, kad antrasis monitorius vėl veiks. Netgi galite atnaujinti į naujausią tvarkyklės versiją po perkrovimo arba, kad būtų saugu, galite palaukti kol bus išleista naujesnė tvarkyklės versija.
Įrenginių tvarkytuvės lange taip pat galite išbandyti aukščiau aprašytą procedūrą antrajam monitoriui. Raskite jį išskleidžiamojoje juostoje „ Monitoriai “ ir atlikite tą patį.
Iš naujo įdiekite grafikos tvarkyklę
1. Dešiniuoju pelės mygtuku spustelėkite Pradėti > Įrenginių tvarkytuvė > Ekrano adapteriai . Dešiniuoju pelės mygtuku spustelėkite kompiuterio ekrano adapterį ir pasirinkite Pašalinti įrenginį.

Pasirinkite Pašalinti įrenginį
2. Atžymėkite laukelį Ištrinti tvarkyklės programinę įrangą iš šio įrenginio ir spustelėkite Pašalinti.

Atžymėkite laukelį Ištrinti tvarkyklės programinę įrangą iš šio įrenginio
3. Iš naujo paleiskite kompiuterį ir grįžkite į įrenginių tvarkytuvę . Raskite ir dešiniuoju pelės mygtuku spustelėkite kompiuterio pavadinimą Kompiuteris. Spustelėkite Ieškoti aparatinės įrangos pakeitimų .

Spustelėkite Ieškoti aparatinės įrangos pakeitimų
Įkrovos proceso metu „Windows“ bandys automatiškai iš naujo įdiegti grafikos tvarkyklę, tada galėsite vėl bandyti prisijungti prie antrojo monitoriaus.
Be to, taip pat galite pabandyti atnaujinti tvarkyklę, kad išspręstumėte problemą. Nuoroda: 5 pagrindiniai būdai atnaujinti ir atnaujinti kompiuterio tvarkykles .
Aukščiau pateikti metodai ištaiso klaidą, kai neaptinkamas antrasis ekranas. Kaip visada, patikrinkite laidus ir išbandykite antrąjį ekraną kaip pagrindinį, kad įsitikintumėte, jog tai ne dėl aparatinės įrangos problemos.
Žiūrėti daugiau:
Kai „Windows“ rodoma klaida „Neturite leidimo išsaugoti šioje vietoje“, tai neleis jums išsaugoti failų norimuose aplankuose.
„Syslog Server“ yra svarbi IT administratoriaus arsenalo dalis, ypač kai reikia tvarkyti įvykių žurnalus centralizuotoje vietoje.
524 klaida: Įvyko skirtasis laikas yra „Cloudflare“ specifinis HTTP būsenos kodas, nurodantis, kad ryšys su serveriu buvo nutrauktas dėl skirtojo laiko.
Klaidos kodas 0x80070570 yra dažnas klaidos pranešimas kompiuteriuose, nešiojamuosiuose kompiuteriuose ir planšetiniuose kompiuteriuose, kuriuose veikia „Windows 10“ operacinė sistema. Tačiau jis taip pat rodomas kompiuteriuose, kuriuose veikia „Windows 8.1“, „Windows 8“, „Windows 7“ ar senesnė versija.
Mėlynojo ekrano mirties klaida BSOD PAGE_FAULT_IN_NONPAGED_AREA arba STOP 0x00000050 yra klaida, kuri dažnai įvyksta įdiegus aparatinės įrangos tvarkyklę arba įdiegus ar atnaujinus naują programinę įrangą, o kai kuriais atvejais klaida yra dėl sugadinto NTFS skaidinio.
„Video Scheduler Internal Error“ taip pat yra mirtina mėlynojo ekrano klaida, ši klaida dažnai pasitaiko „Windows 10“ ir „Windows 8.1“. Šiame straipsnyje bus parodyta keletas būdų, kaip ištaisyti šią klaidą.
Norėdami pagreitinti „Windows 10“ paleidimą ir sutrumpinti įkrovos laiką, toliau pateikiami veiksmai, kuriuos turite atlikti norėdami pašalinti „Epic“ iš „Windows“ paleisties ir neleisti „Epic Launcher“ paleisti naudojant „Windows 10“.
Neturėtumėte išsaugoti failų darbalaukyje. Yra geresnių būdų saugoti kompiuterio failus ir išlaikyti tvarkingą darbalaukį. Šiame straipsnyje bus parodytos efektyvesnės vietos failams išsaugoti sistemoje „Windows 10“.
Nepriklausomai nuo priežasties, kartais jums reikės pakoreguoti ekrano ryškumą, kad jis atitiktų skirtingas apšvietimo sąlygas ir tikslus. Jei reikia stebėti vaizdo detales ar žiūrėti filmą, turite padidinti ryškumą. Ir atvirkščiai, galbūt norėsite sumažinti ryškumą, kad apsaugotumėte nešiojamojo kompiuterio akumuliatorių.
Ar jūsų kompiuteris atsitiktinai atsibunda ir pasirodo langas su užrašu „Tikrinti, ar nėra naujinimų“? Paprastai tai nutinka dėl MoUSOCoreWorker.exe programos – „Microsoft“ užduoties, padedančios koordinuoti „Windows“ naujinimų diegimą.








